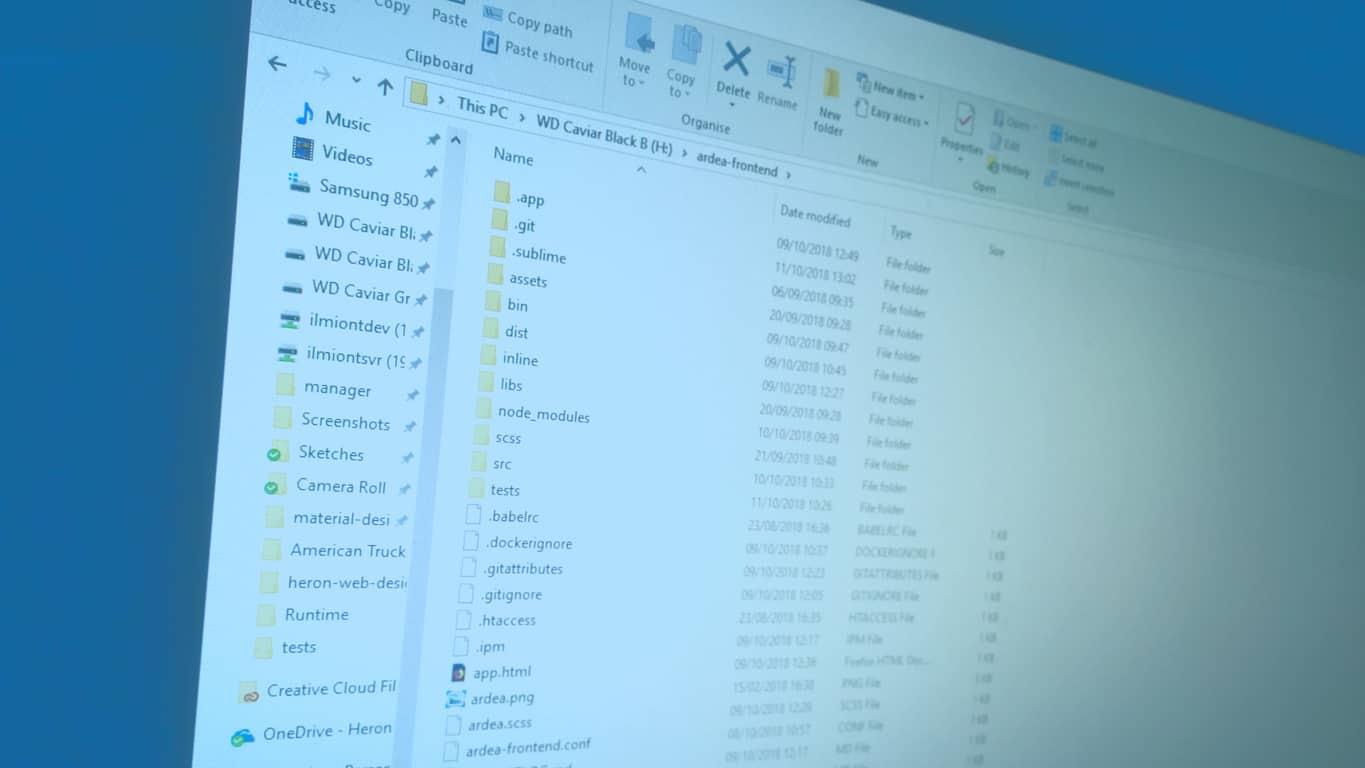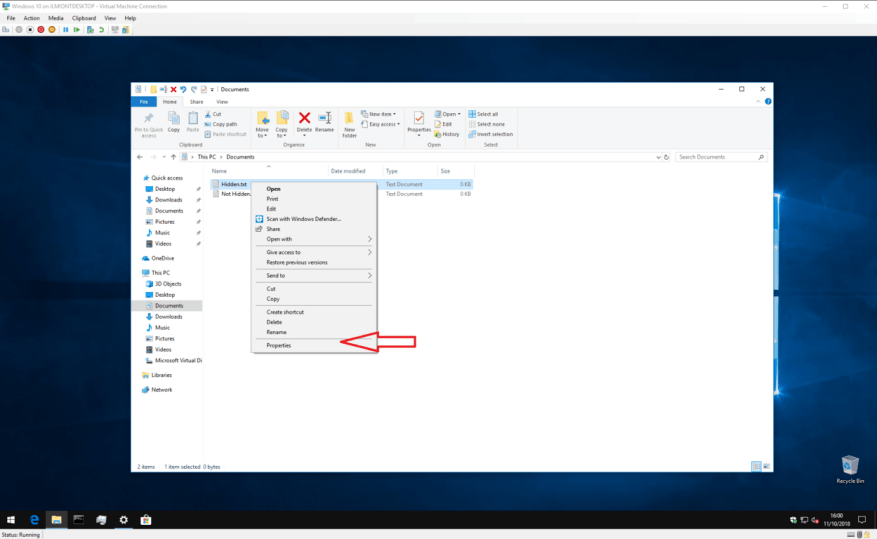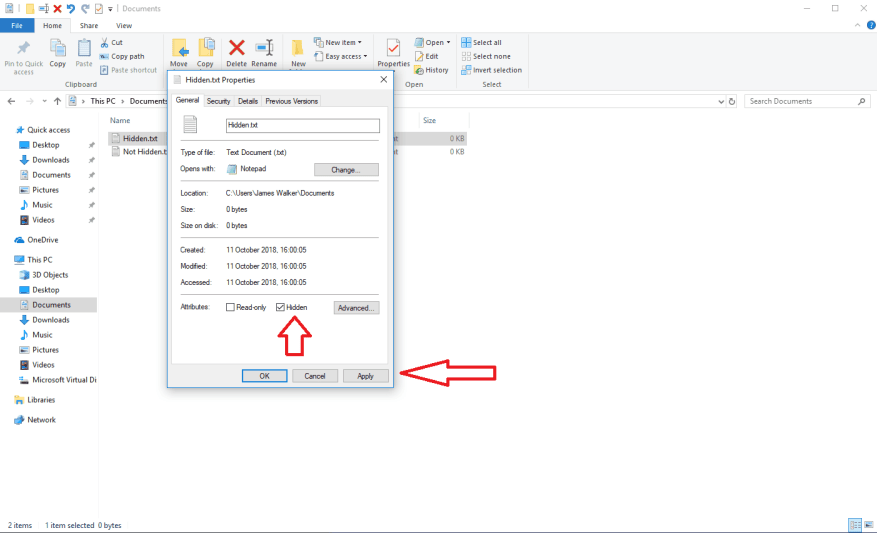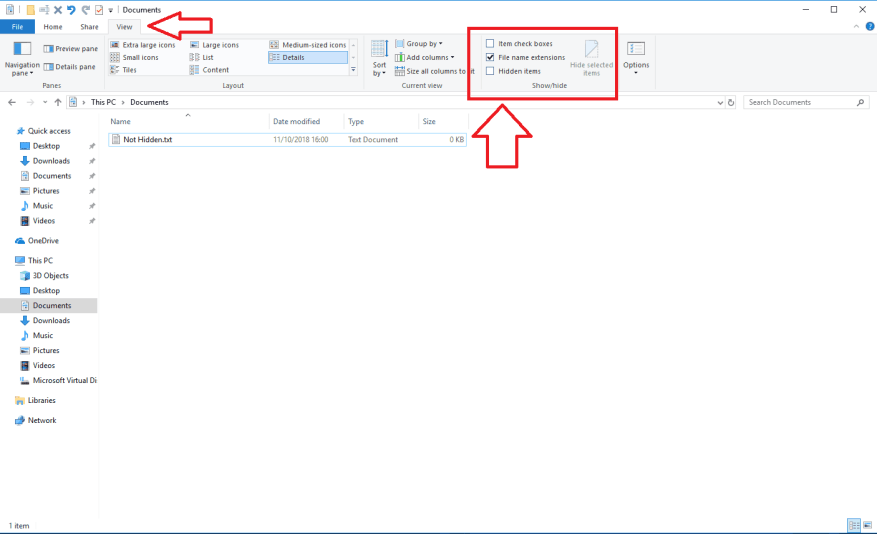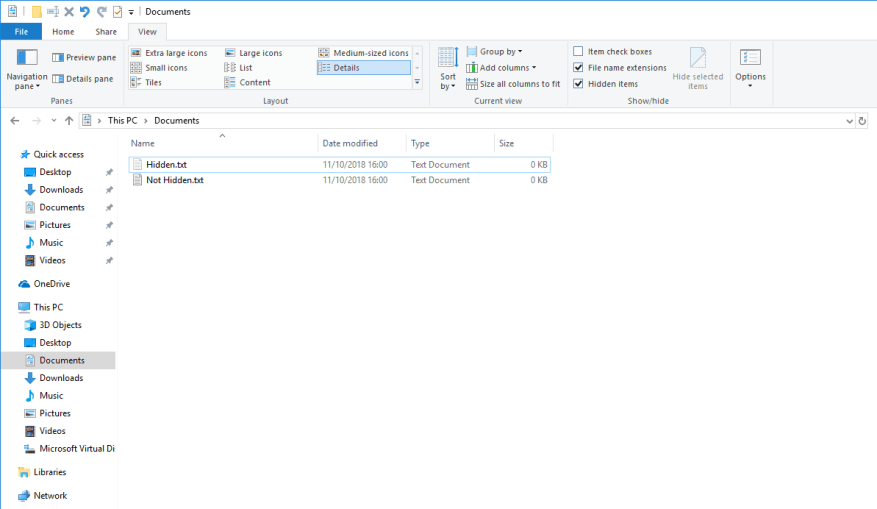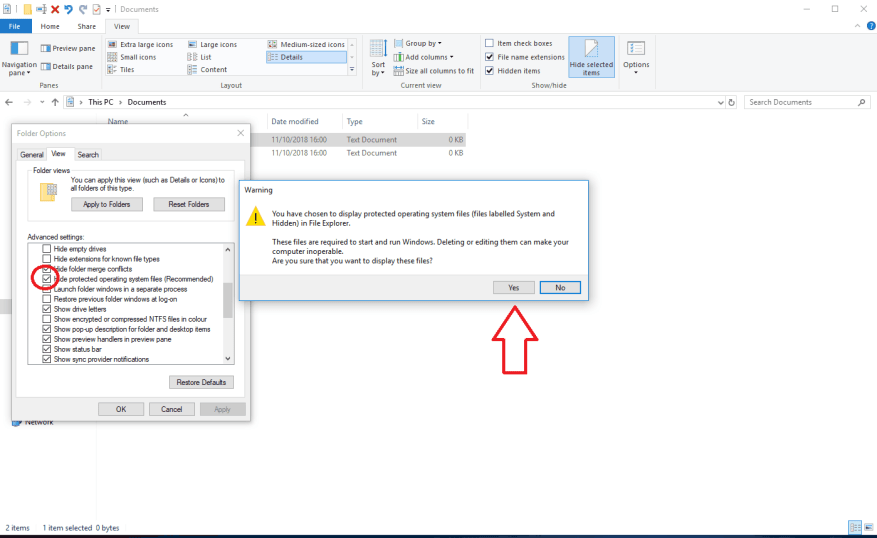Windows 10 tukee piilotettuja tiedostoja koko järjestelmässä. Tätä ominaisuutta voidaan nimen mukaan käyttää piilottamaan tiedostoja, joita et halua näkyvän kansioita selatessasi. Piilotetut tiedostot on yksinkertainen ominaisuus, joka tarjoaa useimmiten yhden napsautuksen ohjaimia piilotetun sisällön näyttämiseen ja piilottamiseen.
Jos haluat piilottaa tiedoston, napsauta sitä hiiren kakkospainikkeella ja avaa ”Ominaisuudet”-valintaikkuna pikavalikosta. Valitse Attribuutit-osiosta Piilotettu-vaihtoehto ja napsauta Käytä. Tiedosto piilotetaan välittömästi näkyvistä. Voit valita useita tiedostoja ja kansioita ja piilottaa ne kerralla samalla tekniikalla.
Saat piilotetut tiedostot näkyviin Resurssienhallinnassa napsauttamalla ”Näytä”-välilehteä näytön yläreunassa olevan valintanauhan ohjauksessa. Valitse Näytä/piilota-osiossa Piilotetut kohteet -vaihtoehto. Jos nykyisessä näkymässäsi on piilotettuja tiedostoja tai kansioita, ne näkyvät nyt. Windows käyttää vaaleampaa väriä piilotettujen tiedostojen kuvakkeissa, joten näet yhdellä silmäyksellä, mitkä resurssit ovat piilossa. Jos haluat tehdä piilotetuista tiedostoista uudelleen näkymättömiä, tyhjennä ”Piilotetut kohteet” -valintaruudun valinta.
Siinä piilee tiedostot. Muista vain, että piilotettujen tiedostojen näyttäminen paljastaa paljon tiedostoja ja kansioita, joita et nähnyt ennen. Järjestelmä käyttää niitä, ja ne on piilotettu syystä – niiden poistaminen tai muokkaaminen saattaa tehdä tietokoneestasi käyttökelvottoman!
On myös syytä mainita, että on olemassa toinen luokka piilotettuja tiedostoja, jotka ovat vielä herkempiä. Windowsin sisäiset laitteet käyttävät näitä, eikä niitä näytetä, vaikka piilotetut tiedostot olisivat näkyvissä. Jos todella haluat, voit tarkastella niitä napsauttamalla File Explorerissa ”Tiedosto” ja valitsemalla valikosta ”Asetukset”. Vaihda Näytä-ruutuun ja vieritä alaspäin, kunnes näet Piilota suojatut käyttöjärjestelmätiedostot (suositus) -valintaruudun.
Kun tämä asetus on poistettu, sinun on kuitattava varoitus, jonka mukaan tiedostot ovat suojattuja, koska Windows vaatii niitä.Jos teet ne näkyväksi, sinun on varmistettava, ettet muokkaa tai poista niitä. Voit tehdä tiedostoista uudelleen näkymättömiä palauttamalla valintaruudun – muista vain, että tämä vaihtoehto on riippumaton tavallisista piilotiedostojen säätimistä.
FAQ
Mitä hyötyä Piilotetut tiedostot -ominaisuudesta on?
Tätä ominaisuutta voidaan nimen mukaan käyttää piilottamaan tiedostoja, joita et halua näkyvän kansioita selatessasi. Piilotetut tiedostot on yksinkertainen ominaisuus, joka tarjoaa useimmiten yhden napsautuksen ohjaimia piilotetun sisällön näyttämiseen ja piilottamiseen.
Miksi en näe piilotettuja tiedostoja tietokoneellani?
Normaalisti tiedostot saattavat olla viruksen piilossa tai yksinkertaisesti siksi, että sinulla ei ole oikeutta nähdä kaikkia piilotettuja tiedostoja ja kansioita Windowsissa.
Kuinka näyttää tai piilottaa piilotetut tiedostot ja kansiot Windows 11:ssä?
Valitse Windows 11:ssä ja 10:ssä File Explorerin asetukset ja siirry kohtaan Näytä. Valitse Windows 8:ssa ja 7:ssä Kansion asetukset ja siirry Näytä. Valitse Piilotetut tiedostot ja kansiot -osiossa, haluatko näyttää tai piilottaa piilotetut tiedostot, kansiot ja asemat.
Kuinka näyttää piilotetut tiedostot ATTRIB-komennolla Windows 10: ssä?
Voit avata komentokehotteen Windows 10:ssä näyttääksesi piilotetut tiedostot attrib-komennolla. Yksityiskohtaiset vaiheet ovat seuraavat. Vaihe 1. Paina Windows + R, kirjoita cmd ja paina Ctrl + Shift + Enter avataksesi korotetun komentokehotteen Windows 10 -tietokoneessa.
Kuinka piilottaa koko asema Windows 11:ssä?
Kuten tiedostot ja kansiot, voit piilottaa koko aseman Windows 11:ssä. Piilotettu asema ei näy Resurssienhallinnassa. Tässä on mitä sinun on tehtävä. 1. Avaa ensin Windows Search ja kirjoita Levynhallinta. 2. Avaa Levynhallinta luettelosta.
Kuinka näyttää tiedostot ja kansiot Windows 11:ssä?
Jos haluat näyttää kansiot Windows 11:ssä, sinun on avattava Resurssienhallinta, napsauta kolmen pisteen kuvaketta ja valitse Asetukset. Siirry sitten Näytä-välilehteen ja valitse Näytä piilotetut tiedostot, kansiot ja asemat -vaihtoehto.
Kuinka piilottaa järjestelmätiedostot ja kansiot Windows 10:ssä?
Etsi ”Piilota suojatut järjestelmätiedostot”, kytke se päälle tai pois päältä tehtävän mukaan.Laita piilotettujen kohteiden näyttö päälle tai pois päältä Piilotetut tiedostot ja kansiot -kohdassa. Kun asetukset on otettu käyttöön, piilotetut ja järjestelmätiedostot ja kansiot näytetään tehtyjen asetusten mukaisesti.
Kuinka löytää piilotetut tiedostot ja kansiot Windows 11:ssä?
Voit näyttää tai näyttää piilotetut tiedostot ja kansiot Windows 11:ssä seuraavasti: Avaa tehtäväpalkin hakukenttä painamalla Win+S. Kirjoita File Explorer Options ja napsauta hakutulosta. Valitse Näytä piilotetut tiedostot, kansiot ja asemat -vaihtoehto. Napsauta OK-painiketta. Löydä piilotetut tiedostot File Explorerissa.
Kuinka korjata ”näytä piilotetut tiedostot”, jotka eivät toimi Windows 10:ssä?
Bottom Line. Kun ”Näytä piilotetut tiedostot” ei toimi Windows 10:ssä, voit korjata sen käyttämällä vaihtoehtoista tapaa, käyttämällä System File Checker -työkalua tai muokkaamalla rekisteriavainta. Jos nämä vinkit eivät auta, tietty tapa saada piilotetut tiedostot takaisin on palauttaa piilotetut tiedostot tai kansiot tietojen palautusohjelmistolla.
Miksi en näe ulkoisen kovalevyn tiedostoja?
Napsauta ”Näytä”. Varmista Näytä/piilota-osiossa, että ”Piilotetut kohteet” on valittuna. Jos et näe ulkoisella kiintolevylläsi olevia tiedostoja, koska olet piilottanut ne, tiedostot ja kansiot, joita et juuri nyt näe, näkyvät uudelleen ulkoisessa asemassa, kun olet suorittanut yllä olevat vaiheet.
Miksi tiedostoni eivät näy tietokoneellani?
1 Virtalähde ei ole vakaa 2 Tiedostojärjestelmävirheet, joiden vuoksi tiedostojen merkinnät eivät pääse käsiksi asema 5 Muita, kuten laitteisto-ongelmia, kiintolevyn vioittumista ja paljon muuta