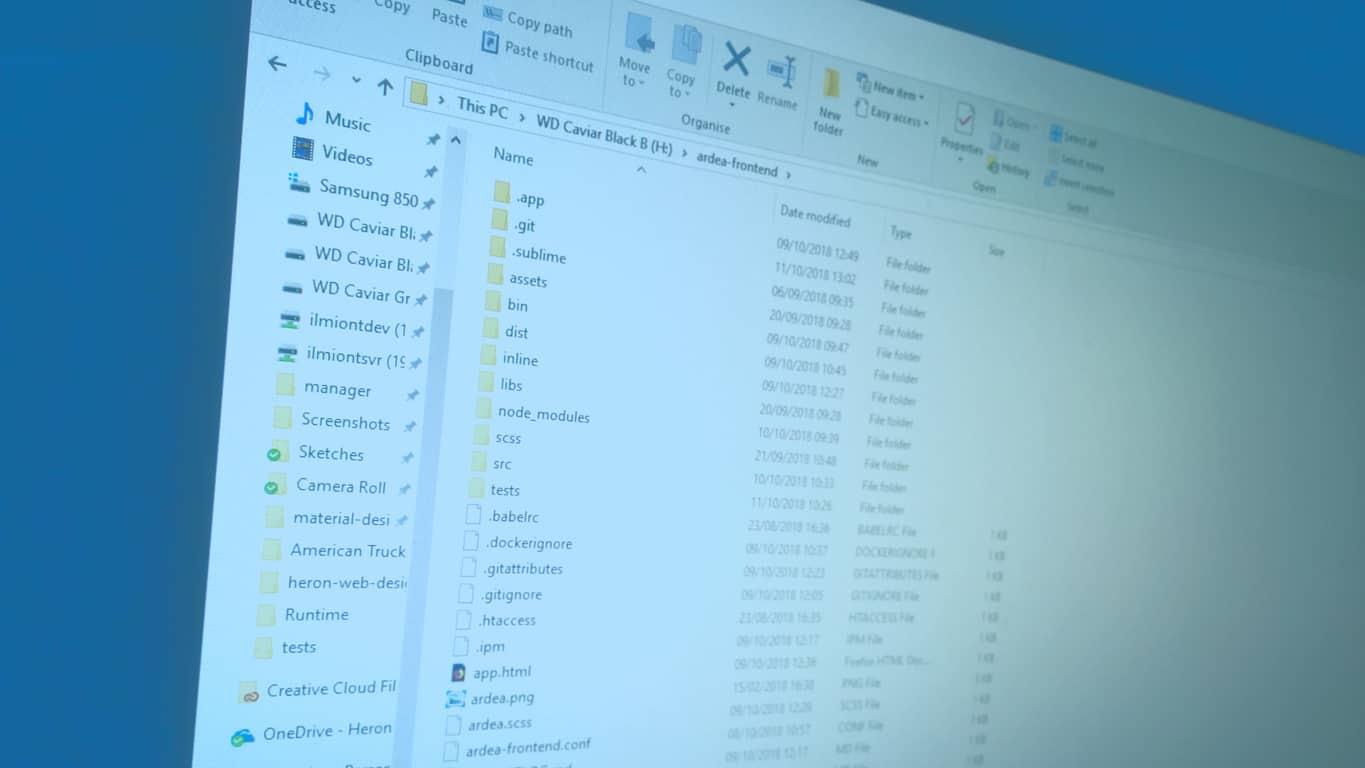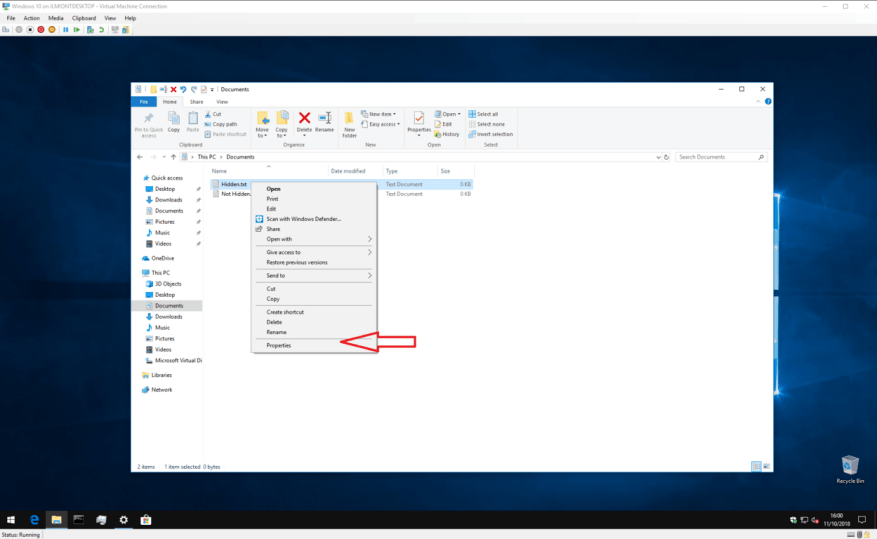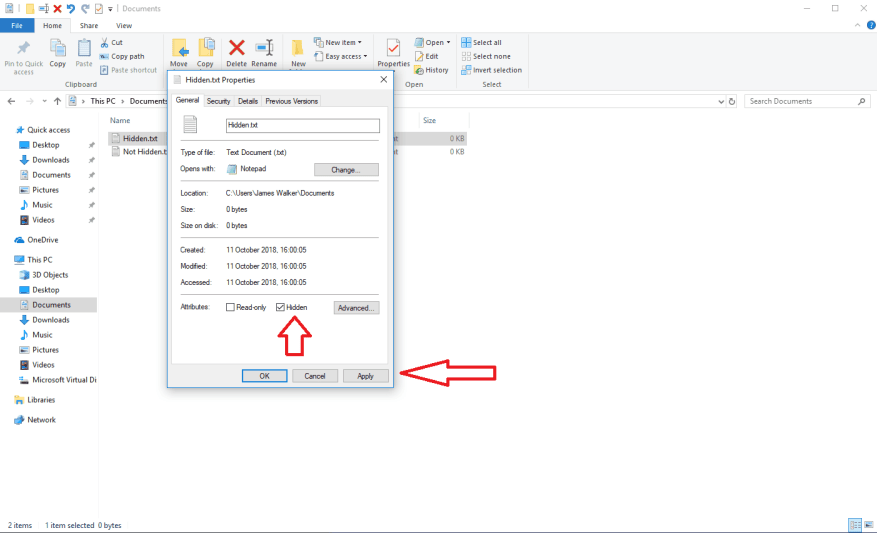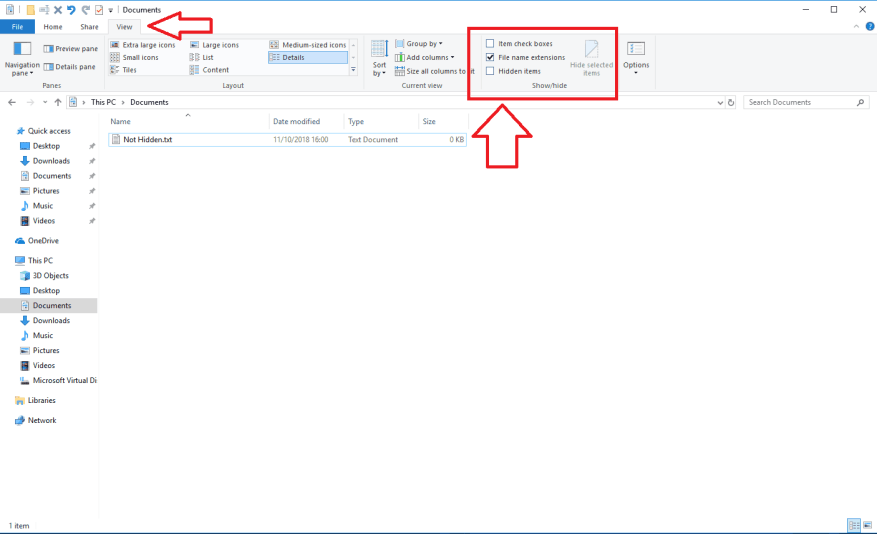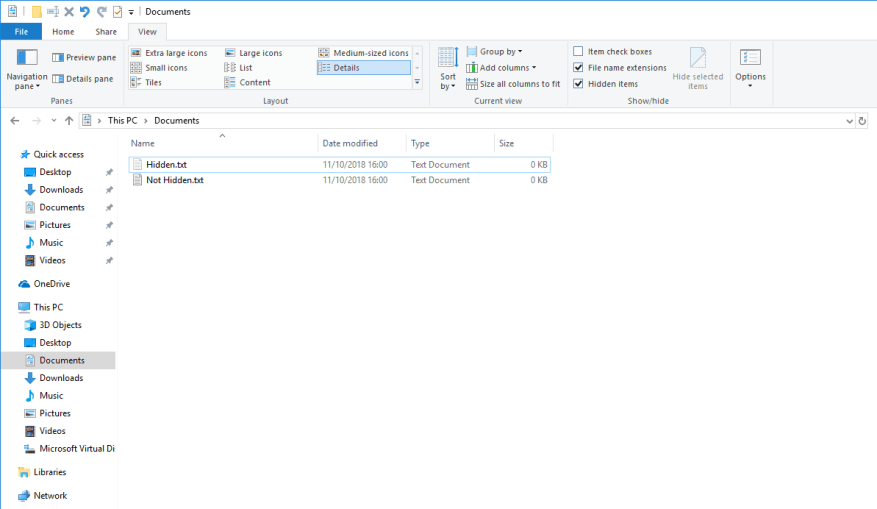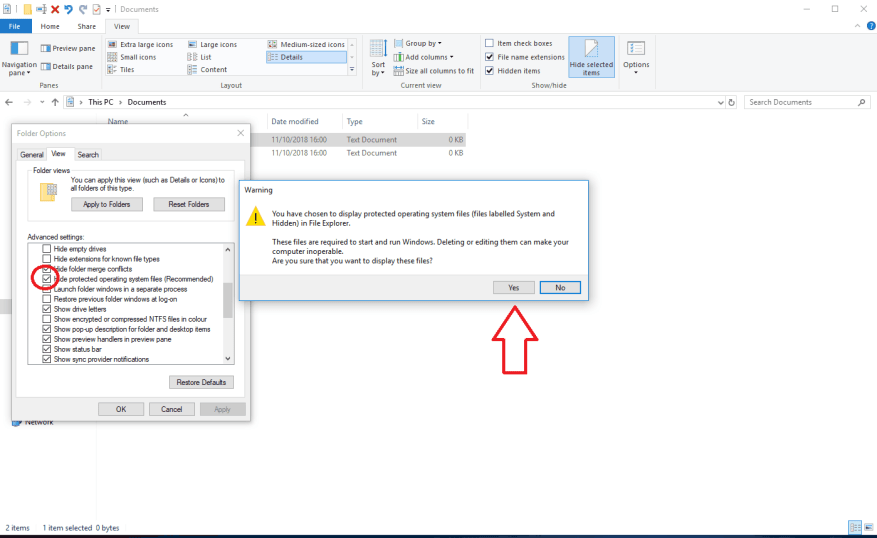Windows 10 prend en charge les fichiers cachés dans tout le système. Cette fonctionnalité peut, par son nom, être utilisée pour masquer les fichiers que vous ne voulez pas voir lorsque vous parcourez les dossiers. Les fichiers cachés sont une fonctionnalité simple qui offre principalement des commandes en un clic pour afficher et masquer le contenu caché.
Si vous souhaitez masquer un fichier, faites simplement un clic droit dessus et ouvrez la boîte de dialogue « Propriétés » dans le menu contextuel. Sous la section Attributs, cochez l’option « Masqué » et cliquez sur Appliquer. Le fichier sera immédiatement masqué. Vous pouvez sélectionner plusieurs fichiers et dossiers et les masquer tous en même temps en utilisant la même technique.
Pour rendre vos fichiers cachés visibles dans l’Explorateur de fichiers, cliquez sur l’onglet « Affichage » sur le contrôle du ruban en haut de l’écran. Dans la section « Afficher/masquer », cochez l’option « Éléments masqués ». S’il y a des fichiers ou des dossiers cachés dans votre vue actuelle, ils seront désormais visibles. Windows utilise une couleur plus claire pour les icônes de fichiers masqués, de sorte que vous pouvez voir en un coup d’œil quelles ressources sont masquées. Pour rendre les fichiers cachés à nouveau invisibles, décochez simplement la case « Éléments cachés ».
C’est à peu près tout pour les fichiers cachés. N’oubliez pas que rendre les fichiers cachés visibles révélera de nombreux fichiers et dossiers que vous ne pouviez pas voir auparavant. Ceux-ci sont utilisés par le système et sont cachés pour une raison – les supprimer ou les modifier pourrait rendre votre PC inutilisable !
Il convient également de mentionner qu’il existe une autre classe de fichiers cachés qui sont encore plus sensibles. Ceux-ci sont utilisés par les composants internes de Windows et ne sont pas affichés, même lorsque les fichiers cachés sont visibles. Si vous le souhaitez vraiment, vous pouvez les afficher en cliquant sur « Fichier » dans l’Explorateur de fichiers et en choisissant « Options » dans le menu. Basculez vers le volet « Affichage » et faites défiler jusqu’à ce que vous voyiez la case à cocher « Masquer les fichiers protégés du système d’exploitation (recommandé) ».
Après avoir désactivé cette option, vous devrez accuser réception d’un avertissement indiquant que les fichiers sont protégés car ils sont requis par Windows.Si vous décidez de les rendre visibles, vous devez vous assurer de ne pas les modifier ou les supprimer. Vous pouvez rendre les fichiers invisibles à nouveau en restaurant la case à cocher – rappelez-vous simplement que cette option est indépendante des contrôles de fichiers cachés habituels.
FAQ
À quoi sert la fonctionnalité Fichiers cachés ?
Cette fonctionnalité peut, par son nom, être utilisée pour masquer les fichiers que vous ne voulez pas voir lorsque vous parcourez les dossiers. Les fichiers cachés sont une fonctionnalité simple qui offre principalement des commandes en un clic pour afficher et masquer le contenu caché.
Pourquoi ne puis-je pas voir les fichiers cachés sur mon ordinateur ?
Normalement, les fichiers peuvent être cachés par un virus ou simplement parce que vous n’êtes pas autorisé à voir tous les fichiers et dossiers cachés dans Windows.
Comment afficher ou masquer les fichiers et dossiers cachés dans Windows 11 ?
Sous Windows 11 et 10, sélectionnez Options de l’Explorateur de fichiers et accédez à Affichage. Sous Windows 8 et 7, sélectionnez Options des dossiers et accédez à Affichage. Dans la section Fichiers et dossiers cachés, choisissez d’afficher ou de masquer les fichiers, dossiers et lecteurs cachés.
Comment afficher les fichiers cachés avec la commande ATTRIB dans Windows 10 ?
Vous pouvez ouvrir l’invite de commande dans Windows 10 pour afficher les fichiers cachés avec la commande attrib. Les étapes détaillées sont les suivantes. Étape 1. Appuyez sur Windows + R, tapez cmd et appuyez sur Ctrl + Maj + Entrée pour ouvrir une invite de commande élevée sur votre ordinateur Windows 10.
Comment masquer un lecteur entier dans Windows 11 ?
Tout comme les fichiers et les dossiers, vous pouvez choisir de masquer un lecteur entier dans Windows 11. Le lecteur caché n’apparaîtra pas dans votre explorateur de fichiers. Voici ce que vous devez faire. 1. Tout d’abord, ouvrez Windows Search et tapez Gestion des disques. 2. Ouvrez Gestion des disques dans la liste.
Comment afficher des fichiers et des dossiers dans Windows 11 ?
Pour afficher les dossiers dans Windows 11, vous devez ouvrir l’explorateur de fichiers> cliquer sur l’icône à trois points> sélectionner les options. Ensuite, allez dans l’onglet Affichage et sélectionnez l’option Afficher les fichiers, dossiers et lecteurs cachés.
Comment masquer les fichiers et dossiers système dans Windows 10 ?
Localisez « Masquer les fichiers système protégés », activez-le ou désactivez-le en fonction de la tâche.Sous « Fichiers et dossiers cachés », activez ou désactivez l’affichage des éléments cachés. Après avoir appliqué les paramètres, les fichiers et dossiers cachés et système seront affichés en fonction des paramètres définis.
Comment trouver des fichiers et dossiers cachés dans Windows 11 ?
Pour afficher ou afficher les fichiers et dossiers cachés dans Windows 11, procédez comme suit : Appuyez sur Win+S pour ouvrir la zone de recherche de la barre des tâches. Tapez Options de l’explorateur de fichiers et cliquez sur le résultat de la recherche. Sélectionnez l’option Afficher les fichiers, dossiers et lecteurs cachés. Cliquez sur le bouton OK. Découvrez les fichiers cachés dans l’explorateur de fichiers.
Comment réparer « Afficher les fichiers cachés » ne fonctionne pas dans Windows 10 ?
La ligne de fond. Lorsque « Afficher les fichiers cachés » dans Windows 10 ne fonctionne pas, vous pouvez le réparer en utilisant une autre méthode, en exécutant l’outil Vérificateur des fichiers système ou en modifiant la clé de registre. Si ces conseils ne vous aident pas, une certaine façon de récupérer vos fichiers cachés consiste à utiliser le logiciel de récupération de données pour récupérer les fichiers ou dossiers cachés.
Pourquoi ne puis-je pas voir les fichiers sur mon disque dur externe ?
Cliquez sur « Afficher ». Dans la section Afficher/masquer, assurez-vous que « Éléments masqués » est coché. Si vous ne pouvez pas voir les fichiers sur votre disque dur externe parce que vous les avez masqués, les fichiers et dossiers que vous ne pouvez pas voir pour le moment réapparaîtront sur le disque externe après avoir appliqué les étapes ci-dessus.
Pourquoi mes fichiers ne s’affichent-ils pas sur mon ordinateur ?
1 L’alimentation électrique n’est pas stable 2 Erreurs du système de fichiers qui rendent les entrées de vos fichiers inaccessibles 3 Les fichiers et les dossiers sont masqués et vous désactivez « Afficher les fichiers cachés » 4 Un virus ou un logiciel malveillant masque, supprime ou crypte les fichiers sur votre disque dur lecteur 5 autres, y compris les problèmes matériels, la corruption du disque dur, etc.