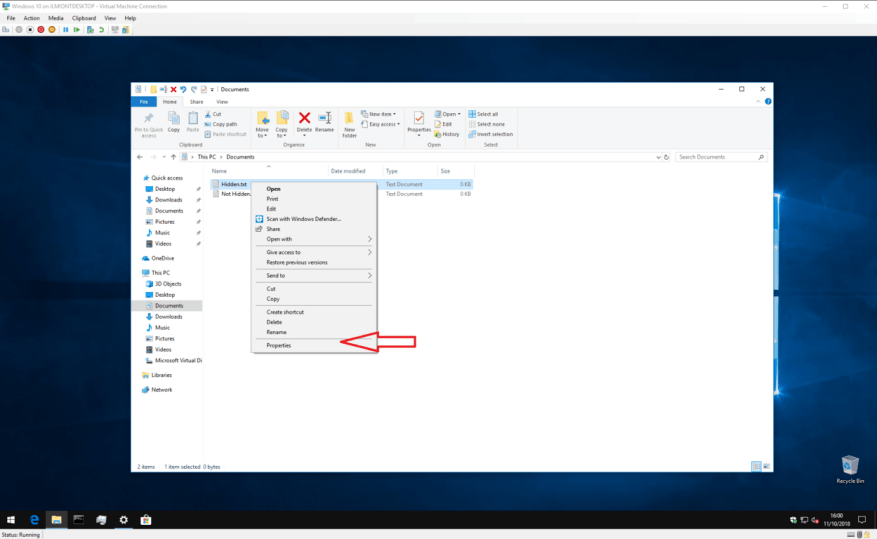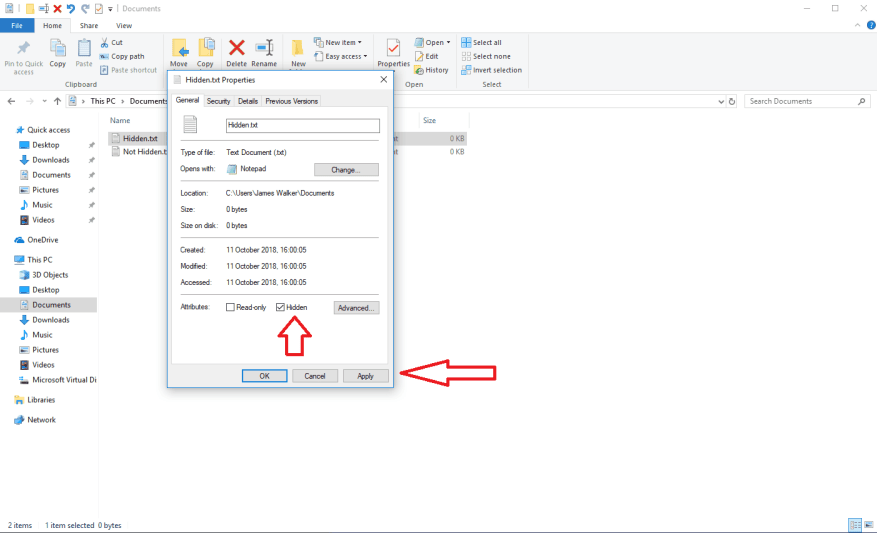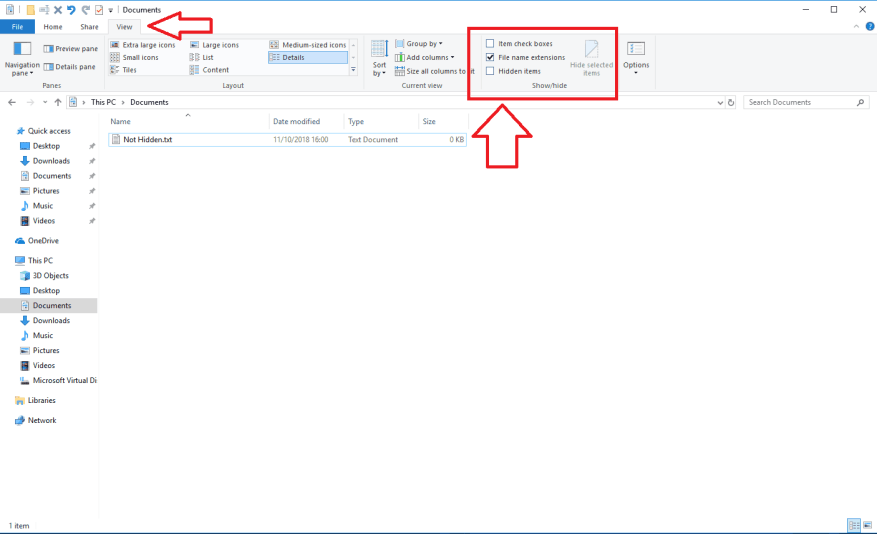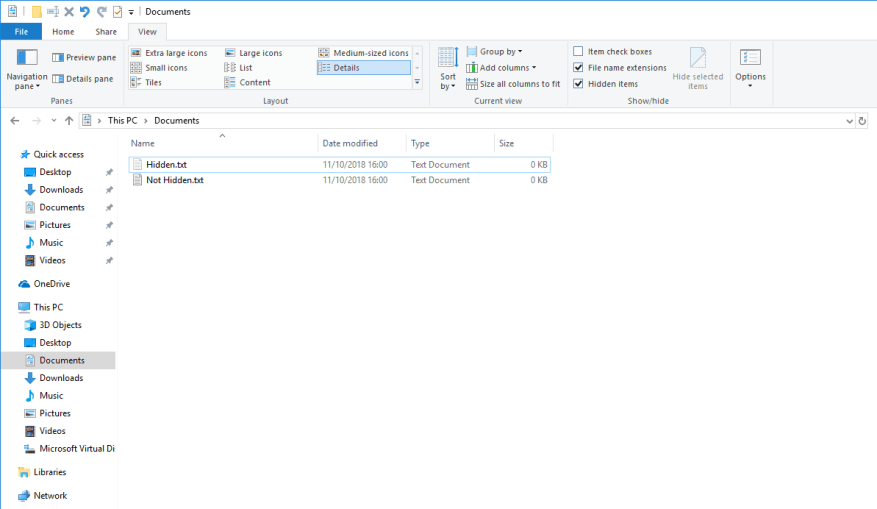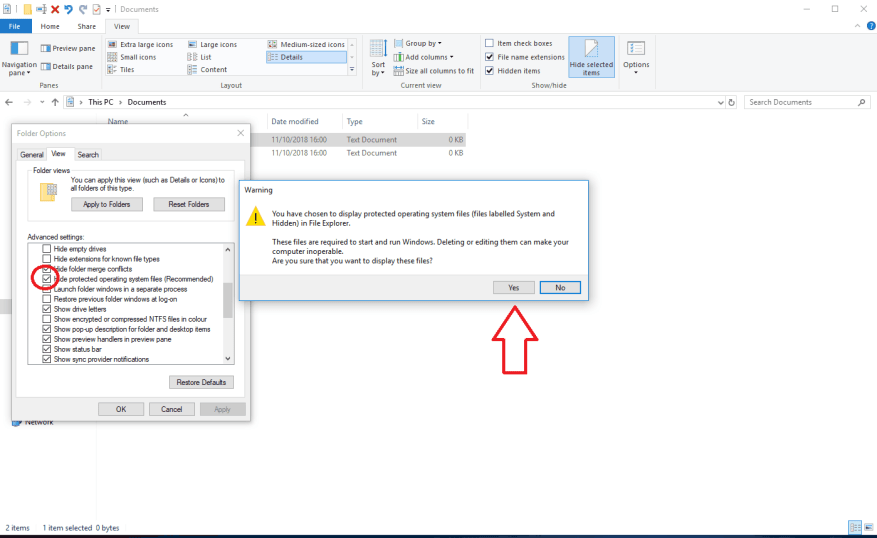Windows 10 støtter skjulte filer på tvers av systemet. Denne funksjonen kan, ifølge navnet, brukes til å skjule filer som du ikke vil skal være synlige når du blar gjennom mapper. Skjulte filer er en enkel funksjon som stort sett tilbyr ett-klikks kontroller for å vise og skjule skjult innhold.
Hvis du vil skjule en fil, høyreklikker du den og åpner dialogboksen «Egenskaper» fra hurtigmenyen. Under Attributter-delen merker du av for «Skjult» og klikker på Bruk. Filen vil umiddelbart bli skjult. Du kan velge flere filer og mapper og skjule dem alle samtidig med samme teknikk.
For å gjøre de skjulte filene dine synlige i Filutforsker, klikk på «Vis»-fanen på båndkontrollen øverst på skjermen. I «Vis/skjul»-delen merker du av for «Skjulte elementer». Hvis det er noen skjulte filer eller mapper i gjeldende visning, vil de nå være synlige. Windows bruker en lysere farge for skjulte filikoner, slik at du med et øyeblikk kan se hvilke ressurser som er skjult. For å gjøre skjulte filer usynlige igjen, fjerner du avmerkingsboksen for «Skjulte elementer».
Det er omtrent det for skjulte filer. Bare husk at å gjøre skjulte filer synlige vil avsløre mange filer og mapper du ikke kunne se før. Disse brukes av systemet og er skjult av en grunn – sletting eller endring av dem kan gjøre PC-en din ubrukelig!
Det er også verdt å nevne at det er en annen klasse med skjulte filer som er enda mer følsomme. Disse brukes av Windows internt og vises ikke, selv når skjulte filer er synlige. Hvis du virkelig vil, kan du se dem ved å klikke «Fil» i Filutforsker og velge «Alternativer» fra menyen. Bytt til «Vis»-ruten og bla ned til du ser avmerkingsboksen «Skjul beskyttede operativsystemfiler (anbefalt)».
Etter å ha fjernet dette alternativet, må du bekrefte en advarsel om at filene er beskyttet fordi de kreves av Windows.Hvis du gjør dem synlige, må du sørge for at du ikke endrer eller sletter dem. Du kan gjøre filene usynlige igjen ved å gjenopprette avmerkingsboksen – bare husk at dette alternativet er uavhengig av de vanlige skjulte filkontrollene.
FAQ
Hva er bruken av Skjulte filer-funksjonen?
Denne funksjonen kan, ifølge navnet, brukes til å skjule filer som du ikke vil skal være synlige når du blar gjennom mapper. Skjulte filer er en enkel funksjon som stort sett tilbyr ett-klikks kontroller for å vise og skjule skjult innhold.
Hvorfor kan jeg ikke se skjulte filer på datamaskinen min?
Vanligvis kan filer være skjult av virus, eller rett og slett fordi du ikke har tillatelse til å se alle skjulte filer og mapper i Windows.
Hvordan vise eller skjule skjulte filer og mapper i Windows 11?
I Windows 11 og 10 velger du Filutforsker-alternativer og går til Vis. I Windows 8 og 7 velger du Mappealternativer og går til Vis. I delen Skjulte filer og mapper velger du å vise eller skjule skjulte filer, mapper og stasjoner.
Hvordan vise skjulte filer med ATTRIB-kommandoen i Windows 10?
Du kan åpne kommandoprompt i Windows 10 for å vise skjulte filer med attrib-kommando. Detaljerte trinn er som følger. Trinn 1. Trykk Windows + R, skriv inn cmd, og trykk Ctrl + Shift + Enter for å åpne forhøyet kommandoprompt på din Windows 10-datamaskin.
Hvordan skjule en hel stasjon i Windows 11?
Akkurat som filer og mapper, kan du velge å skjule en hel stasjon i Windows 11. Den skjulte stasjonen vises ikke i filutforskeren. Her er hva du må gjøre. 1. Først av alt, åpne Windows Search og skriv inn Diskbehandling. 2. Åpne Diskbehandling fra listen.
Hvordan vise filer og mapper i Windows 11?
For å vise mapper i Windows 11, må du åpne filutforskeren > klikk på ikonet med tre prikker > velg Alternativer. Gå deretter til fanen Vis og velg alternativet Vis skjulte filer, mapper og stasjoner.
Hvordan skjuler jeg systemfiler og mapper i Windows 10?
Finn «Skjul beskyttede systemfiler», slå den på eller av avhengig av oppgaven.Under «Skjulte filer og mapper» slår du visningen av skjulte elementer på eller av. Etter å ha brukt innstillingene, vil skjulte filer og systemfiler og mapper vises i henhold til innstillingene som er gjort.
Hvordan finne skjulte filer og mapper i Windows 11?
Følg disse trinnene for å vise eller vise skjulte filer og mapper i Windows 11: Trykk på Win+S for å åpne søkefeltet på oppgavelinjen. Skriv inn Filutforsker-alternativer og klikk på søkeresultatet. Velg alternativet Vis skjulte filer, mapper og stasjoner. Klikk på OK-knappen. Finn ut skjulte filer i Filutforsker.
Hvordan fikse «vis skjulte filer» som ikke fungerer i Windows 10?
Bunnlinjen. Når «Vis skjulte filer» i Windows 10 ikke fungerer, kan du fikse det ved å bruke en alternativ måte, kjøre System File Checker-verktøyet eller endre registernøkkelen. Hvis disse tipsene ikke hjelper, er en bestemt måte å få tilbake de skjulte filene på å bruke datagjenopprettingsprogramvaren for å gjenopprette de skjulte filene eller mappene.
Hvorfor kan jeg ikke se filer på min eksterne harddisk?
Klikk «Vis». I Vis/skjul-delen, sørg for at «Skjulte elementer» er merket av. Hvis du ikke kan se filer på den eksterne harddisken fordi du har skjult dem, vil filene og mappene du ikke kan se akkurat nå vises igjen på den eksterne harddisken etter at du har fulgt trinnene ovenfor.
Hvorfor vises ikke filene mine på datamaskinen min?
1 Strømforsyningen er ikke stabil 2 Filsystemfeil som gjør oppføringene til filene dine utilgjengelige 3 Filene og mappene er skjult, og du deaktiverer «vis skjulte filer» 4 Virus eller skadelig programvare skjuler, sletter eller krypterer filene på harddisken din stasjon 5 Andre inkludert maskinvareproblemer, harddisk som blir ødelagt og mer