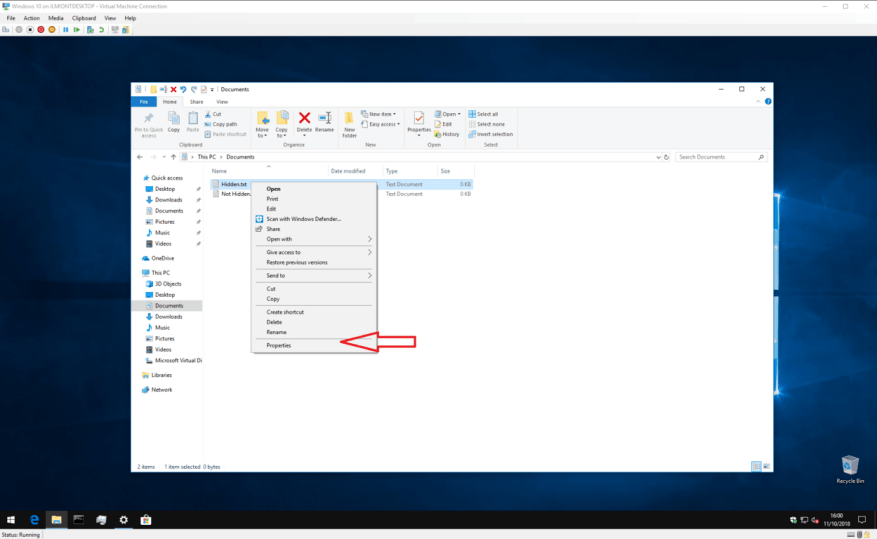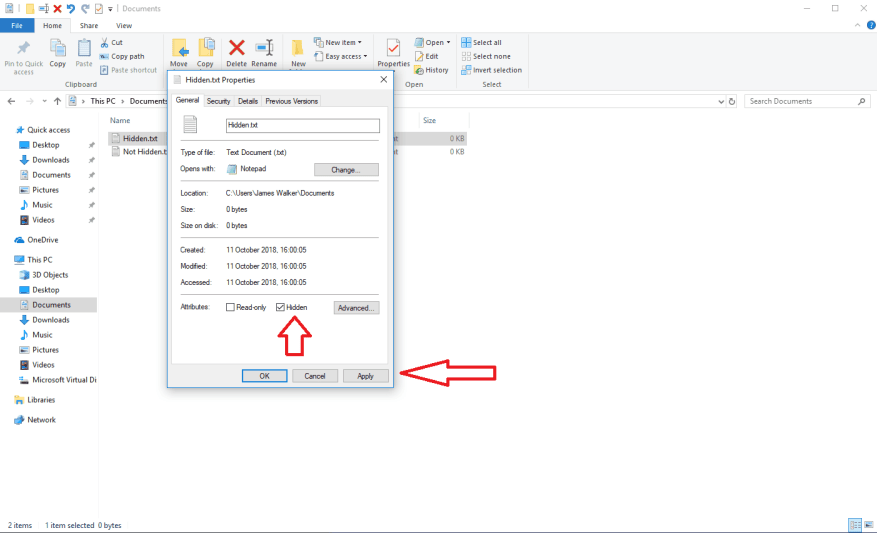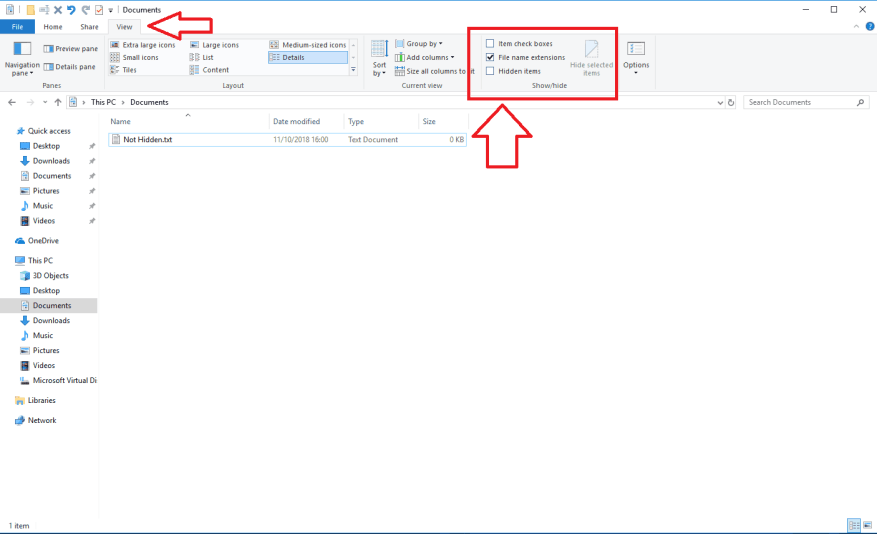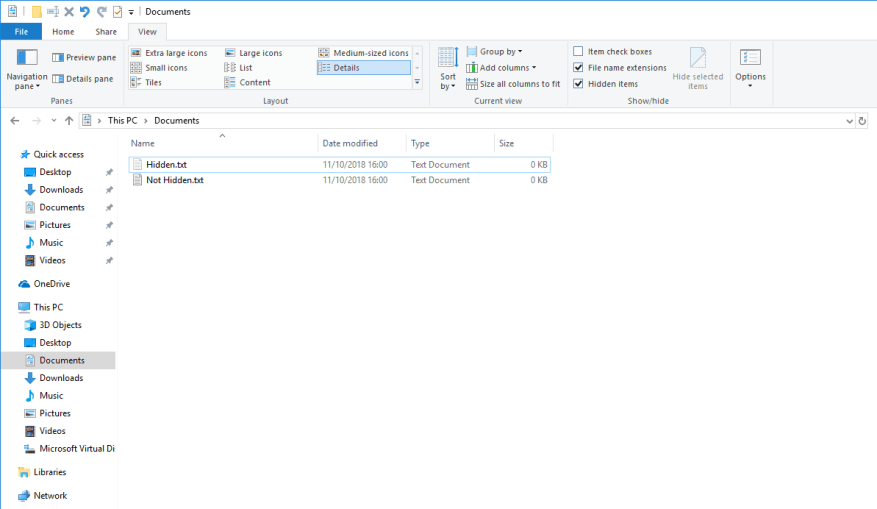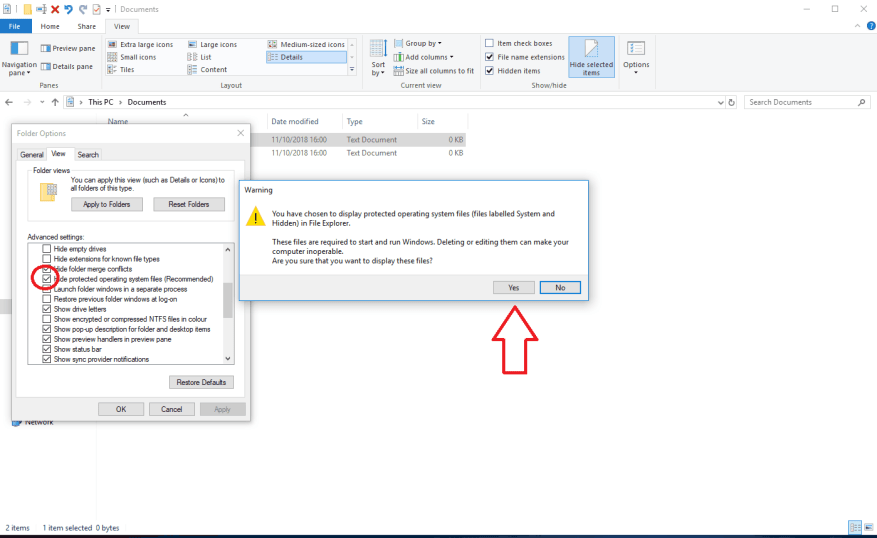Windows 10 podporuje skryté soubory v celém systému. Tato funkce může být podle názvu použita ke skrytí souborů, které nechcete, aby byly viditelné při procházení složek. Skryté soubory je jednoduchá funkce, která většinou nabízí ovládání jedním kliknutím pro zobrazení a skrytí skrytého obsahu.
Pokud chcete soubor skrýt, jednoduše na něj klikněte pravým tlačítkem myši a z kontextové nabídky otevřete dialog „Vlastnosti“. V části Atributy zaškrtněte možnost „Skryté“ a klikněte na Použít. Soubor se okamžitě skryje. Stejnou technikou můžete vybrat více souborů a složek a skrýt je všechny najednou.
Chcete-li, aby byly skryté soubory viditelné v Průzkumníku souborů, klikněte na kartu „Zobrazit“ na ovládacím prvku pásu karet v horní části obrazovky. V sekci „Zobrazit/skrýt“ zaškrtněte volbu „Skryté položky“. Pokud jsou v aktuálním zobrazení nějaké skryté soubory nebo složky, budou nyní viditelné. Systém Windows používá pro ikony skrytých souborů světlejší barvu, takže můžete na první pohled vidět, které zdroje jsou skryté. Chcete-li skryté soubory opět zneviditelnit, zrušte zaškrtnutí políčka „Skryté položky“.
To je u skrytých souborů vše. Nezapomeňte, že zviditelnění skrytých souborů odhalí spoustu souborů a složek, které jste předtím neviděli. Ty jsou používány systémem a jsou z nějakého důvodu skryté – jejich odstranění nebo úprava může způsobit, že váš počítač nebude fungovat!
Za zmínku také stojí, že existuje další třída skrytých souborů, které jsou ještě citlivější. Ty jsou používány interními zařízeními Windows a nejsou zobrazeny, i když jsou viditelné skryté soubory. Pokud opravdu chcete, můžete je zobrazit kliknutím na „Soubor“ v Průzkumníku souborů a výběrem „Možnosti“ z nabídky. Přejděte do podokna „Zobrazit“ a přejděte dolů, dokud neuvidíte zaškrtávací políčko „Skrýt chráněné soubory operačního systému (doporučeno)“.
Po zrušení této možnosti budete muset potvrdit varování, že soubory jsou chráněny, protože jsou vyžadovány systémem Windows.Pokud budete pokračovat a zviditelníte je, musíte zajistit, abyste je neupravovali ani nesmazali. Soubory můžete znovu zneviditelnit obnovením zaškrtávacího políčka – nezapomeňte, že tato možnost je nezávislá na běžných ovládacích prvcích skrytých souborů.
FAQ
Jaké je použití funkce Skryté soubory?
Tato funkce může být podle názvu použita ke skrytí souborů, které nechcete, aby byly viditelné při procházení složek. Skryté soubory je jednoduchá funkce, která většinou nabízí ovládání jedním kliknutím pro zobrazení a skrytí skrytého obsahu.
Proč v počítači nevidím skryté soubory?
Normálně mohou být soubory skryté virem nebo jednoduše proto, že nemáte oprávnění vidět všechny skryté soubory a složky v systému Windows.
Jak zobrazit nebo skrýt skryté soubory a složky v systému Windows 11?
Ve Windows 11 a 10 vyberte Možnosti Průzkumníka souborů a přejděte na Zobrazit. Ve Windows 8 a 7 vyberte Možnosti složky a přejděte na Zobrazit. V části Skryté soubory a složky vyberte, zda chcete zobrazit nebo skrýt skryté soubory, složky a jednotky.
Jak zobrazit skryté soubory pomocí příkazu ATTRIB ve Windows 10?
V systému Windows 10 můžete otevřít příkazový řádek a zobrazit skryté soubory pomocí příkazu attrib. Podrobné kroky jsou následující. Krok 1. Stiskněte Windows + R, zadejte cmd a stisknutím Ctrl + Shift + Enter otevřete v počítači se systémem Windows 10 zvýšený příkazový řádek.
Jak skrýt celý disk v systému Windows 11?
Stejně jako soubory a složky můžete v systému Windows 11 skrýt celou jednotku. Skrytá jednotka se v Průzkumníku souborů nezobrazí. Zde je to, co musíte udělat. 1. Nejprve otevřete Windows Search a zadejte Správa disků. 2. Otevřete Správa disků ze seznamu.
Jak zobrazit soubory a složky ve Windows 11?
Chcete-li znovu zobrazit složky ve Windows 11, musíte otevřít Průzkumník souborů > kliknout na ikonu se třemi tečkami > vybrat Možnosti. Poté přejděte na kartu Zobrazit a vyberte možnost Zobrazit skryté soubory, složky a jednotky.
Jak skrýt systémové soubory a složky ve Windows 10?
Najděte „Skrýt chráněné systémové soubory“, zapněte nebo vypněte ji v závislosti na úloze.V části „Skryté soubory a složky“ zapněte nebo vypněte zobrazení skrytých položek. Po použití nastavení se zobrazí skryté a systémové soubory a složky podle provedeného nastavení.
Jak najít skryté soubory a složky ve Windows 11?
Chcete-li zobrazit nebo odkrýt skryté soubory a složky v systému Windows 11, postupujte takto: Stisknutím kláves Win+S otevřete vyhledávací pole na hlavním panelu. Zadejte Možnosti Průzkumníka souborů a klikněte na výsledek hledání. Vyberte možnost Zobrazit skryté soubory, složky a jednotky. Klepněte na tlačítko OK. Najděte skryté soubory v Průzkumníku souborů.
Jak opravit, že nefungují skryté soubory ve Windows 10?
Sečteno a podtrženo. Když „Zobrazit skryté soubory“ ve Windows 10 nefunguje, můžete to opravit pomocí alternativního způsobu, spuštěním nástroje Kontrola systémových souborů nebo úpravou klíče registru. Pokud tyto tipy nepomohou, jistým způsobem, jak získat zpět své skryté soubory, je použití softwaru pro obnovu dat k obnovení skrytých souborů nebo složek.
Proč nevidím soubory na externím pevném disku?
Klikněte na „Zobrazit“. V části Zobrazit/skrýt se ujistěte, že je zaškrtnuto políčko „Skryté položky“. Pokud nevidíte soubory na externím pevném disku, protože jste je skryli, po provedení výše uvedených kroků se soubory a složky, které právě nevidíte, znovu objeví na externím disku.
Proč se moje soubory nezobrazují v mém počítači?
1 Napájení není stabilní 2 Chyby souborového systému, které znemožňují přístup k vašim souborům 3 Soubory a složky jsou skryté a vy zakážete „zobrazovat skryté soubory“ 4 Virus nebo malware skryje, odstraní nebo zašifruje soubory na pevném disku disk 5 Další včetně problémů s hardwarem, poškození pevného disku a dalších