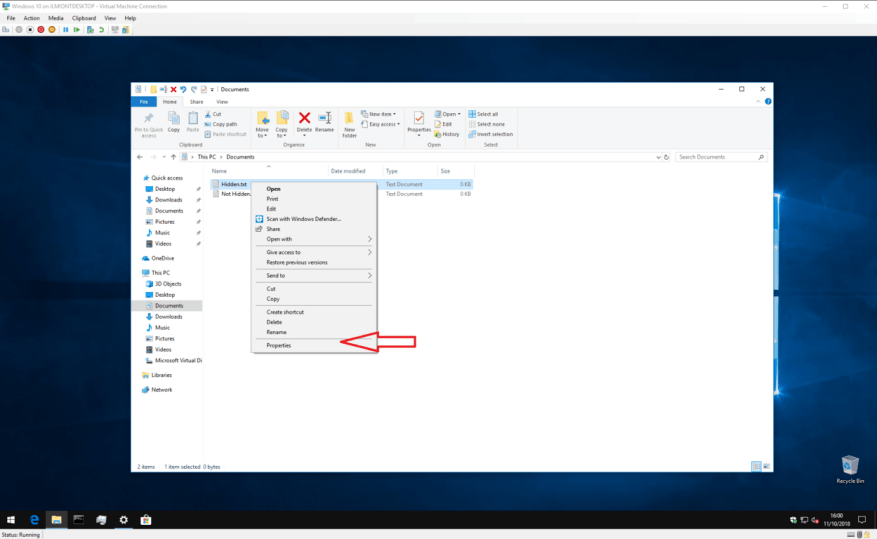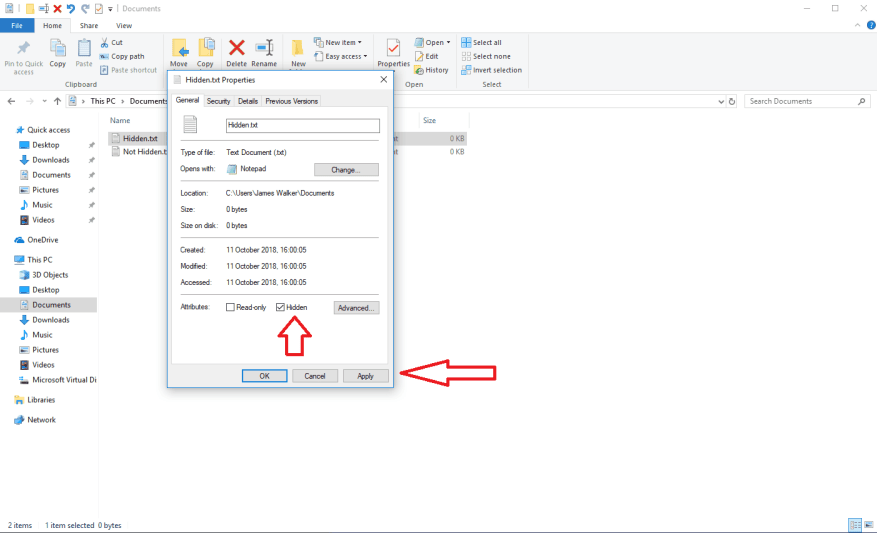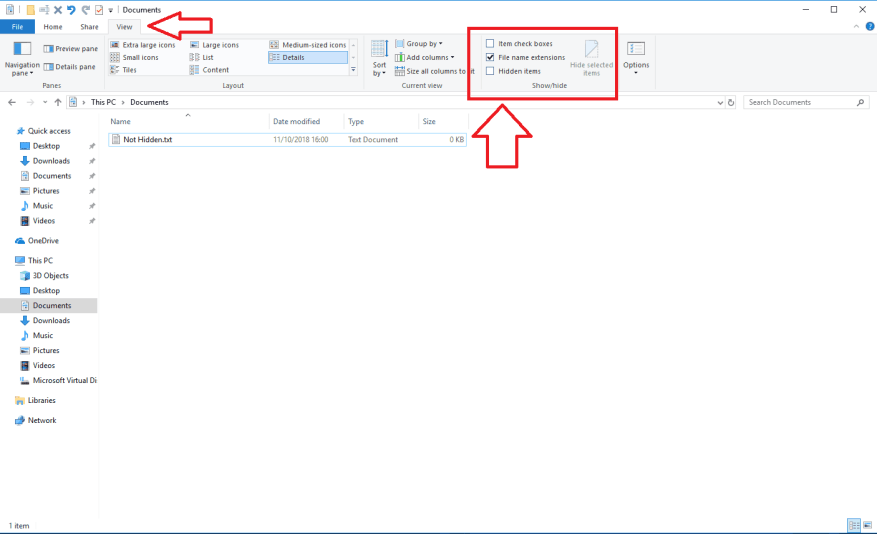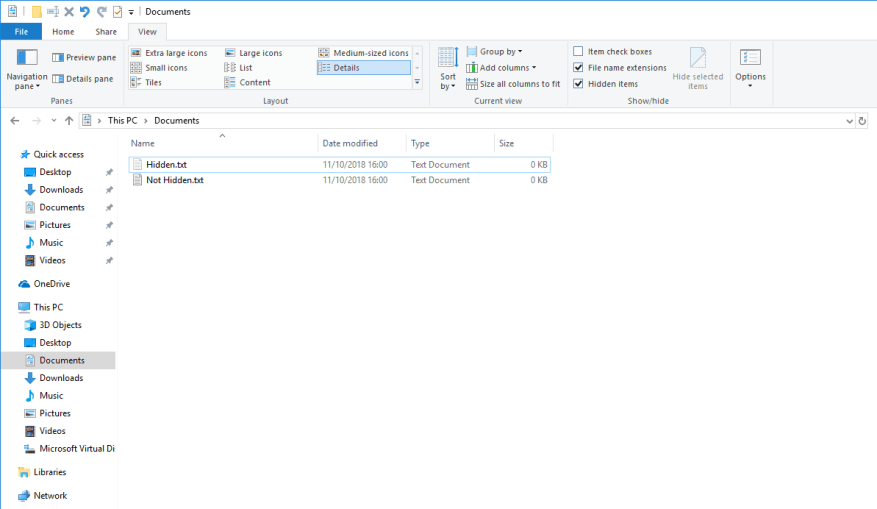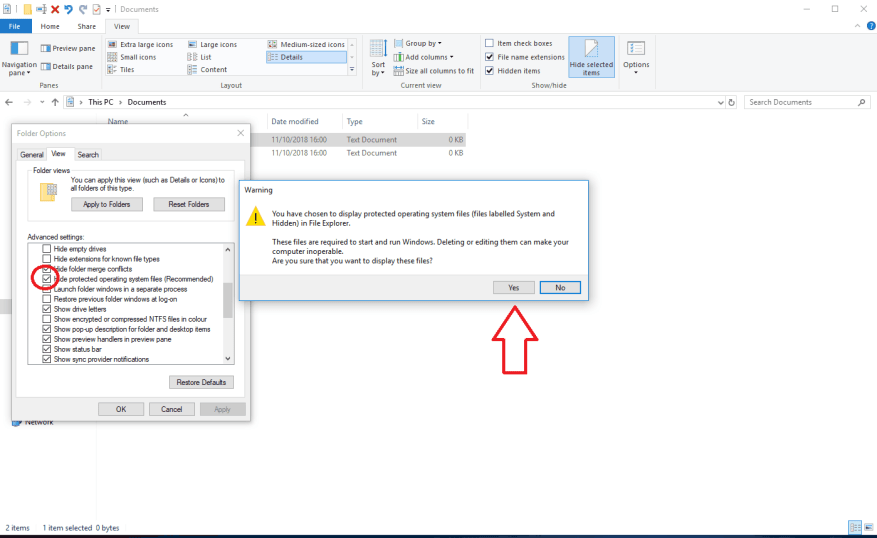Windows 10 understøtter skjulte filer på tværs af systemet. Denne funktion kan, ifølge navnet, bruges til at skjule filer, som du ikke ønsker skal være synlige, når du gennemser mapper. Skjulte filer er en simpel funktion, som for det meste tilbyder kontrol med et enkelt klik til at vise og skjule skjult indhold.
Hvis du vil skjule en fil, skal du blot højreklikke på den og åbne dialogboksen “Egenskaber” fra kontekstmenuen. Under sektionen Attributter skal du markere indstillingen “Skjult” og klikke på Anvend. Filen vil straks blive skjult. Du kan vælge flere filer og mapper og skjule dem alle på én gang ved hjælp af den samme teknik.
For at gøre dine skjulte filer synlige i File Explorer, klik på fanen “Vis” på båndkontrollen øverst på skærmen. I sektionen “Vis/skjul” skal du markere indstillingen “Skjulte elementer”. Hvis der er skjulte filer eller mapper i din aktuelle visning, vil de nu være synlige. Windows bruger en lysere farve til skjulte filikoner, så du kan se med et øjeblik, hvilke ressourcer der er skjult. For at gøre skjulte filer usynlige igen, skal du blot fjerne markeringen i afkrydsningsfeltet “Skjulte elementer”.
Det handler om det for skjulte filer. Bare husk, at synliggørelse af skjulte filer vil afsløre masser af filer og mapper, du ikke kunne se før. Disse bruges af systemet og er skjult af en grund – sletning eller ændring af dem kan gøre din pc ubrugelig!
Det er også værd at nævne, at der er en anden klasse af skjulte filer, som er endnu mere følsomme. Disse bruges af Windows interne og vises ikke, selv når skjulte filer er synlige. Hvis du virkelig vil, kan du se dem ved at klikke på “Filer” i Stifinder og vælge “Indstillinger” i menuen. Skift til “Vis”-ruden, og rul ned, indtil du ser afkrydsningsfeltet “Skjul beskyttede operativsystemfiler (anbefalet)”.
Når du har ryddet denne indstilling, skal du anerkende en advarsel om, at filerne er beskyttet, fordi de kræves af Windows.Hvis du går videre og gør dem synlige, skal du sikre dig, at du ikke ændrer eller sletter dem. Du kan gøre filerne usynlige igen ved at gendanne afkrydsningsfeltet – husk blot, at denne mulighed er uafhængig af de almindelige skjulte filkontroller.
FAQ
Hvad er brugen af funktionen Skjulte filer?
Denne funktion kan, ifølge navnet, bruges til at skjule filer, som du ikke ønsker skal være synlige, når du gennemser mapper. Skjulte filer er en simpel funktion, som for det meste tilbyder kontrol med et enkelt klik til at vise og skjule skjult indhold.
Hvorfor kan jeg ikke se skjulte filer på min computer?
Normalt kan filer være skjult af virus, eller simpelthen fordi du ikke har tilladelse til at se alle skjulte filer og mapper i Windows.
Hvordan viser eller skjuler man skjulte filer og mapper i Windows 11?
I Windows 11 og 10 skal du vælge Indstillinger for File Explorer og gå til Vis. I Windows 8 og 7 skal du vælge Mappeindstillinger og gå til Vis. I sektionen Skjulte filer og mapper skal du vælge at vise eller skjule skjulte filer, mapper og drev.
Hvordan viser man skjulte filer med ATTRIB-kommandoen i Windows 10?
Du kan åbne kommandoprompt i Windows 10 for at vise skjulte filer med attrib-kommando. Detaljerede trin er som følger. Trin 1. Tryk på Windows + R, skriv cmd, og tryk på Ctrl + Shift + Enter for at åbne forhøjet kommandoprompt på din Windows 10-computer.
Hvordan skjuler man et helt drev i Windows 11?
Ligesom filer og mapper kan du vælge at skjule et helt drev i Windows 11. Det skjulte drev vises ikke i din File Explorer. Her er, hvad du skal gøre. 1. Først og fremmest skal du åbne Windows Search og indtaste Diskhåndtering. 2. Åbn Diskhåndtering fra listen.
Sådan viser du filer og mapper i Windows 11?
For at vise mapper i Windows 11 skal du åbne Stifinder > klik på ikonet med tre prikker > vælg Indstillinger. Gå derefter til fanen Vis og vælg indstillingen Vis skjulte filer, mapper og drev.
Hvordan skjuler man systemfiler og mapper i Windows 10?
Find “Skjul beskyttede systemfiler”, slå det til eller fra afhængigt af opgaven.Slå visningen af skjulte elementer til eller fra under “Skjulte filer og mapper”. Efter anvendelse af indstillingerne vil skjulte filer og systemfiler og mapper blive vist i overensstemmelse med de foretagne indstillinger.
Hvordan finder man skjulte filer og mapper i Windows 11?
Følg disse trin for at vise eller vise skjulte filer og mapper i Windows 11: Tryk på Win+S for at åbne proceslinjens søgefelt. Skriv File Explorer Options og klik på søgeresultatet. Vælg indstillingen Vis skjulte filer, mapper og drev. Klik på knappen OK. Find ud af skjulte filer i File Explorer.
Hvordan fikser jeg ‘vis skjulte filer’, der ikke virker i Windows 10?
Bundlinjen. Når “Vis skjulte filer” i Windows 10 ikke virker, kan du rette det ved at bruge en alternativ måde, køre System File Checker-værktøjet eller ændre registreringsdatabasenøglen. Hvis disse tips ikke hjælper, er en bestemt måde at få dine skjulte filer tilbage på at bruge datagendannelsessoftwaren til at gendanne de skjulte filer eller mapper.
Hvorfor kan jeg ikke se filer på min eksterne harddisk?
Klik på “Vis”. I sektionen Vis/skjul skal du sørge for, at “Skjulte elementer” er markeret. Hvis du ikke kan se filer på din eksterne harddisk, fordi du har skjult dem, vil de filer og mapper, du ikke kan se lige nu, blive vist igen på det eksterne drev, når du har anvendt ovenstående trin.
Hvorfor vises mine filer ikke på min computer?
1 Strømforsyningen er ikke stabil 2 Filsystemfejl, der gør indtastningerne til dine filer utilgængelige 3 Filerne og mapperne er skjulte, og du deaktiverer “vis skjulte filer” 4 Virus eller malware skjuler, sletter eller krypterer filerne på din harddisk drev 5 Andre, herunder hardwareproblemer, harddisk, der bliver ødelagt og meget mere