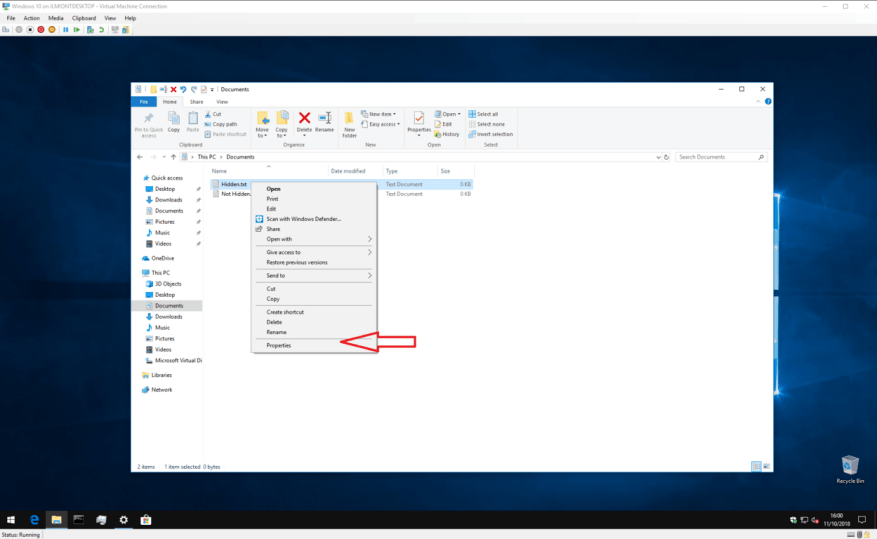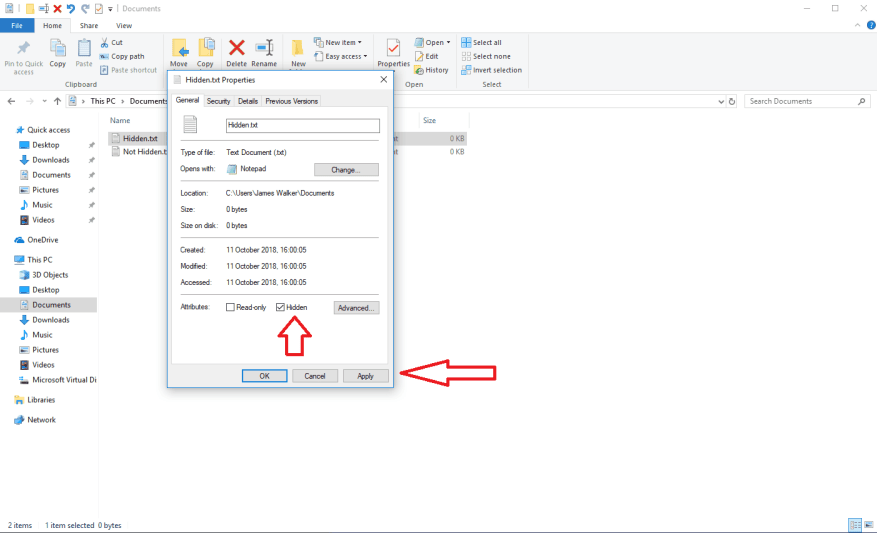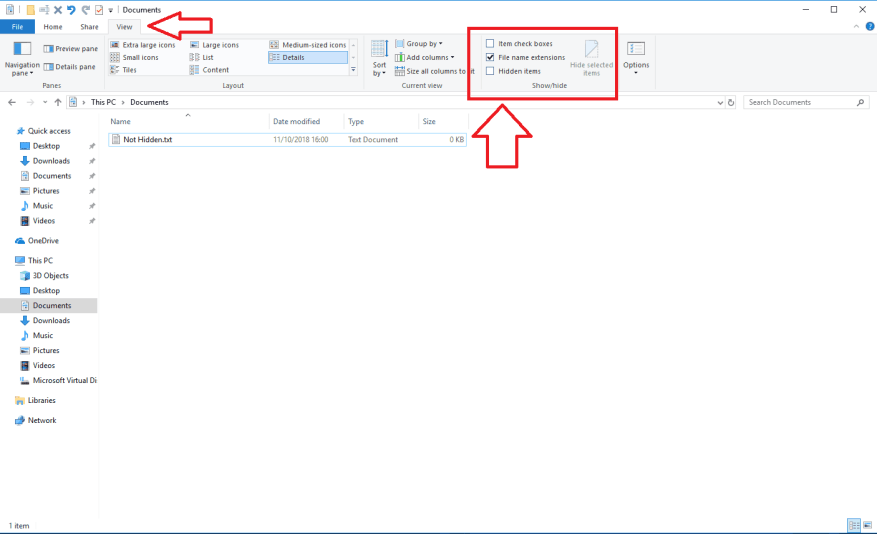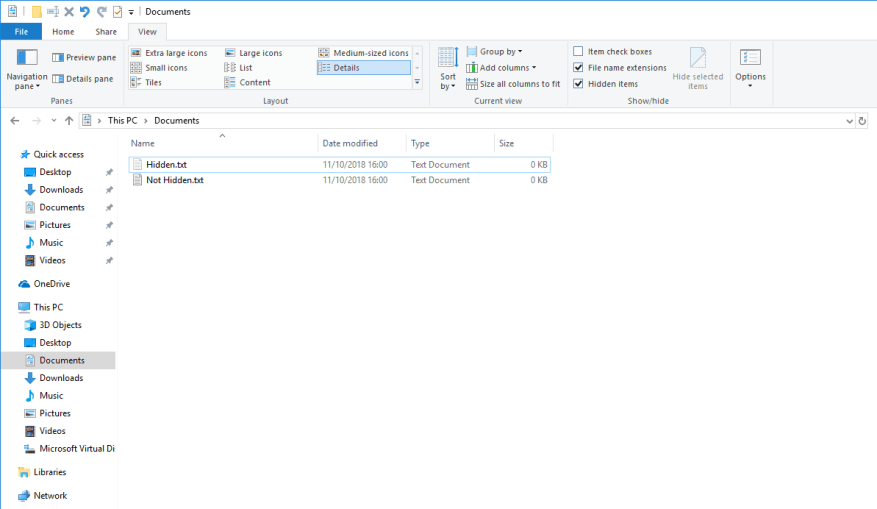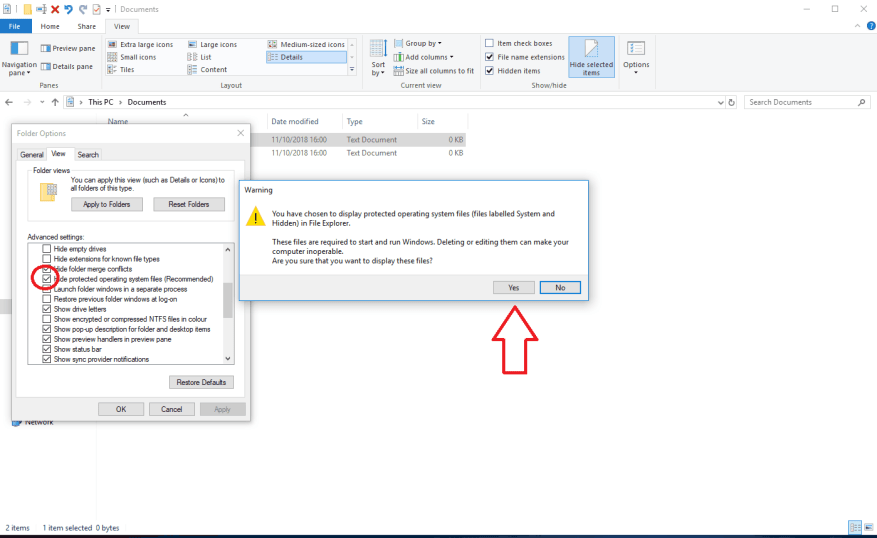Windows 10 obsługuje ukryte pliki w całym systemie. Ta funkcja może, zgodnie z nazwą, służyć do ukrywania plików, których nie chcesz, aby były widoczne podczas przeglądania folderów. Ukryte pliki to prosta funkcja, która w większości oferuje sterowanie jednym kliknięciem, aby pokazać i ukryć ukrytą zawartość.
Jeśli chcesz ukryć plik, po prostu kliknij go prawym przyciskiem myszy i otwórz okno dialogowe „Właściwości” z menu kontekstowego. W sekcji Atrybuty zaznacz opcję „Ukryte” i kliknij Zastosuj. Plik zostanie natychmiast ukryty. Możesz wybrać wiele plików i folderów i ukryć je wszystkie naraz, używając tej samej techniki.
Aby ukryte pliki były widoczne w Eksploratorze plików, kliknij kartę „Widok” na kontrolce wstążki u góry ekranu. W sekcji „Pokaż/ukryj” zaznacz opcję „Ukryte przedmioty”. Jeśli w bieżącym widoku znajdują się jakieś ukryte pliki lub foldery, będą one teraz widoczne. System Windows używa jaśniejszego koloru dla ukrytych ikon plików, dzięki czemu można na pierwszy rzut oka zobaczyć, które zasoby są ukryte. Aby ukryte pliki były ponownie niewidoczne, po prostu usuń zaznaczenie pola wyboru „Ukryte elementy”.
To wszystko w przypadku ukrytych plików. Pamiętaj tylko, że uwidocznienie ukrytych plików ujawni wiele plików i folderów, których wcześniej nie widziałeś. Są one używane przez system i są ukryte z jakiegoś powodu – usunięcie lub zmodyfikowanie ich może uniemożliwić działanie komputera!
Warto również wspomnieć, że istnieje inna klasa ukrytych plików, które są jeszcze bardziej wrażliwe. Są one używane przez wewnętrzne systemy Windows i nie są wyświetlane, nawet jeśli widoczne są ukryte pliki. Jeśli naprawdę chcesz, możesz je wyświetlić, klikając „Plik” w Eksploratorze plików i wybierając „Opcje” z menu. Przejdź do okienka „Widok” i przewiń w dół, aż zobaczysz pole wyboru „Ukryj chronione pliki systemu operacyjnego (zalecane)”.
Po wyczyszczeniu tej opcji musisz potwierdzić ostrzeżenie, że pliki są chronione, ponieważ są wymagane przez system Windows.Jeśli pójdziesz dalej i sprawisz, że będą widoczne, musisz upewnić się, że ich nie zmieniasz ani nie usuwasz. Możesz sprawić, że pliki będą ponownie niewidoczne, przywracając pole wyboru – pamiętaj tylko, że ta opcja jest niezależna od zwykłych kontrolek ukrytych plików.
FAQ
Jaki jest pożytek z funkcji ukrytych plików?
Ta funkcja może, zgodnie z nazwą, służyć do ukrywania plików, których nie chcesz, aby były widoczne podczas przeglądania folderów. Ukryte pliki to prosta funkcja, która w większości oferuje sterowanie jednym kliknięciem, aby pokazać i ukryć ukrytą zawartość.
Dlaczego nie widzę ukrytych plików na moim komputerze?
Zwykle pliki mogą być ukryte przez wirusy lub po prostu dlatego, że nie masz uprawnień do wyświetlania wszystkich ukrytych plików i folderów w systemie Windows.
Jak pokazać lub ukryć ukryte pliki i foldery w systemie Windows 11?
W Windows 11 i 10 wybierz Opcje Eksploratora plików i przejdź do Widok. W Windows 8 i 7 wybierz Opcje folderów i przejdź do Widok. W sekcji Ukryte pliki i foldery wybierz pokazywanie lub ukrywanie ukrytych plików, folderów i dysków.
Jak wyświetlić ukryte pliki za pomocą polecenia ATTRIB w systemie Windows 10?
Możesz otworzyć wiersz polecenia w systemie Windows 10, aby wyświetlić ukryte pliki za pomocą polecenia attrib. Szczegółowe kroki są następujące. Krok 1. Naciśnij Windows + R, wpisz cmd i naciśnij Ctrl + Shift + Enter, aby otworzyć rozszerzony wiersz polecenia na komputerze z systemem Windows 10.
Jak ukryć cały dysk w systemie Windows 11?
Podobnie jak pliki i foldery, możesz ukryć cały dysk w systemie Windows 11. Ukryty dysk nie pojawi się w Eksploratorze plików. Oto, co musisz zrobić. 1. Przede wszystkim otwórz Windows Search i wpisz Zarządzanie dyskami. 2. Otwórz Zarządzanie dyskami z listy.
Jak odkryć pliki i foldery w systemie Windows 11?
Aby odkryć foldery w systemie Windows 11, musisz otworzyć Eksplorator plików> kliknij ikonę z trzema kropkami> wybierz Opcje. Następnie przejdź do zakładki Widok i wybierz opcję Pokaż ukryte pliki, foldery i dyski.
Jak ukryć pliki i foldery systemowe w systemie Windows 10?
Zlokalizuj „Ukryj chronione pliki systemowe”, włącz lub wyłącz w zależności od zadania.W sekcji „Ukryte pliki i foldery” włącz lub wyłącz wyświetlanie ukrytych elementów. Po zastosowaniu ustawień ukryte i systemowe pliki i foldery zostaną wyświetlone zgodnie z wprowadzonymi ustawieniami.
Jak znaleźć ukryte pliki i foldery w systemie Windows 11?
Aby pokazać lub odkryć ukryte pliki i foldery w systemie Windows 11, wykonaj następujące kroki: Naciśnij klawisz Win + S, aby otworzyć pole wyszukiwania paska zadań. Wpisz Opcje Eksploratora Plików i kliknij wynik wyszukiwania. Wybierz opcję Pokaż ukryte pliki, foldery i dyski. Kliknij przycisk OK. Znajdź ukryte pliki w Eksploratorze plików.
Jak naprawić „pokaż ukryte pliki”, które nie działają w systemie Windows 10?
Dolna linia. Gdy „Pokaż ukryte pliki” w systemie Windows 10 nie działa, możesz to naprawić, korzystając z alternatywnego sposobu, uruchamiając narzędzie Kontroler plików systemowych lub modyfikując klucz rejestru. Jeśli te wskazówki nie pomogą, pewnym sposobem na odzyskanie ukrytych plików jest użycie oprogramowania do odzyskiwania danych w celu odzyskania ukrytych plików lub folderów.
Dlaczego nie widzę plików na moim zewnętrznym dysku twardym?
Kliknij „Wyświetl”. W sekcji Pokaż/ukryj upewnij się, że zaznaczono opcję „Ukryte elementy”. Jeśli nie widzisz plików na zewnętrznym dysku twardym, ponieważ je ukryłeś, pliki i foldery, których przed chwilą nie widzisz, pojawią się ponownie na zewnętrznym dysku po wykonaniu powyższych kroków.
Dlaczego moje pliki nie wyświetlają się na moim komputerze?
1 Zasilacz nie jest stabilny 2 Błędy systemu plików, które uniemożliwiają dostęp do wpisów w plikach 3 Pliki i foldery są ukryte, a opcja „pokaż ukryte pliki” jest wyłączona 4 Wirus lub złośliwe oprogramowanie ukrywa, usuwa lub szyfruje pliki na dysku twardym dysk 5 innych, w tym problemy ze sprzętem, uszkodzenie dysku twardego i inne