- Installer Windows 11 uden en Microsoft-konto
- Mulighed 1 Out of Box Experience (OOBE) netværksafbrydelse
- Mulighed 2 Afbryd din fysiske forbindelse til internettet
- Mulighed 3 Brug oobe\bypassnro (kun Windows 11 Home)
- Mulighed 4 Brug netplwiz eller kontroller brugeradgangskoder2
- Andre muligheder?
I et tidligere indlæg ledte vi dig igennem, hvordan du fjerner din Microsoft-konto fra Windows 11. I det har vi fejlagtigt angivet, at du skal bruge en Microsoft-konto for at konfigurere Windows 11. Faktum er, at du ikke gør det.
Installer Windows 11 uden en Microsoft-konto
En skarpøjet læser, Octavio kontaktede WindoQ for at påpege vores fejl i How-to-sektionen. Octavio tilbød nogle måder at komme rundt med at konfigurere Windows 11 uden en Microsoft-konto.
Der er også et opslag på Reddit giver brugerne flere lignende løsninger, der fungerer på både Windows 10 og Windows 11.
Octavio påpegede, at “du slet ikke behøver at indtaste en Microsoft-konto, heller ikke når du opsætter Windows 11 for første gang.” Disse metoder virker på alle versioner af Windows 11 og Windows 10 undtagen Windows 10 og Windows 11 i S-tilstand.
I denne vejledning vil vi guide dig gennem 5 måder at konfigurere Windows 11 på uden at bruge en Microsoft-konto. Ansvarsfraskrivelse: Microsoft lukker muligvis disse løsninger i fremtiden.
Mulighed 1: Out of Box Experience (OOBE) netværksafbrydelse
Den første løsning er at bruge kommandoprompt, når du konfigurerer din pc for første gang. Denne grænseflade, også kaldet Out of Box Experience (OOBE), byder dig velkommen, når du nulstiller en Windows-pc eller opsætter en ny enhed for første gang.
Der er en instruktionsvideo på YouTube, hvis du har brug for ekstra hjælp. Her er hvad du skal gøre.
1. På Microsoft-kontoens login-skærm (“Lad os sætte tingene op til arbejde eller skole”) i OOBE, brug Shift + F10 for at åbne et kommandopromptvindue.
2. Indtast ipconfig /release og tryk Gå ind for at køre kommandoen.
3.Luk kommandopromptvinduet, når du er færdig, og klik på tilbagepilen for at komme til den forrige skærm i OOBE.
4. Nu kan du oprette en lokal konto og fortsætte med at opsætte Windows 11 uden en Microsoft-konto.
Det er vigtigt at bemærke, at denne mulighed muligvis ikke er mulig, hvis du kører en enhed i “S-tilstand”. Du bør dog stadig være i stand til at oprette en lokal konto ved at bruge mulighed 2 for enheder, der kører i “S-tilstand”.
Mulighed 2: Afbryd din fysiske forbindelse til internettet
Hvis du har en Ethernet-forbindelse (kablet), kan du frakoble dit Ethernet-kabel for at afbryde dit netværk og konfigurere en lokal konto på Windows 11 i stedet. Her er hvad du skal gøre.
1. Frakobl dit netværkskabel.
2. Klik på tilbagepilen.
3. Indstil navnet og adgangskoden til den lokale konto for at fortsætte med Windows 11 OOBE.
Hvis du har en trådløs forbindelse, er her nogle anbefalinger:
1. Sluk for routeren i dit hjem for at afbryde internettet et øjeblik. Klik på tilbagepilen for at oprette en lokal konto.
2. Hvis du har en bærbar computer, kan der være en dedikeret nøgle til at bruge på tastaturet til at afbryde og genoprette forbindelse til trådløse netværk.
3. Hvis du bruger en USB-dongle, skal du frakoble den fra din computer.
4. Slå “Flytilstand”, hvis der er en mulighed tilgængelig på din enhed.
Hvis du ikke kan deaktivere din trådløse forbindelse, så brug Mulighed 1 i denne guide.
Mulighed 3: Brug oobe\bypassnro (Kun Windows 11 Home)
Kun for Windows 10 Home-brugere skal du gøre følgende:
1. Ved (“Lad os forbinde dig til et netværk”) i OOBE, brug Shift + F10 for at åbne et kommandopromptvindue.
2. Indtast oobe\bypassnro og tryk Gå ind.
3. Din pc genstarter automatisk. Du skal muligvis starte OOBE-oplevelsen forfra.
4. Nu kan du oprette en lokal konto i stedet for en Microsoft-konto.
Indtastning af denne kommando vil ændre en konfiguration i OOBE, så internet er valgfrit for at konfigurere Windows 11.Uden internetadgang vil siden for oprettelse af konto give dig mulighed for at oprette en lokal konto.
Mulighed 4: Brug netplwiz eller kontrol brugeradgangskoder2
På Windows 10 og Windows 11, og du er administrator, kan du oprette en lokal konto til brug i stedet for en Microsoft-konto. Her er hvad du skal gøre.
1. Brug Windows-tast + R for at åbne menuen Kør.
2. Indtast netplwiz eller kontrol brugeradgangskoder2 i Åben tekstboks og klik Okay.
Herfra kan du tilføje, fjerne og konfigurere konti, der er placeret på pc’en.
Med Brugerkonti menuen åbnes, skal du gøre følgende for at tilføje en lokal konto:
1. Klik Tilføje for at tilføje en ny konto.
2. I “Hvordan logger denne person på?” side, klik Log ind uden en Microsoft-konto (anbefales ikke).
3. Klik Lokal konto.
4. Udfyld brugernavn, adgangskode og adgangskodetip for din lokale konto, og klik Næste.
5. Klik Afslut for at fuldføre den lokale kontoopsætning.
Når din lokale konto er konfigureret, kan du ændre de lokale kontoindstillinger, du lige har oprettet, for at være administrator. Du kan også ændre eller fjerne de andre konti på pc’en. Brugerkontikontrol Skal føres til brugeregenskaberne i Brugerkonti, gør følgende:
1. Brug Windows-tast + R for at åbne menuen Kør.
2. Indtast netplwiz eller kontrol brugeradgangskoder2 i Åben tekstboks og klik Okay.
3. I Brugerkonti menuen, vælg det kontonavn, du vil ændre, og klik Ejendomme.
4. Klik på Gruppemedlemskab fanen, skal du ændre din konto til Administrator klik ansøge og så Okay for at lukke menuen.
5. Klik Okay igen for at lukke Brugerkonti menu.
6. Når du har foretaget ændringerne på din lokale konto, vil Windows bede dig om at logge ud og logge på igen. Klik Ja for at fuldføre de ændringer, du har foretaget på din lokale konto.
Du kan fuldføre denne proces for at ændre betegnelsen (Standardbruger, Administrator eller Andet) for andre lokale og Microsoft-konti.
Andre muligheder?
Brug Reddit-indlægget til vejledning, Jeg var ikke i stand til at få 3. mulighed til at arbejde ved at bruge “præ-eksisterende falske Microsoft-konti” til at tvinge oprettelsen af en lokal konto. Hvis vi mangler noget fra denne liste, skal du sørge for at Twitter eller kontakte os direkte via vores hjemmeside. Ellers fortæl os det i kommentarerne!
FAQ
Hvordan konfigurerer man en lokal konto under opsætning af Windows 10 Pro?
Sådan opsætter du en lokal konto under opsætning af Windows 10 Pro. For at konfigurere en ny installation af Windows 10 med en lokal konto, mens du er i out-of-box-oplevelsen, skal du bruge disse trin: Vælg din region. Klik på knappen Ja. Vælg dit tastaturlayout. Klik på knappen Ja. Klik på knappen Spring over.
Hvordan opretter jeg en Microsoft-konto til Windows 10?
Opret en Microsoft-konto til Windows 10. I denne vejledning vil vi forklare, hvordan du opretter en Microsoft-konto for at logge ind på din Windows 10-pc. Trin 1: Gå over til den officielle tilmeldingsside i en webbrowser. Trin 2: Indtast en e-mailadresse, som du vil oprette, en adgangskode til din konto, fødselsdato, land, …
Hvordan logger man ind på Windows 10 med en lokal konto?
Trin 1: Tryk på Windows-tasten+I for at åbne Indstillinger og klik på Konti. Trin 2: Klik på ‘Log ind med en lokal konto i stedet’ for at starte processen. Følg instruktionerne på skærmen derefter. Du skal muligvis indtaste din nuværende Microsoft-kontos adgangskode/pinkode for at bekræfte.
Hvordan ændrer jeg min Microsoft-konto til en lokal konto?
Opret en Microsoft-konto under opsætningsprocessen, og skift den derefter til en lokal brugerkonto senere. Log ind med din Microsoft-konto, og åbn Indstillinger > Konti . Klik på Dine oplysninger i venstre rude. Klik derefter på Log ind med en lokal konto i stedet for. Windows 10 vil guide dig gennem processen med at skifte til en lokal brugerkonto.
Hvordan opretter du forbindelse til en Microsoft-konto?
- Åbn Indstillinger.
- Klik på Konti.
- Klik på dig info.
- Klik i stedet på linket Log på med din Microsoft-konto.
- Udfyld dine loginoplysninger.
- Klik på Log ind.
- Indtast din nuværende adgangskode.
- Klik på Næste.
- Klik på knappen Indstil en PIN-kode eller linket Spring over dette trin for at fuldføre processen.
Hvordan opretter jeg en Microsoft Office-konto?
Sådan opretter du en Microsoft-konto:
- Gå til login.live.com. Find og vælg Tilmeld dig nu. …
- Tilmeldingsformularen vises. Følg anvisningerne, og indtast de nødvendige oplysninger, såsom dit navn, fødselsdato og køn. …
- Gennemgå Microsofts serviceaftale og fortrolighedserklæring, og klik derefter på Opret konto. …
- Din Microsoft-konto er nu oprettet, og siden med kontoindstillinger vises. …
Hvordan opretter jeg en ny konto i Microsoft?
Sådan opretter du en helt ny personkonto:
- Vælg Begynd → Administrationspanel, og i det efterfølgende vindue skal du klikke på hyperlinket Tilføj eller fjern forbrugerkonti. Dialogfeltet Håndter konti vises.
- Klik på Opret en ny konto.
- Indtast en kontotitel, og vælg derefter den type konto, du ønsker at oprette.
- Klik på knappen Opret konto, hvorefter styringspanelet lukkes.
Hvordan opretter man en ny Microsoft-konto?
- Gå til account.microsoft.com, vælg Log på, og vælg derefter Opret en!
- Hvis du hellere vil oprette en ny e-mailadresse, skal du vælge Få en ny e-mailadresse, vælge Næste og derefter følge instruktionerne.
Hvordan opretter jeg en brugerkonto i Windows 10?
For at åbne brugerkonti skal du klikke på knappen Start , klikke på Kontrolpanel, klikke på Brugerkonti og familiesikkerhed og derefter klikke på Brugerkonti. Klik på Administrer en anden konto. Hvis du bliver bedt om en administratoradgangskode eller bekræftelse, skal du indtaste adgangskoden eller give en bekræftelse. Klik på Opret en ny konto. Indtast det navn, du vil give brugeren…
Hvordan opretter jeg en ny konto uden en Microsoft-konto?
Tryk eller klik på Konti, og tryk eller klik derefter på Andre konti. Tryk eller klik på Tilføj en konto, og tryk eller klik derefter på Log på uden en Microsoft-konto (anbefales ikke). Tryk eller klik på Lokal konto. Indtast et brugernavn til den nye konto.
Skal jeg oprette en Microsoft-konto efter installation af Windows 10?
Men hvis du føler, at en Microsoft-konto giver flere fordele end en lokal brugerkonto, kan du altid oprette en Microsoft-konto og derefter skifte din lokale brugerkonto til Microsoft-konto, selv efter installation af Windows 10. De fleste brugere er ikke sikre på, hvad en Microsoft-konto er. .

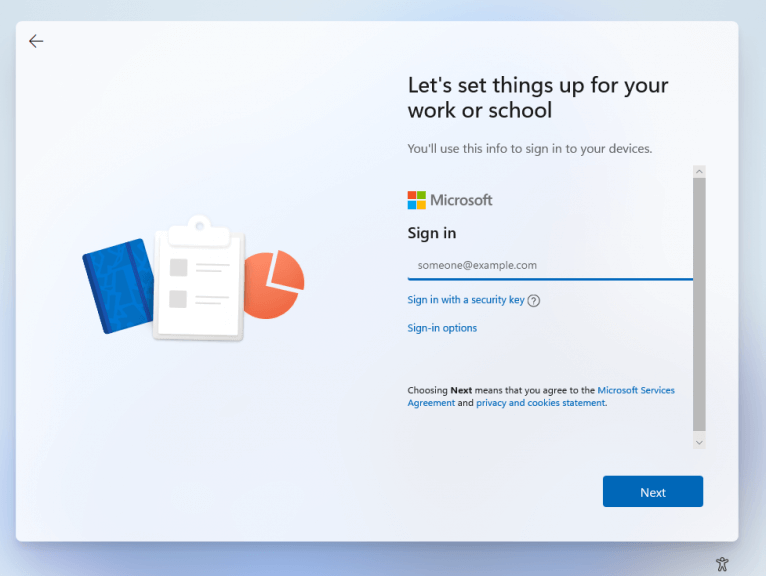
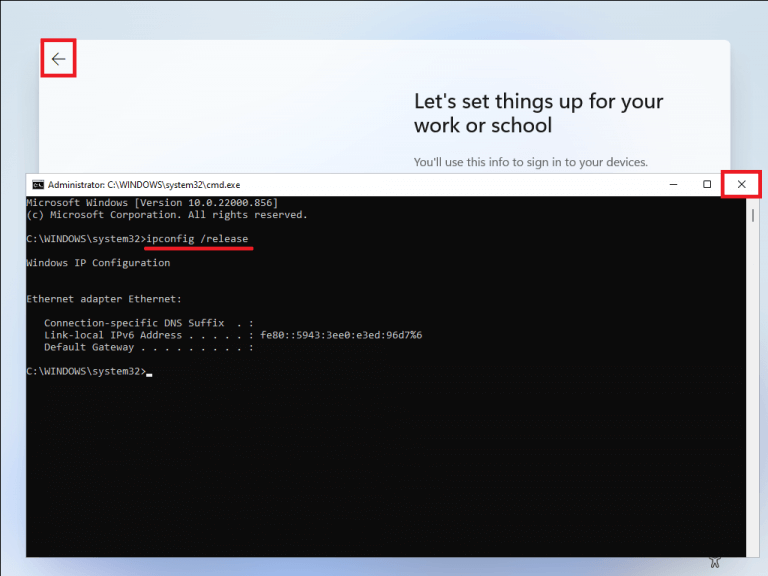
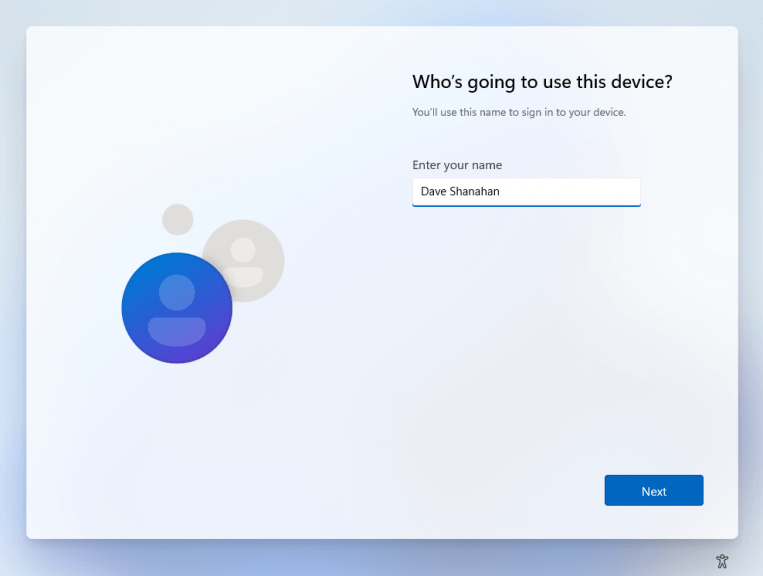


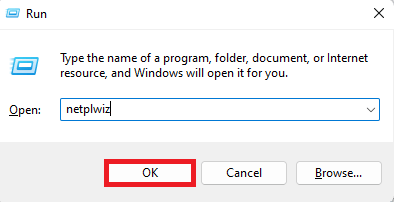
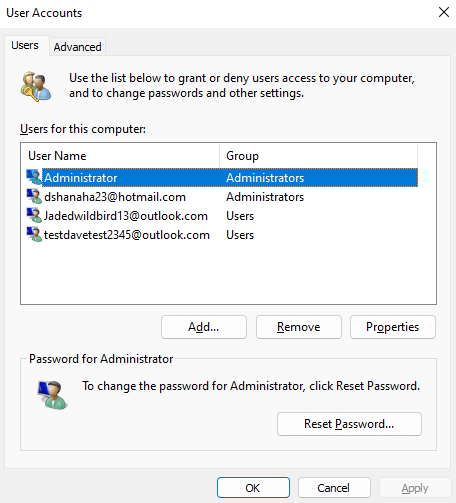
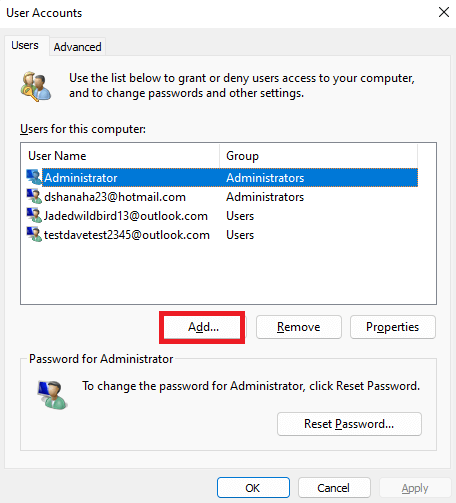
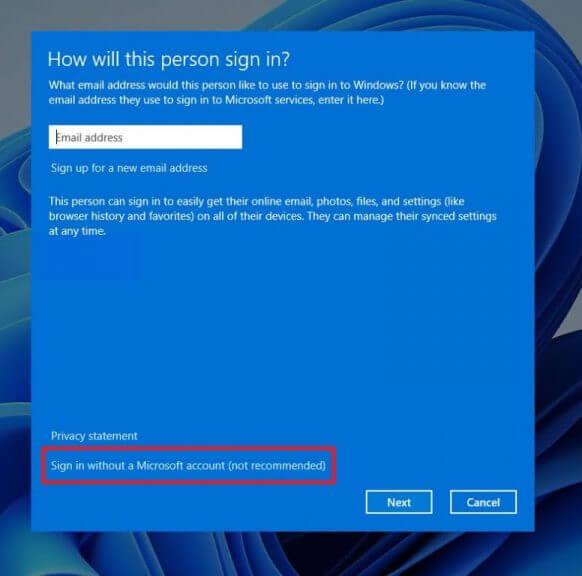
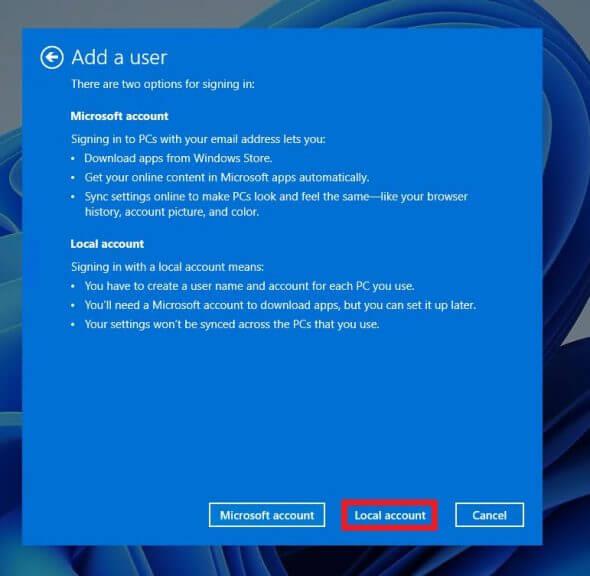
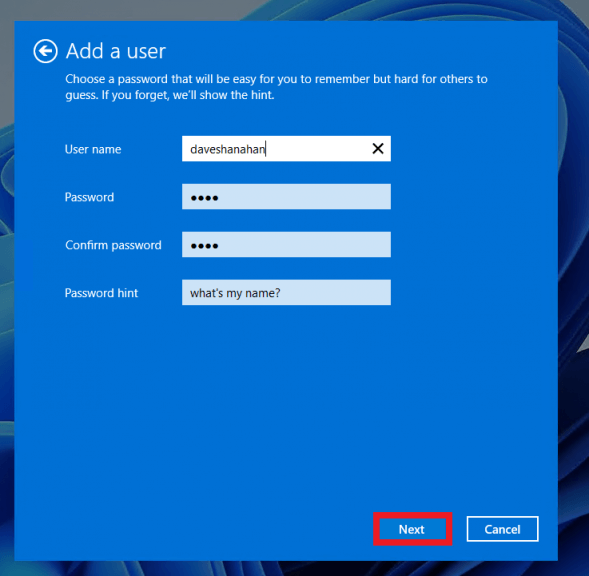
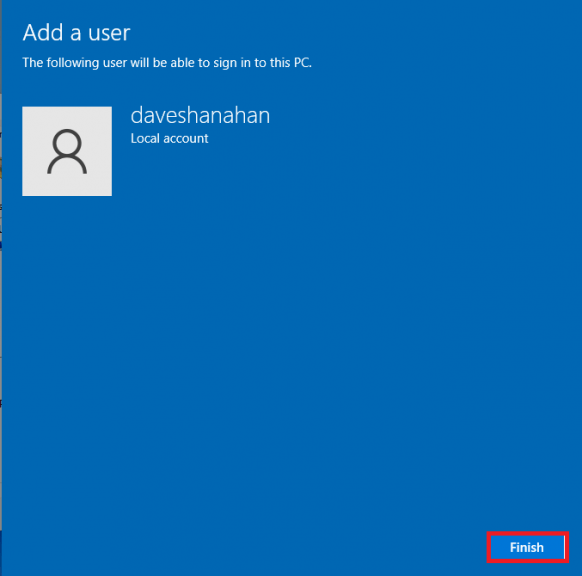
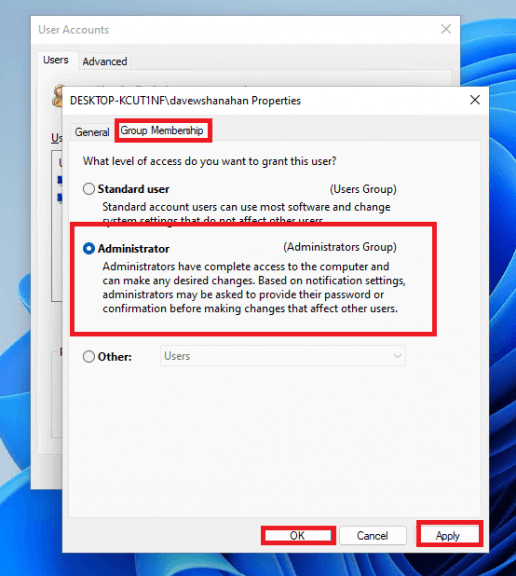



-on-windows-11-and-the-web.jpg)