- Asenna Windows 11 ilman Microsoft-tiliä
- Vaihtoehto 1 Out of Box Experience (OOBE) -verkkoyhteyden katkaiseminen
- Vaihtoehto 2 Katkaise fyysinen Internet-yhteytesi
- Vaihtoehto 3 Käytä oobe\bypassnroa (vain Windows 11 Home)
- Vaihtoehto 4 Käytä netplwiziä tai ohjaa käyttäjän salasanoja2
- Muut vaihtoehdot?
Edellisessä viestissä opastimme sinut Microsoft-tilisi poistamiseen Windows 11:stä. Siinä totesimme virheellisesti, että tarvitset Microsoft-tilin Windows 11:n määrittämiseen. Tosiasia on, että et sitä tee.
Asenna Windows 11 ilman Microsoft-tiliä
Tarkkasilmäinen lukija Octavio otti yhteyttä WindoQ:iin huomauttaakseen virheestämme Ohje-osiossa. Octavio tarjosi joitain tapoja kiertää Windows 11:n määrittämistä ilman Microsoft-tiliä.
On myös postaus Redditissä antaa käyttäjille useita samanlaisia kiertotapoja, jotka toimivat sekä Windows 10:ssä että Windows 11:ssä.
Octavio huomautti, että ”sinun ei tarvitse kirjoittaa Microsoft-tiliä ollenkaan, ei edes silloin, kun asennat Windows 11:n ensimmäistä kertaa.” Nämä menetelmät toimivat kaikissa Windows 11- ja Windows 10 -versioissa paitsi Windows 10 ja Windows 11 S-tilassa.
Tässä oppaassa opastamme sinut 5 tapaa määrittää Windows 11 ilman Microsoft-tiliä. Vastuuvapauslauseke: Microsoft saattaa sulkea nämä kiertotavat tulevaisuudessa.
Vaihtoehto 1: Out of Box Experience (OOBE) -verkkoyhteys katkeaa
Ensimmäinen ratkaisu on käyttää komentokehotetta, kun määrität tietokonettasi ensimmäistä kertaa. Tämä käyttöliittymä, jota kutsutaan myös Out of Box Experienceksi (OOBE), tervehtii sinua, kun nollaat Windows PC:n tai määrität uuden laitteen ensimmäistä kertaa.
YouTubessa on opetusvideo, jos tarvitset lisäapua. Tässä on mitä sinun on tehtävä.
1. Käytä OOBE:n Microsoft-tilin kirjautumisnäytössä (”Asetetaan asiat töihin tai kouluun”) Vaihto + F10 avataksesi komentokehoteikkunan.
2. Kirjoita ipconfig /release ja paina Tulla sisään suorittaaksesi komennon.
3.Sulje komentokehoteikkuna, kun olet valmis, ja napsauta taaksepäin osoittavaa nuolta siirtyäksesi OOBE:n edelliseen näyttöön.
4. Nyt voit luoda paikallisen tilin ja jatkaa Windows 11:n määrittämistä ilman Microsoft-tiliä.
On tärkeää huomata, että tämä vaihtoehto ei ehkä ole mahdollista, jos käytät laitetta ”S-tilassa”. Sinun pitäisi kuitenkin silti pystyä luomaan paikallinen tili käyttämällä vaihtoehtoa 2 laitteille, jotka toimivat S-tilassa.
Vaihtoehto 2: Katkaise fyysinen internetyhteytesi
Jos sinulla on (langallinen) Ethernet-yhteys, voit irrottaa ethernet-kaapelin verkkoyhteyden katkaisemiseksi ja määrittää sen sijaan paikallisen tilin Windows 11:ssä. Tässä on mitä sinun on tehtävä.
1. Irrota verkkokaapeli.
2. Napsauta takaisin-nuolta.
3. Määritä paikallisen tilin nimi ja salasana jatkaaksesi Windows 11 OOBE:n käyttöä.
Jos sinulla on langaton yhteys, tässä on joitain suosituksia:
1. Katkaise internetyhteys hetkeksi sammuttamalla kotisi reititin. Määritä paikallinen tili napsauttamalla takaisin-nuolta.
2. Jos sinulla on kannettava tietokone, näppäimistössä voi olla erillinen näppäin yhteyden katkaisemiseen ja uudelleen yhdistämiseen langattomiin verkkoihin.
3. Jos käytät USB-sovitinta, irrota se tietokoneesta.
4. Ota ”Lentokonetila” käyttöön, jos laitteessasi on vaihtoehto.
Jos et voi poistaa langatonta yhteyttä käytöstä, käytä Vaihtoehto 1 tässä oppaassa.
Vaihtoehto 3: Käytä oobe\bypassnro (vain Windows 11 Home)
Vain Windows 10 Home -käyttäjille toimi seuraavasti:
1. Käytä OOBE:n kohdassa (”Yhdistämme sinut verkkoon”). Vaihto + F10 avataksesi komentokehoteikkunan.
2. Kirjoita oobe\bypassnro ja paina Tulla sisään.
3. Tietokoneesi käynnistyy uudelleen automaattisesti. Sinun on ehkä aloitettava OOBE-kokemus alusta.
4. Nyt voit määrittää paikallisen tilin Microsoft-tilin sijaan.
Tämän komennon kirjoittaminen muuttaa OOBE:n määritystä siten, että Internet on valinnainen Windows 11:n asennuksessa.Ilman Internet-yhteyttä tilin luontisivulla voit luoda paikallisen tilin.
Vaihtoehto 4: Käytä netplwiz tai hallitse käyttäjän salasanoja2
Windows 10- ja Windows 11 -käyttöjärjestelmissä ja olet järjestelmänvalvoja, voit luoda paikallisen tilin käytettäväksi Microsoft-tilin sijaan. Tässä on mitä sinun on tehtävä.
1. Käytä Windows-näppäin + R avataksesi Suorita-valikon.
2. Kirjoita netplwiz tai hallitse käyttäjän salasanoja2 in Avata tekstiruutua ja napsauta OK.
Täältä voit lisätä, poistaa ja määrittää tietokoneessa olevia tilejä.
Kanssa Käyttäjätilit valikko avautuu, lisää paikallinen tili seuraavasti:
1. Napsauta Lisätä lisätäksesi uuden tilin.
2. Miten tämä henkilö kirjautuu sisään? sivu, napsauta Kirjaudu sisään ilman Microsoft-tiliä (ei suositella).
3. Napsauta Paikallinen tili.
4. Täytä paikallisen tilisi käyttäjänimi, salasana ja salasanavihje ja napsauta Seuraava.
5. Napsauta Suorittaa loppuun suorittaaksesi paikallisen tilin määrityksen loppuun.
Kun paikallinen tilisi on määritetty, voit muuttaa juuri luomasi paikallisen tilin asetukset järjestelmänvalvojaksi. Voit myös muuttaa tai poistaa muita PC:n tilejä. Käyttäjätilien valvonta Siirrytään käyttäjän ominaisuuksiin Käyttäjätilit, tee seuraava:
1. Käytä Windows-näppäin + R avataksesi Suorita-valikon.
2. Kirjoita netplwiz tai hallitse käyttäjän salasanoja2 in Avata tekstiruutua ja napsauta OK.
3. Kohdassa Käyttäjätilit -valikosta, valitse tilin nimi, jota haluat muuttaa, ja napsauta Ominaisuudet.
4. Napsauta Ryhmän jäsenyys -välilehti, muuta tilisi muotoon Järjestelmänvalvoja klikkaus Käytä ja sitten OK sulkeaksesi valikon.
5. Napsauta OK uudelleen sulkeaksesi Käyttäjätilit valikosta.
6. Kun olet tehnyt muutokset paikalliseen tiliisi, Windows kehottaa kirjautumaan ulos ja kirjautumaan uudelleen sisään. Klikkaus Joo suorittaaksesi paikalliseen tiliisi tekemäsi muutokset.
Voit suorittaa tämän prosessin muuttaaksesi muiden paikallisten ja Microsoft-tilien nimeä (vakiokäyttäjä, järjestelmänvalvoja tai muu).
Muut vaihtoehdot?
Reddit-viestin käyttäminen ohjeena, en saanut kolmatta vaihtoehtoa toimimaan käyttämällä ”aiemmin olemassa olevia väärennettyjä Microsoft-tilejä” pakottaakseni luomaan paikallisen tilin. Jos meiltä puuttuu jotain tästä luettelosta, muista Twitterissä tai ottaa meihin yhteyttä suoraan verkkosivustomme kautta. Muussa tapauksessa kerro meille kommenteissa!
FAQ
Kuinka määrittää paikallinen tili Windows 10 Pron asennuksen aikana?
Paikallisen tilin määrittäminen Windows 10 Pron asennuksen aikana. Voit määrittää uuden Windows 10:n asennuksen paikallisella tilillä ollessasi valmiina toimimalla seuraavasti: Valitse alueesi. Napsauta Kyllä-painiketta. Valitse näppäimistöasettelu. Napsauta Kyllä-painiketta. Napsauta Ohita-painiketta.
Kuinka luon Microsoft-tilin Windows 10:lle?
Luo Microsoft-tili Windows 10:lle. Tässä oppaassa selitämme, kuinka luodaan Microsoft-tili kirjautuaksesi Windows 10 -tietokoneeseen. Vaihe 1: Siirry verkkoselaimessa viralliselle kirjautumissivulle. Vaihe 2: Kirjoita sähköpostiosoite, jonka haluat luoda, tilisi salasana, syntymäaika, maa, …
Kuinka kirjautua sisään Windows 10:een paikallisella tilillä?
Vaihe 1: Paina Windows-näppäintä + I avataksesi Asetukset ja napsauta Tilit. Vaihe 2: Napsauta ”Kirjaudu sisään paikallisella tilillä” -vaihtoehtoa aloittaaksesi prosessin. Noudata sen jälkeen näytön ohjeita. Saatat joutua antamaan nykyisen Microsoft-tilisi salasanan/PIN-koodin vahvistusta varten.
Kuinka vaihdan Microsoft-tilini paikalliseksi tiliksi?
Luo Microsoft-tili asennuksen aikana ja vaihda se sitten paikalliseksi käyttäjätiliksi myöhemmin. Kirjaudu sisään Microsoft-tililläsi ja avaa Asetukset > Tilit . Napsauta vasemmassa ruudussa Omat tiedot. Napsauta sitten Kirjaudu sisään paikallisella tilillä. Windows 10 opastaa sinut paikalliseen käyttäjätiliin vaihtamisen läpi.
Kuinka muodostat yhteyden Microsoft-tiliin?
- Avaa asetukset.
- Napsauta Tilit.
- Napsauta Tietojasi.
- Napsauta Kirjaudu sisään Microsoft-tililläsi -linkkiä.
- Täytä kirjautumistietosi.
- Napsauta Kirjaudu sisään.
- Syötä nykyinen salasanasi.
- Napsauta Seuraava.
- Suorita prosessi loppuun napsauttamalla Aseta PIN -painiketta tai Ohita tämä vaihe -linkkiä.
Kuinka luon Microsoft Office -tilin?
Voit luoda Microsoft-tilin seuraavasti:
- Siirry osoitteeseen login.live.com. Etsi ja valitse Rekisteröidy nyt. …
- Ilmoittautumislomake tulee näkyviin. Seuraa ohjeita ja anna tarvittavat tiedot, kuten nimesi, syntymäaikasi ja sukupuolesi. …
- Tarkista Microsoftin palvelusopimus ja tietosuojalausunto ja napsauta sitten Luo tili. …
- Microsoft-tilisi on nyt luotu ja tilin asetussivu tulee näkyviin. …
Kuinka luon uuden tilin Microsoftissa?
Upouuden henkilötilin luominen:
- Valitse Aloita → Hallintapaneeli ja napsauta avautuvassa ikkunassa Lisää tai poista kuluttajatilit -hyperlinkkiä. Käsittele tilejä -valintaikkuna näyttää.
- Napsauta Luo uusi tili.
- Anna tilin otsikko, jonka jälkeen valitse tilin tyyppi, jonka haluat luoda.
- Napsauta Luo tili -painiketta, jonka jälkeen sulje hallintapaneeli.
Kuinka luoda uusi Microsoft-tili?
- Siirry osoitteeseen account.microsoft.com, valitse Kirjaudu sisään ja valitse sitten Luo!
- Jos haluat mieluummin luoda uuden sähköpostiosoitteen, valitse Hanki uusi sähköpostiosoite, valitse Seuraava ja seuraa ohjeita.
Kuinka luon käyttäjätilin Windows 10:ssä?
Avaa käyttäjätilit napsauttamalla Käynnistä-painiketta, valitsemalla Ohjauspaneeli, valitsemalla Käyttäjätilit ja perheen turvallisuus ja valitsemalla sitten Käyttäjätilit. Napsauta Hallinnoi toista tiliä. Jos sinua pyydetään antamaan järjestelmänvalvojan salasana tai vahvistus, kirjoita salasana tai vahvista. Napsauta Luo uusi tili. Kirjoita nimi, jonka haluat antaa käyttäjälle…
Kuinka luon uuden tilin ilman Microsoft-tiliä?
Napauta tai napsauta Tilit ja napauta tai napsauta sitten Muut tilit. Napauta tai napsauta Lisää tili ja napauta tai napsauta sitten Kirjaudu sisään ilman Microsoft-tiliä (ei suositella). Napauta tai napsauta Paikallinen tili. Anna uuden tilin käyttäjänimi.
Pitäisikö minun luoda Microsoft-tili Windows 10:n asennuksen jälkeen?
Mutta jos sinusta tuntuu, että Microsoft-tili tarjoaa enemmän etuja kuin paikallinen käyttäjätili, voit aina luoda Microsoft-tilin ja vaihtaa sitten paikallisen käyttäjätilisi Microsoft-tiliksi jopa Windows 10:n asentamisen jälkeen. Useimmat käyttäjät eivät ole varmoja, mikä Microsoft-tili on .

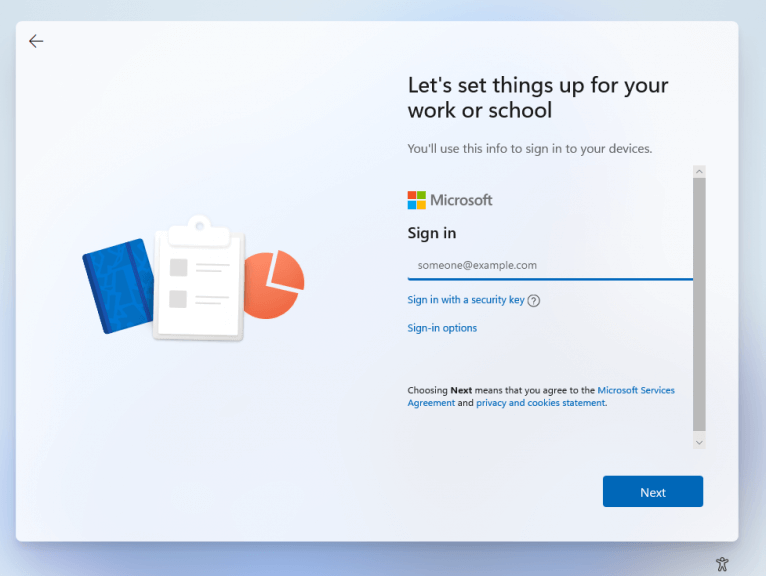
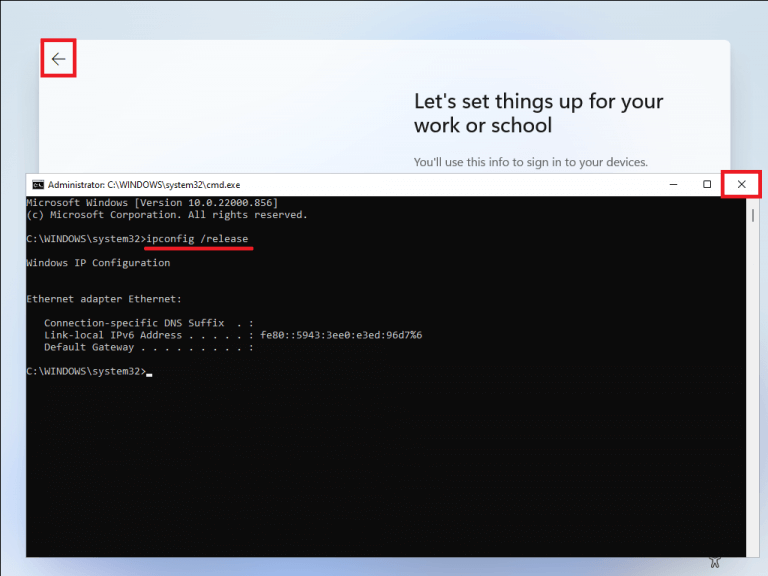
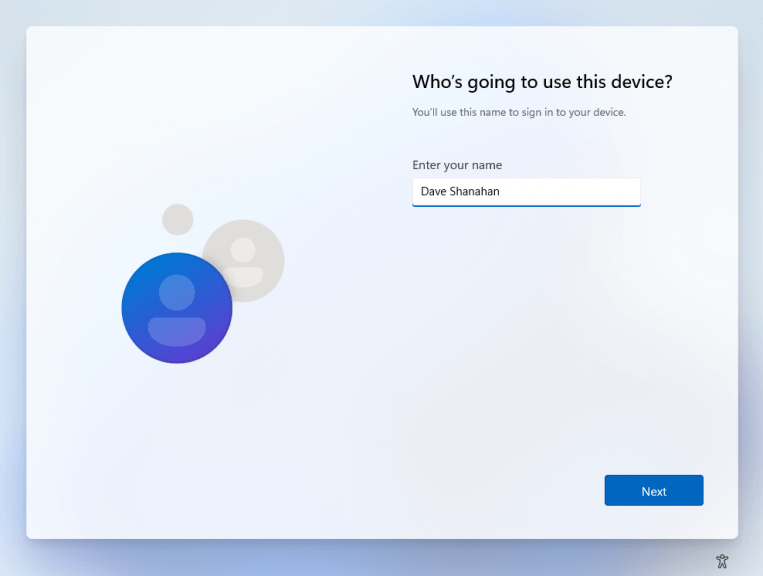


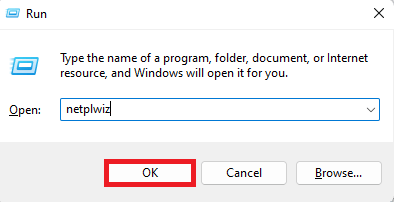
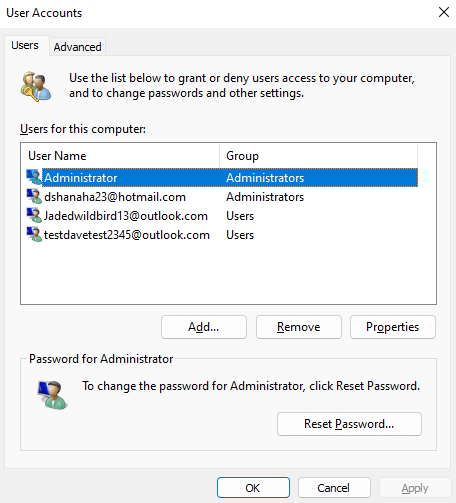
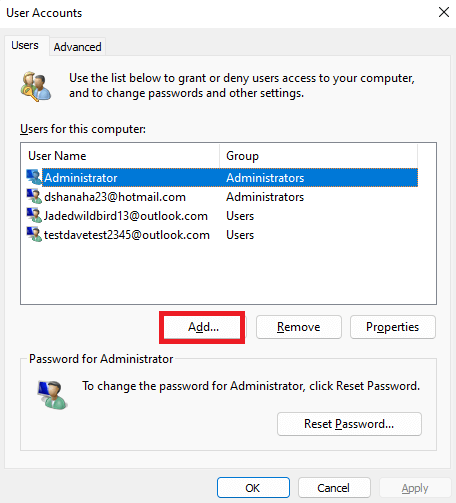
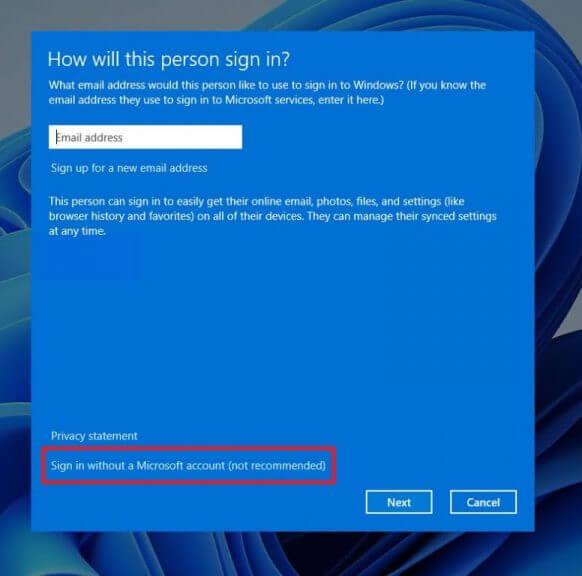
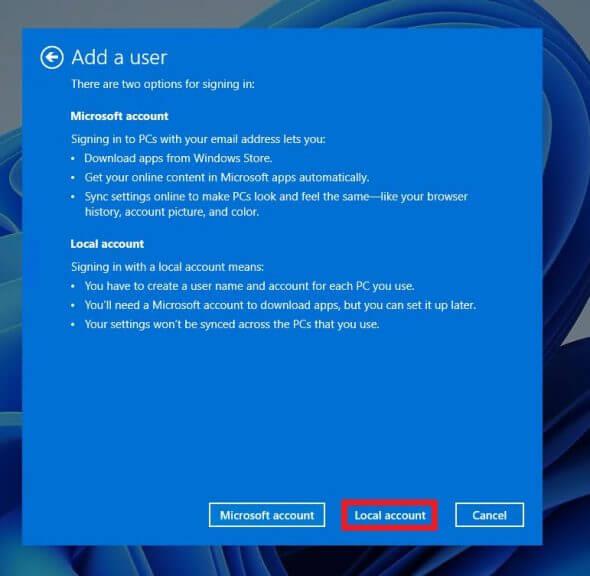
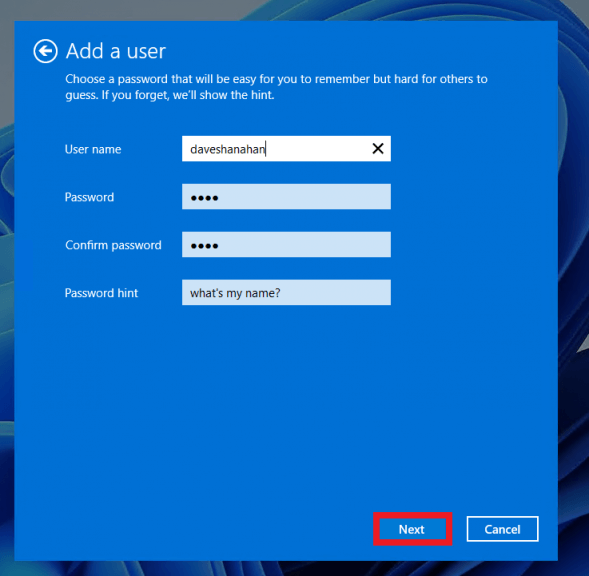
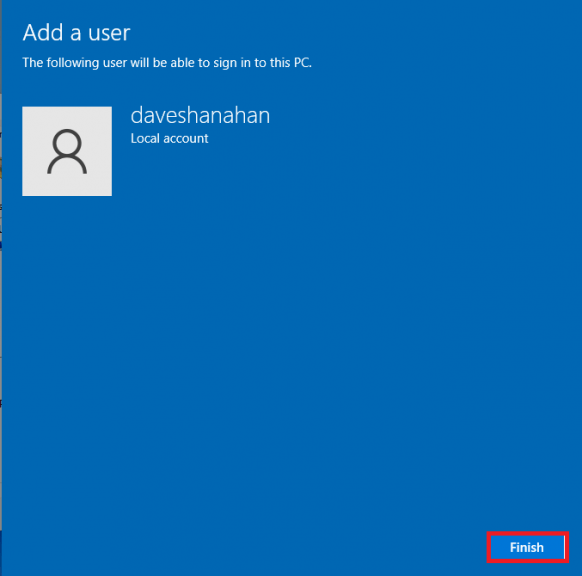
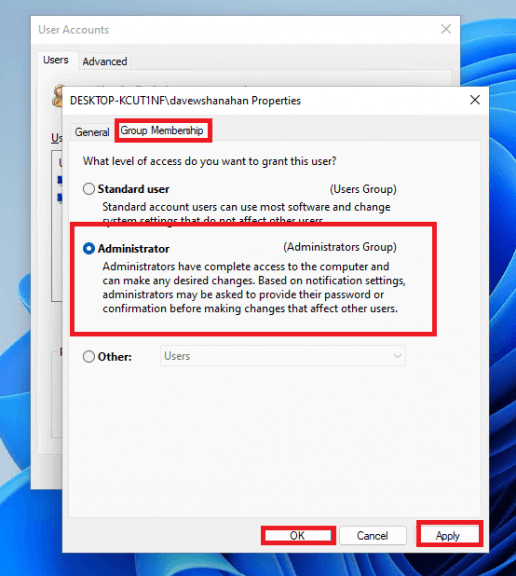



-on-windows-11-and-the-web.jpg)