- Nainštalujte Windows 11 bez konta Microsoft
- Možnosť 1 Odpojenie siete Out of Box Experience (OOBE).
- Možnosť 2 Odpojte fyzické pripojenie k internetu
- Možnosť 3 Použiť oobe\bypassnro (iba Windows 11 Home)
- Možnosť 4 Použite netplwiz alebo ovládať používateľské heslá2
- Ďalšie možnosti?
V predchádzajúcom príspevku sme vás previedli tým, ako odstrániť váš účet Microsoft z Windowsu 11. V ňom sme nesprávne uviedli, že na nastavenie Windowsu 11 potrebujete účet Microsoft. Faktom je, že ho nepotrebujete.
Nainštalujte Windows 11 bez konta Microsoft
Octavio, bystrý čitateľ, kontaktoval WindoQ, aby poukázal na našu chybu v sekcii Ako na to. Octavio ponúkol niekoľko spôsobov, ako obísť nastavenie systému Windows 11 bez účtu Microsoft.
Je tu tiež príspevok na Reddite poskytuje používateľom niekoľko podobných riešení, ktoré fungujú v systéme Windows 10 aj Windows 11.
Octavio poukázal na to, že „vôbec nemusíte zadávať konto Microsoft, a to ani pri prvom nastavovaní Windowsu 11“. Tieto metódy fungujú vo všetkých verziách Windows 11 a Windows 10 okrem Windows 10 a Windows 11 v režime S.
V tejto príručke vás prevedieme 5 spôsobmi, ako nastaviť Windows 11 bez použitia konta Microsoft. Vylúčenie zodpovednosti: Microsoft môže tieto riešenia v budúcnosti uzavrieť.
Možnosť 1: Odpojenie siete Out of Box Experience (OOBE).
Prvým riešením je použitie príkazového riadka pri prvom nastavovaní počítača. Toto rozhranie, ktoré sa označuje aj ako Out of Box Experience (OOBE), vás privíta pri prvom resetovaní počítača so systémom Windows alebo nastavení nového zariadenia.
Ak potrebujete ďalšiu pomoc, na YouTube je inštruktážne video. Tu je to, čo musíte urobiť.
1. Na prihlasovacej obrazovke konta Microsoft („Nastavme veci do práce alebo do školy“) v OOBE použite Shift + F10 na otvorenie okna príkazového riadka.
2. Napíšte ipconfig/release a stlačte Zadajte spustiť príkaz.
3.Po dokončení zatvorte okno príkazového riadka a kliknutím na šípku späť prejdite na predchádzajúcu obrazovku v OOBE.
4. Teraz si môžete vytvoriť lokálny účet a pokračovať v nastavovaní systému Windows 11 bez účtu Microsoft.
Je dôležité poznamenať, že táto možnosť nemusí byť možná, ak používate zariadenie v režime „S“. Stále by ste však mali byť schopní vytvoriť lokálny účet pomocou možnosti 2 pre zariadenia, ktoré bežia v režime „S“.
Možnosť 2: Odpojte fyzické pripojenie k internetu
Ak máte ethernetové (káblové) pripojenie, môžete odpojiť ethernetový kábel, čím odpojíte sieť, a namiesto toho si v systéme Windows 11 nastavíte lokálny účet. Tu je to, čo musíte urobiť.
1. Odpojte sieťový kábel.
2. Kliknite na šípku späť.
3. Nastavte meno a heslo pre lokálny účet, aby ste mohli pokračovať s Windows 11 OOBE.
Ak máte bezdrôtové pripojenie, tu je niekoľko odporúčaní:
1. Vypnite router vo vašej domácnosti, aby ste na chvíľu odpojili internet. Kliknutím na šípku späť nastavte lokálny účet.
2. Ak máte prenosný počítač, na klávesnici môže byť špeciálny kláves na odpojenie a opätovné pripojenie k bezdrôtovým sieťam.
3. Ak používate kľúč USB, odpojte ho od počítača.
4. Ak je na vašom zariadení dostupná možnosť, zapnite „Režim v lietadle“.
Ak nemôžete vypnúť bezdrôtové pripojenie, použite možnosť 1 v tejto príručke.
Možnosť 3: Použitie oobe\bypassnro (iba Windows 11 Home)
Iba pre používateľov systému Windows 10 Home postupujte takto:
1. V časti („Pripojíme vás k sieti“) v OOBE použite Shift + F10 otvorte okno príkazového riadka.
2. Napíšte oobe\bypassnro a stlačte Zadajte.
3. Váš počítač sa automaticky reštartuje. Možno budete musieť začať s OOBE odznova.
4. Teraz si môžete namiesto konta Microsoft nastaviť lokálne konto.
Zadaním tohto príkazu zmeníte konfiguráciu v OOBE tak, že internet je voliteľný na nastavenie systému Windows 11.Bez prístupu na internet vám stránka na vytvorenie účtu umožní vytvoriť lokálny účet.
Možnosť 4: Využite netplwiz alebo ovládanie používateľských hesiel 2
V systémoch Windows 10 a Windows 11 a ste správcom, môžete vytvoriť lokálne konto, ktoré budete používať namiesto konta Microsoft. Tu je to, čo musíte urobiť.
1. Použite Kláves Windows + R otvorte ponuku Spustiť.
2. Napíšte netplwiz alebo ovládanie používateľských hesiel 2 v OTVORENÉ textové pole a kliknite OK.
Odtiaľto môžete pridávať, odstraňovať a konfigurovať účty, ktoré sa nachádzajú v počítači.
S Používateľské účty Ak chcete pridať miestny účet, postupujte takto:
1. Kliknite Pridať pridať nový účet.
2. V časti „Ako sa prihlási táto osoba?“ stránku, kliknite Prihláste sa bez konta Microsoft (neodporúča sa).
3. Kliknite Miestny účet.
4. Vyplňte používateľské meno, heslo a pomôcku pre heslo pre váš lokálny účet a kliknite Ďalšie.
5. Kliknite Skončiť na dokončenie nastavenia lokálneho účtu.
Po nastavení miestneho účtu môžete zmeniť nastavenia miestneho účtu, ktorý ste práve vytvorili, na správcu. Môžete tiež zmeniť alebo odstrániť ostatné účty v počítači. Kontrola používateľských účtov Ak chcete prejsť na vlastnosti používateľa v Používateľské účty, urobte nasledovné:
1. Použite Kláves Windows + R otvorte ponuku Spustiť.
2. Napíšte netplwiz alebo ovládanie používateľských hesiel 2 v OTVORENÉ textové pole a kliknite OK.
3. V Používateľské účty vyberte názov účtu, ktorý chcete zmeniť, a kliknite Vlastnosti.
4. Kliknite na Členstvo v skupine zmeňte svoj účet na správca kliknite Použiť a potom OK zatvorte menu.
5. Kliknite OK znova na zatvorenie Používateľské účty Ponuka.
6. Po vykonaní zmien vo vašom lokálnom účte vás systém Windows vyzve na odhlásenie a opätovné prihlásenie. Kliknite Áno na dokončenie zmien, ktoré ste vykonali vo svojom miestnom účte.
Tento proces môžete dokončiť, ak chcete zmeniť označenie (štandardný používateľ, správca alebo iné) pre iné miestne kontá a kontá Microsoft.
Ďalšie možnosti?
Ako usmernenie použite príspevok RedditNepodarilo sa mi získať 3. možnosť, aby fungovala pomocou „už existujúcich falošných účtov Microsoft“, aby som si vynútil vytvorenie lokálneho účtu. Ak nám v tomto zozname niečo chýba, určite napíšte na Twitter alebo nás kontaktujte priamo cez náš web. V opačnom prípade nám dajte vedieť v komentároch!
FAQ
Ako nastaviť lokálny účet počas inštalácie systému Windows 10 Pro?
Ako nastaviť lokálny účet počas inštalácie systému Windows 10 Pro. Ak chcete nastaviť novú inštaláciu systému Windows 10 s miestnym účtom, keď ste v predpripravenom prostredí, použite tieto kroky: Vyberte svoj región. Kliknite na tlačidlo Áno. Vyberte rozloženie klávesnice. Kliknite na tlačidlo Áno. Kliknite na tlačidlo Preskočiť.
Ako si vytvorím konto Microsoft pre Windows 10?
Vytvorte si konto Microsoft pre Windows 10. V tejto príručke vysvetlíme, ako vytvoriť konto Microsoft na prihlásenie do počítača so systémom Windows 10. Krok 1: Vo webovom prehliadači prejdite na oficiálnu stránku registrácie. Krok 2: Zadajte e-mailovú adresu, ktorú chcete vytvoriť, heslo pre váš účet, dátum narodenia, krajinu, …
Ako sa prihlásiť do systému Windows 10 pomocou lokálneho účtu?
Krok 1: Stlačením klávesu Windows + I otvorte Nastavenia a kliknite na Účty. Krok 2: Kliknutím na možnosť „Prihlásiť sa namiesto toho pomocou lokálneho účtu“ začnite proces. Potom postupujte podľa pokynov na obrazovke. Možno budete musieť na overenie zadať heslo/PIN aktuálneho účtu Microsoft.
Ako zmením svoje konto Microsoft na lokálne konto?
Vytvorte si konto Microsoft počas procesu nastavenia a neskôr ho zmeňte na miestne používateľské konto. Prihláste sa pomocou svojho konta Microsoft a otvorte Nastavenia > Účty . Kliknite na položku Vaše informácie na ľavej table. Potom kliknite na možnosť Prihlásiť sa pomocou lokálneho účtu. Windows 10 vás prevedie procesom prechodu na miestne používateľské konto.
Ako sa pripojíte k účtu Microsoft?
- Otvorte Nastavenia.
- Kliknite na Účty.
- Kliknite na Informácie o vás.
- Kliknite na odkaz Prihlásiť sa namiesto toho pomocou konta Microsoft.
- Vyplňte svoje prihlasovacie údaje.
- Kliknite na položku Prihlásiť sa.
- Zadajte svoje aktuálne heslo.
- Kliknite na tlačidlo Ďalej.
- Proces dokončíte kliknutím na tlačidlo Nastaviť kód PIN alebo na prepojenie Preskočiť tento krok.
Ako si vytvorím konto Microsoft Office?
Ak chcete vytvoriť konto Microsoft:
- Prejdite na login.live.com. Nájdite a vyberte možnosť Zaregistrovať sa teraz. …
- Objaví sa prihlasovací formulár. Postupujte podľa pokynov a zadajte požadované informácie, ako je vaše meno, dátum narodenia a pohlavie. …
- Prečítajte si zmluvu o poskytovaní služieb spoločnosti Microsoft a vyhlásenie o ochrane osobných údajov a potom kliknite na položku Vytvoriť účet. …
- Vaše konto Microsoft je teraz vytvorené a zobrazí sa stránka s nastaveniami konta. …
Ako si vytvorím nový účet v Microsofte?
Ak chcete vytvoriť úplne nový osobný účet:
- Vyberte položku Začať → Panel správy a v nasledujúcom okne kliknite na hypertextový odkaz Pridať alebo odobrať spotrebiteľské účty. Zdá sa, že dialógové pole Spracovanie účtov.
- Kliknite na Vytvoriť nový účet.
- Zadajte názov účtu, po ktorom vyberte typ účtu, ktorý chcete vytvoriť.
- Kliknite na tlačidlo Create Account (Vytvoriť účet), potom zatvorte ovládací panel.
Ako vytvoriť nový účet Microsoft?
- Prejdite na stránku account.microsoft.com, vyberte položku Prihlásiť sa a potom vyberte položku Create one!
- Ak chcete radšej vytvoriť novú e-mailovú adresu, vyberte možnosť Získať novú e-mailovú adresu, vyberte položku Ďalej a potom postupujte podľa pokynov.
Ako vytvorím používateľský účet v systéme Windows 10?
Ak chcete otvoriť Používateľské kontá, kliknite na tlačidlo Štart , kliknite na položku Ovládací panel, kliknite na položku Používateľské kontá a bezpečnosť rodiny a potom kliknite na položku Používateľské kontá. Kliknite na položku Spravovať iný účet. Ak sa zobrazí výzva na zadanie hesla správcu alebo potvrdenie, zadajte heslo alebo potvrďte. Kliknite na položku Vytvoriť nový účet. Zadajte meno, ktoré chcete dať používateľovi…
Ako si vytvorím nové konto bez konta Microsoft?
Klepnite alebo kliknite na Účty a potom klepnite alebo kliknite na Iné kontá. Ťuknite alebo kliknite na položku Pridať konto a potom ťuknite alebo kliknite na položku Prihlásiť sa bez konta Microsoft (neodporúča sa). Klepnite alebo kliknite na položku Miestny účet. Zadajte meno používateľa pre nový účet.
Mám si po nainštalovaní Windowsu 10 vytvoriť konto Microsoft?
Ak však máte pocit, že konto Microsoft ponúka viac výhod ako miestne používateľské konto, vždy si môžete vytvoriť konto Microsoft a potom prepnúť svoje miestne používateľské konto na konto Microsoft aj po nainštalovaní systému Windows 10. Väčšina používateľov si nie je istá, čo je konto Microsoft .

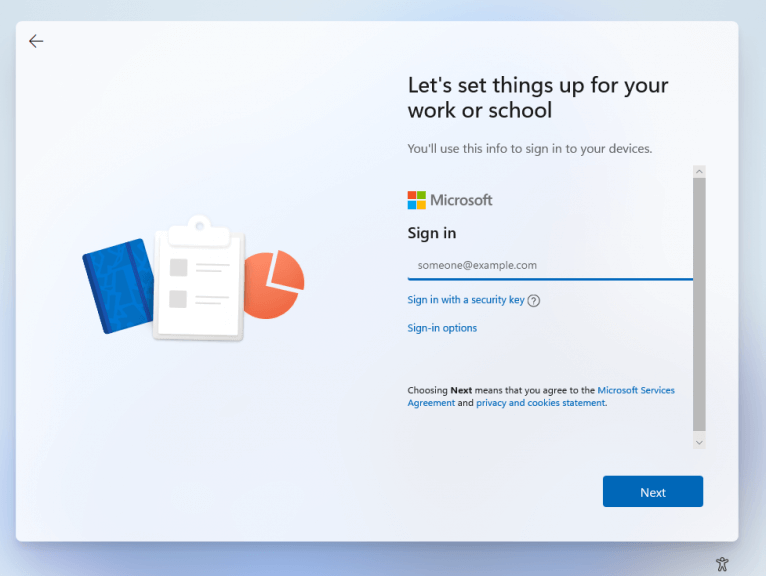
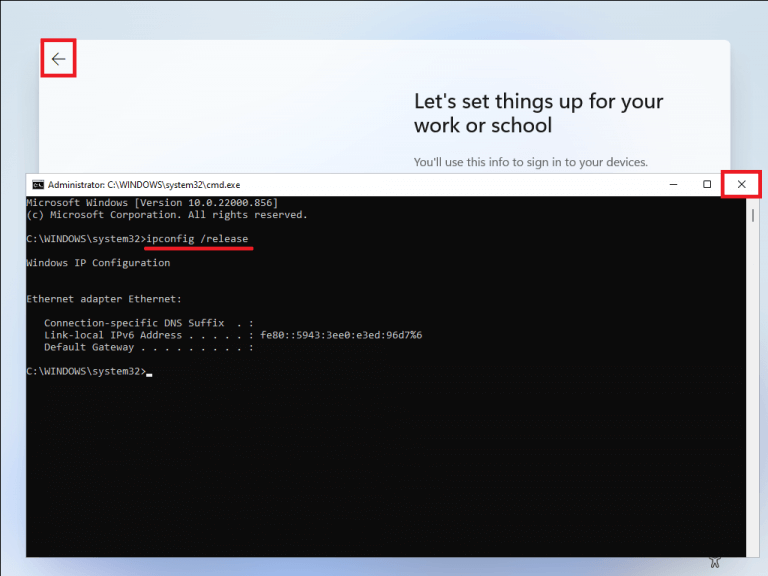
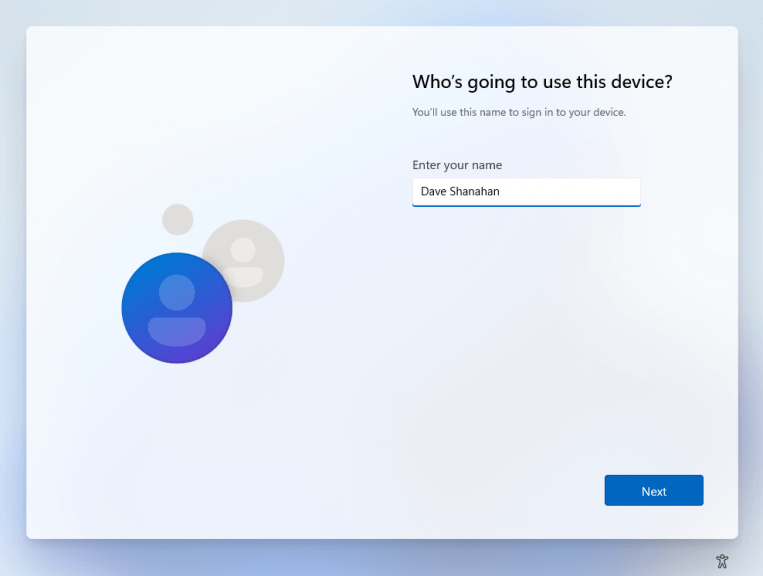


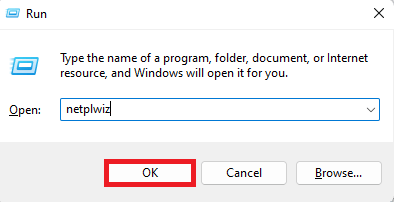
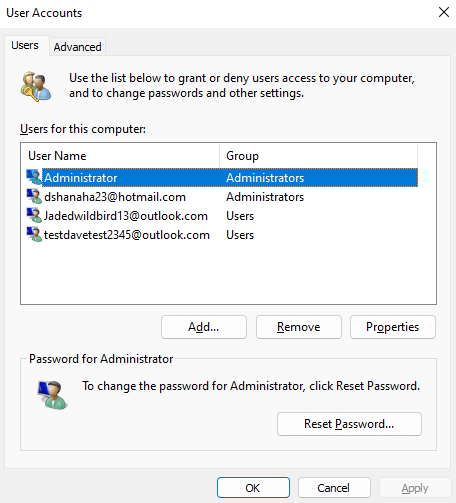
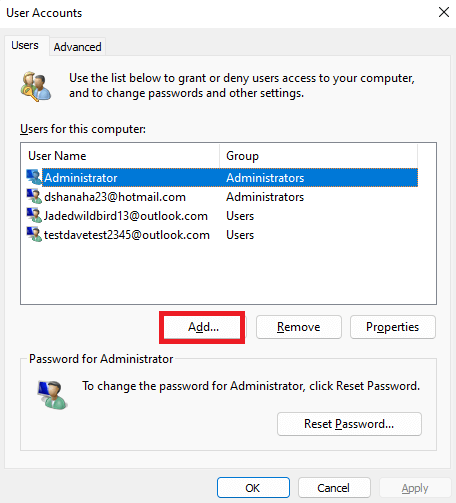
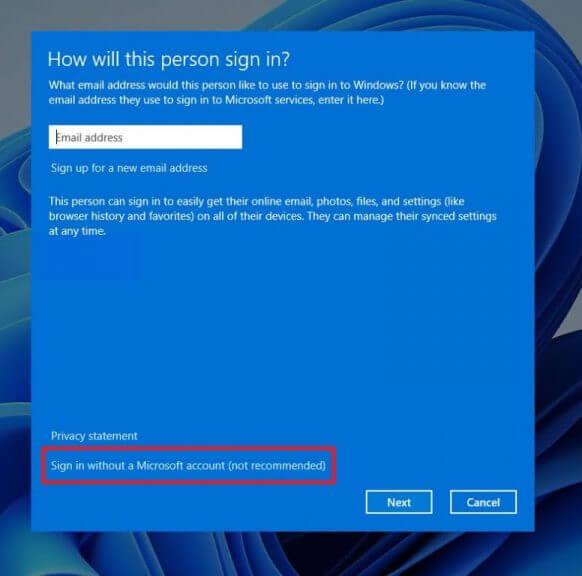
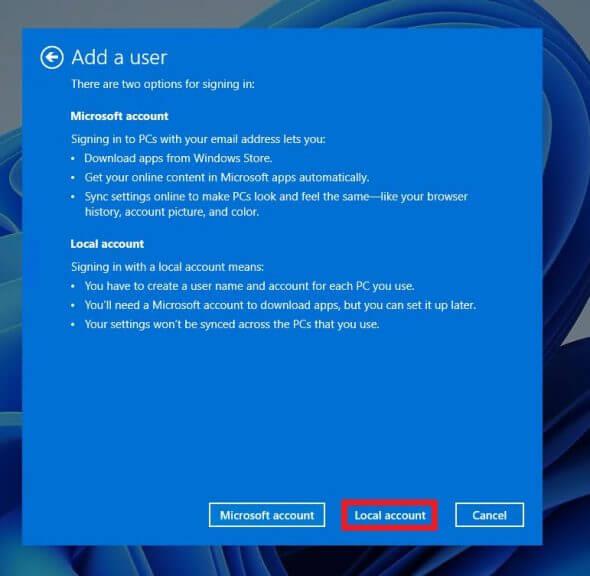
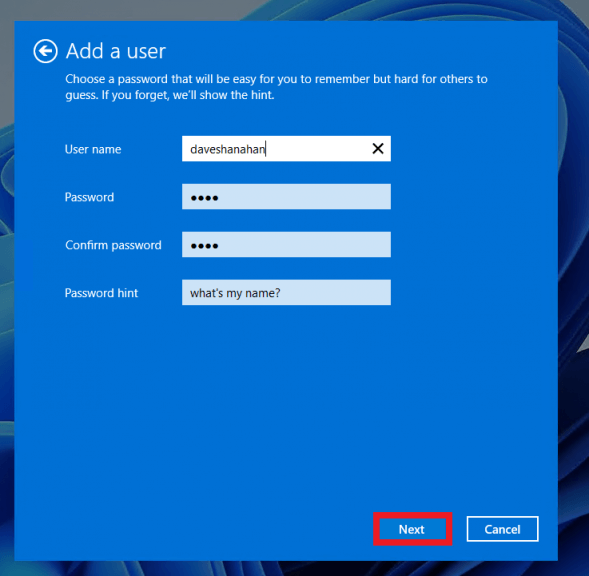
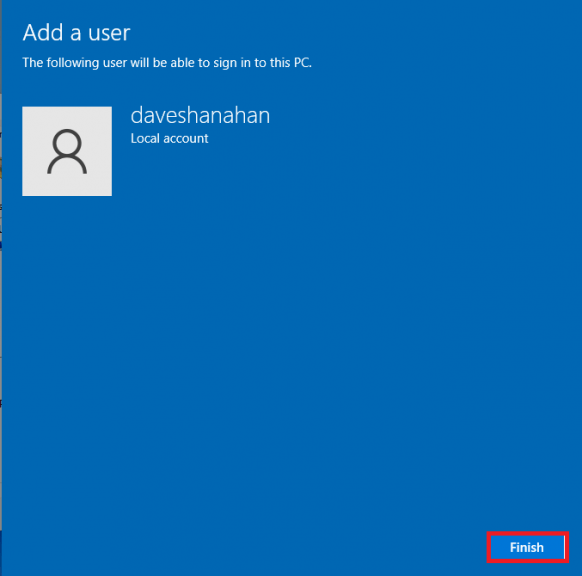
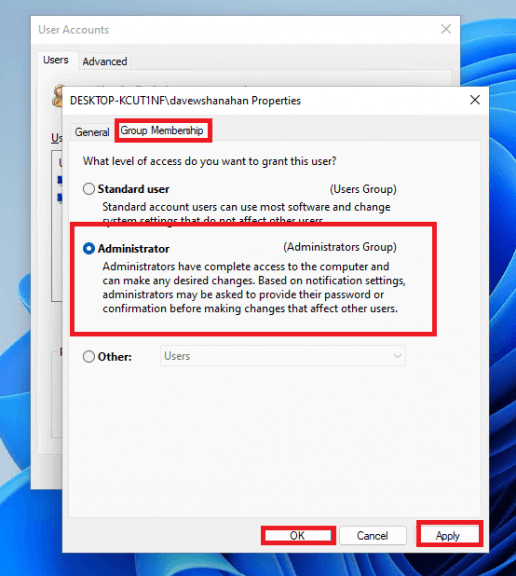



-on-windows-11-and-the-web.jpg)