- Zainstaluj Windows 11 bez konta Microsoft
- Opcja 1 Rozłączenie sieci Out of Box Experience (OOBE)
- Opcja 2 Odłącz fizyczne połączenie z Internetem
- Opcja 3 Użyj oobe\bypassnro (tylko Windows 11 Home)
- Opcja 4 Użyj netplwiz lub kontroluj userpasswords2
- Inne opcje?
W poprzednim poście omówiliśmy, jak usunąć konto Microsoft z systemu Windows 11. W nim błędnie stwierdziliśmy, że potrzebujesz konta Microsoft do skonfigurowania systemu Windows 11. Faktem jest, że nie.
Zainstaluj Windows 11 bez konta Microsoft
Bystrooki czytelnik, Octavio skontaktował się z WindoQ, aby wskazać nasz błąd w sekcji Porady. Octavio zaoferował kilka sposobów na obejście konfiguracji systemu Windows 11 bez konta Microsoft.
Jest również post na Reddicie dając użytkownikom kilka podobnych obejść, które działają zarówno w systemie Windows 10, jak i Windows 11.
Octavio zwrócił uwagę, że „w ogóle nie trzeba podawać konta Microsoft, nawet podczas pierwszej konfiguracji systemu Windows 11”. Te metody działają we wszystkich wersjach Windows 11 i Windows 10 z wyjątkiem Windows 10 i Windows 11 w trybie S.
W tym przewodniku przedstawimy 5 sposobów konfiguracji systemu Windows 11 bez korzystania z konta Microsoft. Zastrzeżenie: Firma Microsoft może w przyszłości zamknąć te obejścia.
Opcja 1: Rozłączenie sieci Out of Box Experience (OOBE)
Pierwszym obejściem jest użycie wiersza polecenia podczas pierwszej konfiguracji komputera. Nazywany również Out of Box Experience (OOBE), ten interfejs wita Cię podczas resetowania komputera z systemem Windows lub konfigurowania nowego urządzenia po raz pierwszy.
Na YouTube jest film instruktażowy, jeśli potrzebujesz dodatkowej pomocy. Oto, co musisz zrobić.
1. Na ekranie logowania do konta Microsoft („Ustawmy rzeczy do pracy lub szkoły”) w OOBE użyj Shift + F10 aby otworzyć okno wiersza polecenia.
2. Typ ipconfig /release i naciśnij Wchodzić aby uruchomić polecenie.
3.Po zakończeniu zamknij okno wiersza polecenia i kliknij strzałkę wstecz, aby przejść do poprzedniego ekranu w OOBE.
4. Teraz możesz utworzyć konto lokalne i kontynuować konfigurację systemu Windows 11 bez konta Microsoft.
Należy pamiętać, że ta opcja może nie być dostępna, jeśli używasz urządzenia w „trybie S”. Jednak nadal powinno być możliwe utworzenie konta lokalnego przy użyciu opcji 2 dla urządzeń działających w trybie „S”.
Opcja 2: Odłącz fizyczne połączenie z Internetem
Jeśli masz połączenie Ethernet (przewodowe), możesz odłączyć kabel Ethernet, aby odłączyć sieć i zamiast tego skonfigurować konto lokalne w systemie Windows 11. Oto, co musisz zrobić.
1. Odłącz kabel sieciowy.
2. Kliknij strzałkę wstecz.
3. Ustaw nazwę i hasło dla konta lokalnego, aby kontynuować OOBE systemu Windows 11.
Jeśli masz połączenie bezprzewodowe, oto kilka zaleceń:
1. Wyłącz router w domu, aby na chwilę odłączyć internet. Kliknij strzałkę wstecz, aby skonfigurować konto lokalne.
2. Jeśli masz laptopa, może być na klawiaturze dedykowany klawisz do rozłączania i ponownego łączenia się z sieciami bezprzewodowymi.
3. Jeśli używasz klucza USB, odłącz go od komputera.
4. Włącz „Tryb samolotowy”, jeśli na urządzeniu dostępna jest opcja.
Jeśli nie możesz wyłączyć połączenia bezprzewodowego, użyj opcja 1 w tym przewodniku.
Opcja 3: Użyj oobe\bypassnro (Tylko Windows 11 Home)
Tylko w przypadku użytkowników systemu Windows 10 Home wykonaj następujące czynności:
1. W sekcji („Połączmy Cię z siecią”) w OOBE użyj Shift + F10 aby otworzyć okno wiersza polecenia.
2. Typ oobe\bypassnro i naciśnij Wchodzić.
3. Twój komputer uruchomi się automatycznie. Może być konieczne ponowne rozpoczęcie doświadczenia OOBE.
4. Teraz możesz skonfigurować konto lokalne zamiast konta Microsoft.
Wpisanie tego polecenia spowoduje zmianę konfiguracji w OOBE, dzięki czemu Internet jest opcjonalny w konfiguracji systemu Windows 11.Bez dostępu do Internetu strona tworzenia konta pozwoli Ci utworzyć konto lokalne.
Opcja 4: Użyj netplwiz lub kontroluj hasła użytkowników2
W systemach Windows 10 i Windows 11, jeśli jesteś administratorem, możesz utworzyć konto lokalne, które będzie używane zamiast konta Microsoft. Oto, co musisz zrobić.
1. Użyj Klawisz Windows + R aby otworzyć menu Uruchom.
2. Typ netplwiz lub kontroluj hasła użytkowników2 w otwarty pole tekstowe i kliknij OK.
Tutaj możesz dodawać, usuwać i konfigurować konta znajdujące się na komputerze.
Z Konta użytkowników otwarte menu, wykonaj następujące czynności, aby dodać konto lokalne:
1. Kliknij Dodać aby dodać nowe konto.
2. W sekcji „Jak ta osoba się zaloguje?” strona, kliknij Zaloguj się bez konta Microsoft (niezalecane).
3. Kliknij Konto lokalne.
4. Wpisz nazwę użytkownika, hasło i wskazówkę dotyczącą hasła dla swojego konta lokalnego i kliknij Następny.
5. Kliknij Skończyć aby zakończyć konfigurację konta lokalnego.
Po skonfigurowaniu konta lokalnego możesz zmienić ustawienia konta lokalnego, które właśnie utworzyłeś jako administrator. Możesz także zmienić lub usunąć inne konta na komputerze. Kontrola kont użytkowników Do przejścia do właściwości użytkownika w Konta użytkowników, wykonaj następujące czynności:
1. Użyj Klawisz Windows + R aby otworzyć menu Uruchom.
2. Typ netplwiz lub kontroluj hasła użytkowników2 w otwarty pole tekstowe i kliknij OK.
3. W Konta użytkowników wybierz nazwę konta, które chcesz zmienić i kliknij Nieruchomości.
4. Kliknij Członkostwo w grupie zmień swoje konto na Administrator Kliknij Stosować i wtedy OK aby zamknąć menu.
5. Kliknij OK ponownie, aby zamknąć Konta użytkowników menu.
6. Po wprowadzeniu zmian na koncie lokalnym system Windows poprosi o wylogowanie się i ponowne zalogowanie. Kliknij TAk aby dokończyć zmiany wprowadzone na koncie lokalnym.
Możesz zakończyć ten proces, aby zmienić oznaczenie (użytkownik standardowy, administrator lub inne) dla innych kont lokalnych i kont Microsoft.
Inne opcje?
Korzystanie z postu na Reddicie w celu uzyskania wskazówek, nie udało mi się uruchomić trzeciej opcji przy użyciu „istniejących wcześniej fałszywych kont Microsoft”, aby wymusić utworzenie konta lokalnego. Jeśli brakuje nam czegoś z tej listy, koniecznie zajrzyj na Twittera lub skontaktuj się z nami bezpośrednio przez naszą stronę internetową. W przeciwnym razie daj nam znać w komentarzach!
FAQ
Jak skonfigurować konto lokalne podczas instalacji systemu Windows 10 Pro?
Jak skonfigurować konto lokalne podczas instalacji systemu Windows 10 Pro. Aby skonfigurować nową instalację systemu Windows 10 przy użyciu konta lokalnego w trybie out-of-box, wykonaj następujące czynności: Wybierz swój region. Kliknij przycisk Tak. Wybierz układ klawiatury. Kliknij przycisk Tak. Kliknij przycisk Pomiń.
Jak utworzyć konto Microsoft dla systemu Windows 10?
Utwórz konto Microsoft dla systemu Windows 10. W tym przewodniku wyjaśnimy, jak utworzyć konto Microsoft, aby zalogować się do komputera z systemem Windows 10. Krok 1: W przeglądarce internetowej przejdź na oficjalną stronę rejestracji. Krok 2: Wpisz adres e-mail, który chcesz utworzyć, hasło do konta, datę urodzenia, kraj, …
Jak zalogować się do systemu Windows 10 za pomocą konta lokalnego?
Krok 1: Naciśnij klawisz Windows + I, aby otworzyć Ustawienia i kliknij Konta. Krok 2: Kliknij opcję „Zaloguj się przy użyciu konta lokalnego”, aby rozpocząć proces. Postępuj zgodnie z instrukcjami wyświetlanymi na ekranie. W celu weryfikacji może być konieczne wprowadzenie hasła/kodu PIN do bieżącego konta Microsoft.
Jak zmienić moje konto Microsoft na konto lokalne?
Utwórz konto Microsoft podczas procesu instalacji, a następnie zmień je na lokalne konto użytkownika później. Zaloguj się za pomocą swojego konta Microsoft i otwórz Ustawienia > Konta . Kliknij Twoje informacje w lewym okienku. Następnie zamiast tego kliknij Zaloguj się przy użyciu konta lokalnego. Windows 10 poprowadzi Cię przez proces przełączania się na lokalne konto użytkownika.
Jak połączyć się z kontem Microsoft?
- Otwórz ustawienia.
- Kliknij Konta.
- Kliknij na Ciebie informacje.
- Zamiast tego kliknij łącze Zaloguj się przy użyciu konta Microsoft.
- Uzupełnij swoje dane logowania.
- Kliknij Zaloguj się.
- Wpisz swoje obecne hasło.
- Kliknij Następny.
- Kliknij przycisk Ustaw kod PIN lub łącze Pomiń ten krok, aby zakończyć proces.
Jak utworzyć konto Microsoft Office?
Aby utworzyć konto Microsoft:
- Przejdź do login.live.com. Znajdź i wybierz Zarejestruj się teraz. …
- Pojawi się formularz rejestracji. Postępuj zgodnie ze wskazówkami i wprowadź wymagane informacje, takie jak imię i nazwisko, data urodzenia i płeć. …
- Zapoznaj się z Umową o świadczenie usług firmy Microsoft i oświadczeniem o ochronie prywatności, a następnie kliknij opcję Utwórz konto. …
- Twoje konto Microsoft zostało utworzone i pojawi się strona ustawień konta. …
Jak utworzyć nowe konto w Microsoft?
Aby utworzyć zupełnie nowe konto osoby:
- Wybierz opcję Rozpocznij→Panel zarządzania i w kolejnym oknie kliknij hiperłącze Dodaj lub zabierz konta konsumenckie. Pojawi się okno dialogowe Obsługa kont.
- Kliknij Utwórz nowe konto.
- Wprowadź tytuł konta, po czym wybierz rodzaj konta, które chcesz utworzyć.
- Kliknij przycisk Utwórz konto, po czym zamknij Panel Zarządzania.
Jak założyć nowe konto Microsoft?
- Przejdź do account.microsoft.com, wybierz Zaloguj się, a następnie wybierz Utwórz!
- Jeśli wolisz utworzyć nowy adres e-mail, wybierz Uzyskaj nowy adres e-mail, wybierz Dalej, a następnie postępuj zgodnie z instrukcjami.
Jak utworzyć konto użytkownika w systemie Windows 10?
Aby otworzyć Konta użytkowników, kliknij przycisk Start , kliknij Panel sterowania, kliknij Konta użytkowników i bezpieczeństwo rodzinne, a następnie kliknij Konta użytkowników. Kliknij Zarządzaj innym kontem. Jeśli zostanie wyświetlony monit o hasło administratora lub potwierdzenie, wpisz hasło lub potwierdź. Kliknij Utwórz nowe konto. Wpisz nazwę, którą chcesz nadać użytkownikowi…
Jak utworzyć nowe konto bez konta Microsoft?
Naciśnij lub kliknij Konta, a następnie naciśnij lub kliknij Inne konta. Naciśnij lub kliknij pozycję Dodaj konto, a następnie naciśnij lub kliknij opcję Zaloguj się bez konta Microsoft (niezalecane). Dotknij lub kliknij Konto lokalne. Wprowadź nazwę użytkownika dla nowego konta.
Czy powinienem utworzyć konto Microsoft po zainstalowaniu systemu Windows 10?
Jeśli jednak uważasz, że konto Microsoft oferuje więcej korzyści niż konto użytkownika lokalnego, zawsze możesz utworzyć konto Microsoft, a następnie przełączyć konto użytkownika lokalnego na konto Microsoft, nawet po zainstalowaniu systemu Windows 10. Większość użytkowników nie ma pewności, co to jest konto Microsoft .

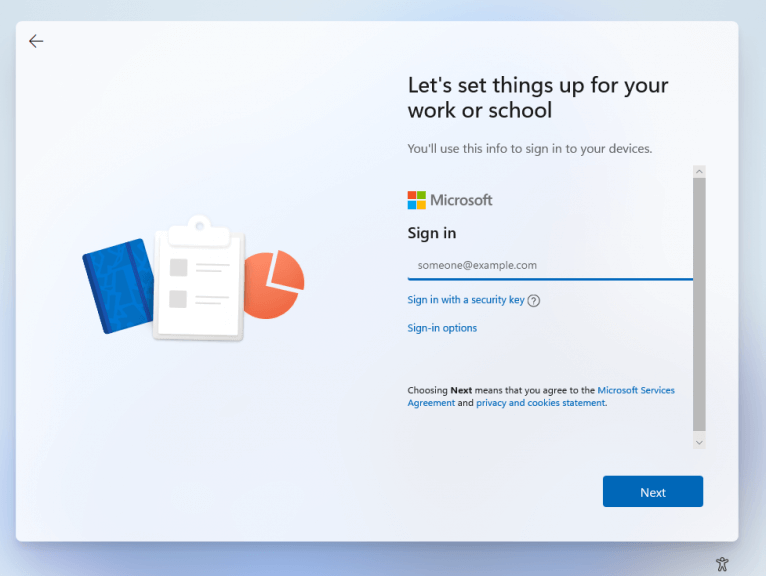
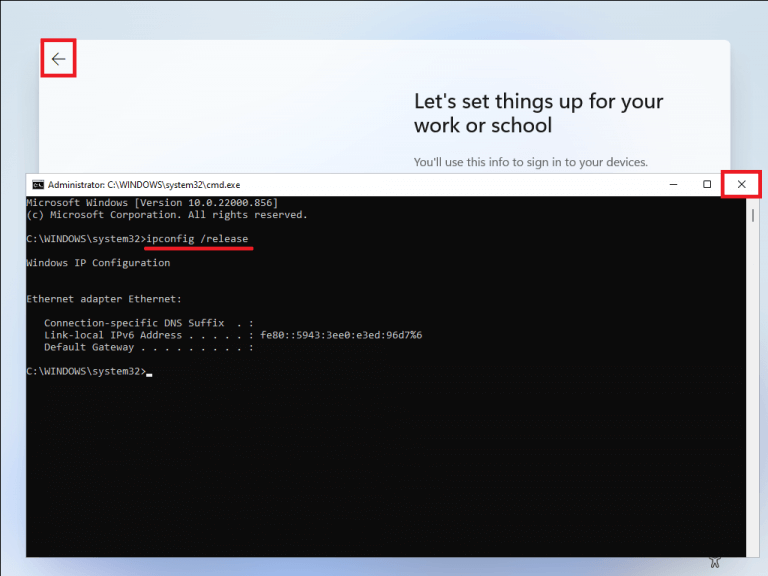
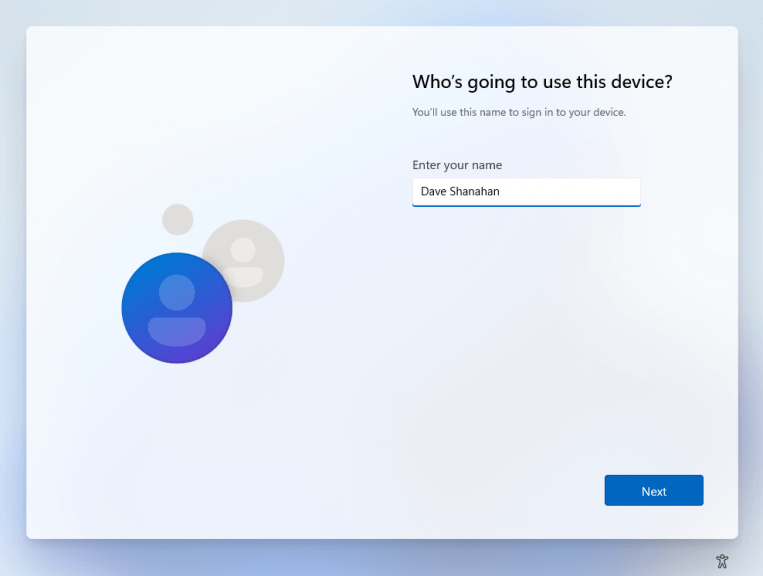


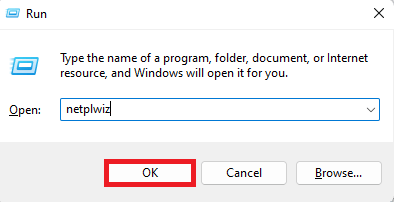
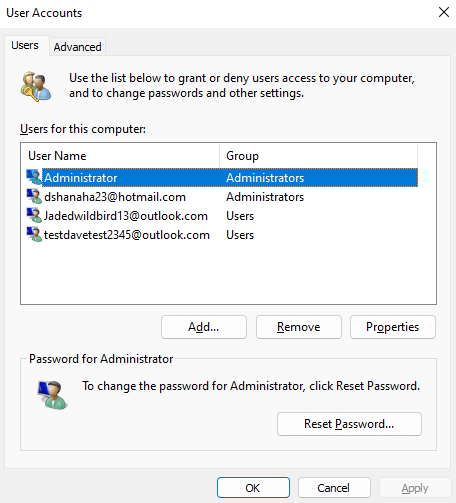
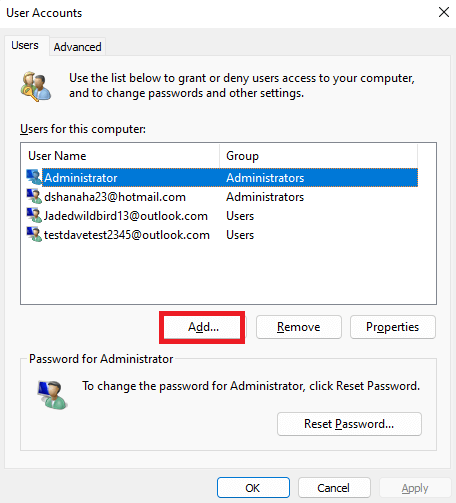
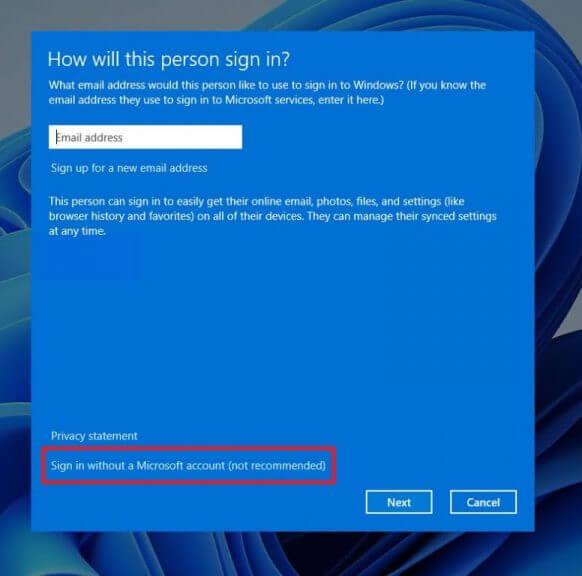
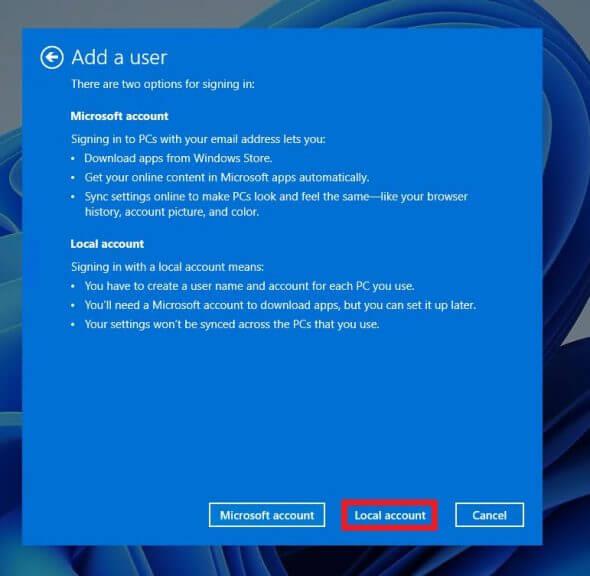
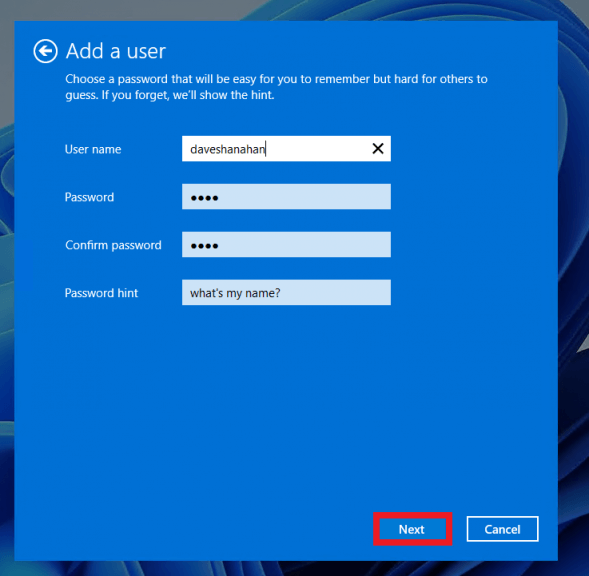
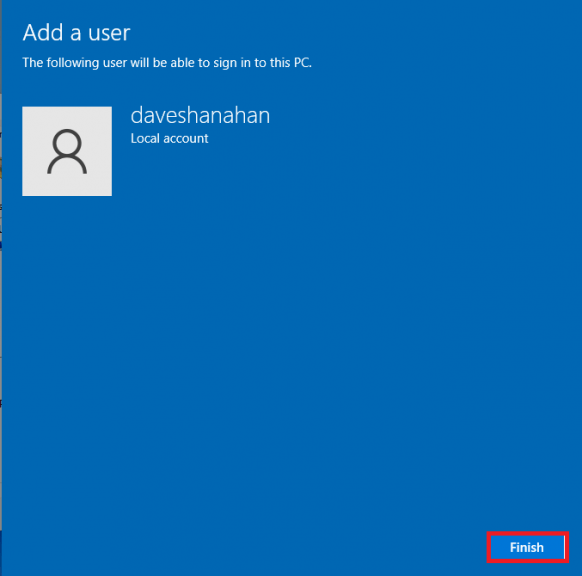
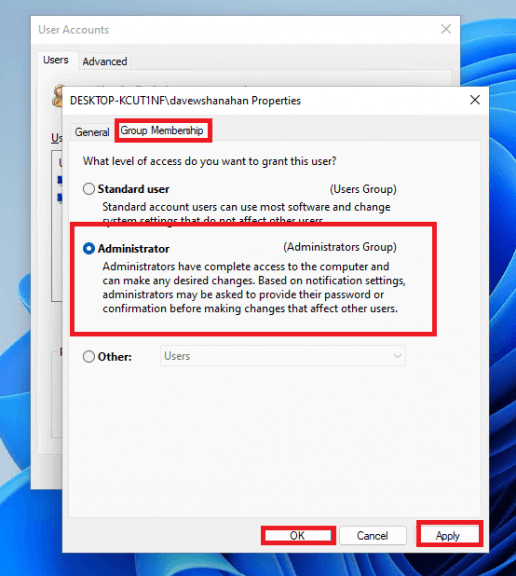



-on-windows-11-and-the-web.jpg)