- Installieren Sie Windows 11 ohne Microsoft-Konto
- Option 1 Out of Box Experience (OOBE)-Netzwerktrennung
- Option 2 Trennen Sie Ihre physische Verbindung zum Internet
- Option 3 Verwenden Sie oobe\bypassnro (nur Windows 11 Home)
- Option 4 Verwenden Sie netplwiz oder kontrollieren Sie userpasswords2
- Andere Optionen?
In einem früheren Beitrag haben wir Sie durch das Entfernen Ihres Microsoft-Kontos aus Windows 11 geführt. Darin haben wir fälschlicherweise angegeben, dass Sie ein Microsoft-Konto benötigen, um Windows 11 einzurichten. Tatsache ist, dass Sie dies nicht tun.
Installieren Sie Windows 11 ohne Microsoft-Konto
Octavio, ein aufmerksamer Leser, kontaktierte WindoQ, um auf unseren Fehler im How-to-Bereich hinzuweisen. Octavio bot einige Möglichkeiten an, um die Einrichtung von Windows 11 ohne Microsoft-Konto zu umgehen.
Es gibt auch ein Beitrag auf Reddit Benutzern mehrere ähnliche Problemumgehungen geben, die sowohl unter Windows 10 als auch unter Windows 11 funktionieren.
Octavio wies darauf hin, dass „Sie überhaupt kein Microsoft-Konto eingeben müssen, auch nicht bei der erstmaligen Einrichtung von Windows 11“. Diese Methoden funktionieren auf allen Versionen von Windows 11 und Windows 10 mit Ausnahme von Windows 10 und Windows 11 im S-Modus.
In diesem Handbuch führen wir Sie durch 5 Möglichkeiten, Windows 11 einzurichten, ohne ein Microsoft-Konto zu verwenden. Haftungsausschluss: Microsoft könnte diese Problemumgehungen in Zukunft schließen.
Option 1: Out of Box Experience (OOBE)-Netzwerktrennung
Die erste Problemumgehung besteht darin, die Eingabeaufforderung zu verwenden, wenn Sie Ihren PC zum ersten Mal einrichten. Diese Oberfläche wird auch als Out of Box Experience (OOBE) bezeichnet und begrüßt Sie, wenn Sie einen Windows-PC zurücksetzen oder zum ersten Mal ein neues Gerät einrichten.
Es gibt ein Anleitungsvideo auf YouTube, wenn Sie zusätzliche Hilfe benötigen. Hier ist, was Sie tun müssen.
1. Verwenden Sie auf dem Anmeldebildschirm des Microsoft-Kontos („Lassen Sie uns Dinge für Arbeit oder Schule einrichten“) in der OOBE Umschalt + F10 um ein Eingabeaufforderungsfenster zu öffnen.
2. Geben Sie ein ipconfig /release und drücke Eintreten um den Befehl auszuführen.
3.Schließen Sie das Eingabeaufforderungsfenster, wenn Sie fertig sind, und klicken Sie auf den Zurück-Pfeil, um zum vorherigen Bildschirm in der OOBE zu gelangen.
4. Jetzt können Sie ein lokales Konto erstellen und mit der Einrichtung von Windows 11 ohne Microsoft-Konto fortfahren.
Es ist wichtig zu beachten, dass diese Option möglicherweise nicht möglich ist, wenn Sie ein Gerät im „S-Modus“ betreiben. Sie sollten jedoch weiterhin in der Lage sein, ein lokales Konto mit Option 2 für Geräte zu erstellen, die im „S-Modus“ ausgeführt werden.
Option 2: Trennen Sie Ihre physische Verbindung zum Internet
Wenn Sie eine (kabelgebundene) Ethernet-Verbindung haben, können Sie Ihr Ethernet-Kabel abziehen, um Ihr Netzwerk zu trennen und stattdessen ein lokales Konto unter Windows 11 einzurichten. Hier ist, was Sie tun müssen.
1. Trennen Sie Ihr Netzwerkkabel.
2. Klicken Sie auf den Zurück-Pfeil.
3. Richten Sie den Namen und das Kennwort für das lokale Konto ein, um mit der Windows 11-Willkommensseite fortzufahren.
Wenn Sie über eine drahtlose Verbindung verfügen, finden Sie hier einige Empfehlungen:
1. Schalten Sie den Router in Ihrem Haus aus, um das Internet für einen Moment zu trennen. Klicken Sie auf den Zurück-Pfeil, um ein lokales Konto einzurichten.
2. Wenn Sie einen Laptop haben, gibt es möglicherweise eine dedizierte Taste, die Sie auf der Tastatur verwenden können, um die Verbindung zu drahtlosen Netzwerken zu trennen und wieder herzustellen.
3. Wenn Sie einen USB-Dongle verwenden, trennen Sie ihn von Ihrem Computer.
4. Aktivieren Sie den „Flugmodus“, wenn auf Ihrem Gerät eine Option verfügbar ist.
Wenn Sie Ihre drahtlose Verbindung nicht deaktivieren können, verwenden Sie Option 1 in dieser Anleitung.
Option 3: Verwenden oobe\bypassnro (nur Windows 11 Home)
Nur für Benutzer von Windows 10 Home:
1. Verwenden Sie unter („Verbinden wir Sie mit einem Netzwerk“) in der OOBE Umschalt + F10 um ein Eingabeaufforderungsfenster zu öffnen.
2. Geben Sie ein oobe\bypassnro und drücke Eintreten.
3. Ihr PC wird automatisch neu gestartet. Möglicherweise müssen Sie das OOBE-Erlebnis erneut starten.
4. Jetzt können Sie anstelle eines Microsoft-Kontos ein lokales Konto einrichten.
Durch die Eingabe dieses Befehls wird eine Konfiguration in OOBE geändert, sodass das Internet zum Einrichten von Windows 11 optional ist.Ohne Internetzugang können Sie auf der Kontoerstellungsseite ein lokales Konto erstellen.
Option 4: Verwenden netplwiz oder Benutzerpasswörter kontrollieren2
Unter Windows 10 und Windows 11 können Sie als Administrator ein lokales Konto erstellen, das anstelle eines Microsoft-Kontos verwendet wird. Hier ist, was Sie tun müssen.
1. Verwenden Sie die Windows-Taste + R um das Ausführen-Menü zu öffnen.
2. Geben Sie ein netplwiz oder Benutzerpasswörter kontrollieren2 in dem Offen Textfeld und klicken Sie darauf OK.
Von hier aus können Sie Konten hinzufügen, entfernen und konfigurieren, die sich auf dem PC befinden.
Mit dem Benutzerkonten Gehen Sie im geöffneten Menü wie folgt vor, um ein lokales Konto hinzuzufügen:
1. Klicken Sie auf Hinzufügen um ein neues Konto hinzuzufügen.
2. Im Feld „Wie meldet sich diese Person an?“ Seite, klick Ohne Microsoft-Konto anmelden (nicht empfohlen).
3. Klicken Sie auf Lokales Konto.
4. Geben Sie den Benutzernamen, das Passwort und den Passworthinweis für Ihr lokales Konto ein und klicken Sie auf Nächste.
5. Klicken Sie auf Fertig um die Einrichtung des lokalen Kontos abzuschließen.
Sobald Ihr lokales Konto eingerichtet ist, können Sie die gerade erstellten lokalen Kontoeinstellungen als Administrator ändern. Sie können auch die anderen Konten auf dem PC ändern oder entfernen. Benutzerkontensteuerung Um in die Benutzereigenschaften zu gelangen Benutzerkonten, Mach Folgendes:
1. Verwenden Sie die Windows-Taste + R um das Ausführen-Menü zu öffnen.
2. Geben Sie ein netplwiz oder Benutzerpasswörter kontrollieren2 in dem Offen Textfeld und klicken Sie darauf OK.
3. Im Benutzerkonten Wählen Sie im Menü den Kontonamen aus, den Sie ändern möchten, und klicken Sie auf Eigenschaften.
4. Klicken Sie auf die Gruppenmitgliedschaft ändern Sie Ihr Konto in Administrator klicken Sich bewerben und dann OK um das Menü zu schließen.
5. Klicken Sie auf OK wieder zu schließen Benutzerkonten Speisekarte.
6. Nachdem Sie die Änderungen an Ihrem lokalen Konto vorgenommen haben, fordert Windows Sie auf, sich abzumelden und erneut anzumelden. Klicken Ja um die Änderungen abzuschließen, die Sie an Ihrem lokalen Konto vorgenommen haben.
Sie können diesen Vorgang abschließen, um die Bezeichnung (Standardbenutzer, Administrator oder Andere) für andere lokale und Microsoft-Konten zu ändern.
Andere Optionen?
Verwenden Sie den Reddit-Post als Anleitung, konnte ich die dritte Option nicht dazu bringen, mit „bereits vorhandenen gefälschten Microsoft-Konten“ zu arbeiten, um die Erstellung eines lokalen Kontos zu erzwingen. Wenn wir etwas in dieser Liste vermissen, wenden Sie sich unbedingt an Twitter oder kontaktieren Sie uns direkt über unsere Website. Ansonsten lass es uns in den Kommentaren wissen!
FAQ
Wie richte ich ein lokales Konto während der Einrichtung von Windows 10 Pro ein?
So richten Sie ein lokales Konto während der Einrichtung von Windows 10 Pro ein. Führen Sie die folgenden Schritte aus, um eine neue Installation von Windows 10 mit einem lokalen Konto einzurichten, während Sie sich in der Out-of-Box-Erfahrung befinden: Wählen Sie Ihre Region aus. Klicken Sie auf die Schaltfläche Ja. Wählen Sie Ihr Tastaturlayout aus. Klicken Sie auf die Schaltfläche Ja. Klicken Sie auf die Schaltfläche Überspringen.
Wie erstelle ich ein Microsoft-Konto für Windows 10?
Erstellen Sie ein Microsoft-Konto für Windows 10. In dieser Anleitung erklären wir, wie Sie ein Microsoft-Konto erstellen, um sich bei Ihrem Windows 10-PC anzumelden. Schritt 1: Gehen Sie in einem Webbrowser zur offiziellen Anmeldeseite. Schritt 2: Geben Sie eine E-Mail-Adresse ein, die Sie erstellen möchten, ein Passwort für Ihr Konto, Geburtsdatum, Land, …
Wie melde ich mich mit einem lokalen Konto bei Windows 10 an?
Schritt 1: Drücken Sie die Windows-Taste + I, um die Einstellungen zu öffnen, und klicken Sie auf Konten. Schritt 2: Klicken Sie auf die Option „Stattdessen mit einem lokalen Konto anmelden“, um den Vorgang zu starten. Folgen Sie danach den Anweisungen auf dem Bildschirm. Möglicherweise müssen Sie das Kennwort/die PIN Ihres aktuellen Microsoft-Kontos zur Überprüfung eingeben.
Wie ändere ich mein Microsoft-Konto in ein lokales Konto?
Erstellen Sie während des Einrichtungsvorgangs ein Microsoft-Konto und ändern Sie es später in ein lokales Benutzerkonto. Melden Sie sich mit Ihrem Microsoft-Konto an und öffnen Sie Einstellungen > Konten . Klicken Sie im linken Bereich auf Ihre Informationen. Klicken Sie als Nächstes auf „Stattdessen mit einem lokalen Konto anmelden“. Windows 10 führt Sie durch den Prozess des Wechsels zu einem lokalen Benutzerkonto.
Wie stellen Sie eine Verbindung zu einem Microsoft-Konto her?
- Einstellungen öffnen.
- Klicken Sie auf Konten.
- Klicken Sie auf Ihre Info.
- Klicken Sie auf den Link Stattdessen mit Ihrem Microsoft-Konto anmelden.
- Vervollständigen Sie Ihre Anmeldeinformationen.
- Klicken Sie auf Anmelden.
- Geben Sie ihr aktuelles Passwort ein.
- Weiter klicken.
- Klicken Sie auf die Schaltfläche PIN festlegen oder auf den Link Diesen Schritt überspringen, um den Vorgang abzuschließen.
Wie erstelle ich ein Microsoft Office-Konto?
So erstellen Sie ein Microsoft-Konto:
- Gehen Sie zu login.live.com. Suchen und wählen Sie Jetzt registrieren. …
- Das Anmeldeformular wird angezeigt. Folgen Sie den Anweisungen und geben Sie die erforderlichen Informationen wie Ihren Namen, Ihr Geburtsdatum und Ihr Geschlecht ein. …
- Lesen Sie den Microsoft-Servicevertrag und die Datenschutzerklärung und klicken Sie dann auf Konto erstellen. …
- Ihr Microsoft-Konto ist jetzt erstellt und die Seite mit den Kontoeinstellungen wird angezeigt. …
Wie erstelle ich ein neues Konto bei Microsoft?
So erstellen Sie ein brandneues Personenkonto:
- Wählen Sie Begin→Management Panel und klicken Sie im folgenden Fenster auf den Hyperlink Verbraucherkonten hinzufügen oder entfernen. Das Dialogfeld Konten verwalten wird angezeigt.
- Klicken Sie auf Neues Konto erstellen.
- Geben Sie einen Kontotitel ein und wählen Sie anschließend die Art des Kontos aus, das Sie erstellen möchten.
- Klicken Sie auf die Schaltfläche Konto erstellen und schließen Sie anschließend das Verwaltungsfenster.
Wie erstelle ich ein neues Microsoft-Konto?
- Wechseln Sie zu account.microsoft.com, wählen Sie Anmelden und dann Create one!
- Wenn Sie lieber eine neue E-Mail-Adresse erstellen möchten, wählen Sie Neue E-Mail-Adresse abrufen, dann Weiter und befolgen Sie dann die Anweisungen.
Wie erstelle ich ein Benutzerkonto in Windows 10?
Um Benutzerkonten zu öffnen, klicken Sie auf die Schaltfläche Start , klicken Sie auf Systemsteuerung, klicken Sie auf Benutzerkonten und Jugendschutz und dann auf Benutzerkonten. Klicken Sie auf Anderes Konto verwalten. Wenn Sie zur Eingabe eines Administratorkennworts oder einer Bestätigung aufgefordert werden, geben Sie das Kennwort ein oder geben Sie eine Bestätigung ein. Klicken Sie auf Neues Konto erstellen. Geben Sie den Namen ein, den Sie dem Benutzer geben möchten …
Wie erstelle ich ein neues Konto ohne Microsoft-Konto?
Tippen oder klicken Sie auf Konten und tippen oder klicken Sie dann auf Andere Konten. Tippen oder klicken Sie auf Konto hinzufügen und tippen oder klicken Sie dann auf Ohne Microsoft-Konto anmelden (nicht empfohlen). Tippen oder klicken Sie auf Lokales Konto. Geben Sie einen Benutzernamen für das neue Konto ein.
Sollte ich nach der Installation von Windows 10 ein Microsoft-Konto erstellen?
Wenn Sie jedoch der Meinung sind, dass ein Microsoft-Konto mehr Vorteile bietet als ein lokales Benutzerkonto, können Sie jederzeit ein Microsoft-Konto erstellen und Ihr lokales Benutzerkonto auch nach der Installation von Windows 10 auf ein Microsoft-Konto umstellen. Die meisten Benutzer sind sich nicht sicher, was ein Microsoft-Konto ist .

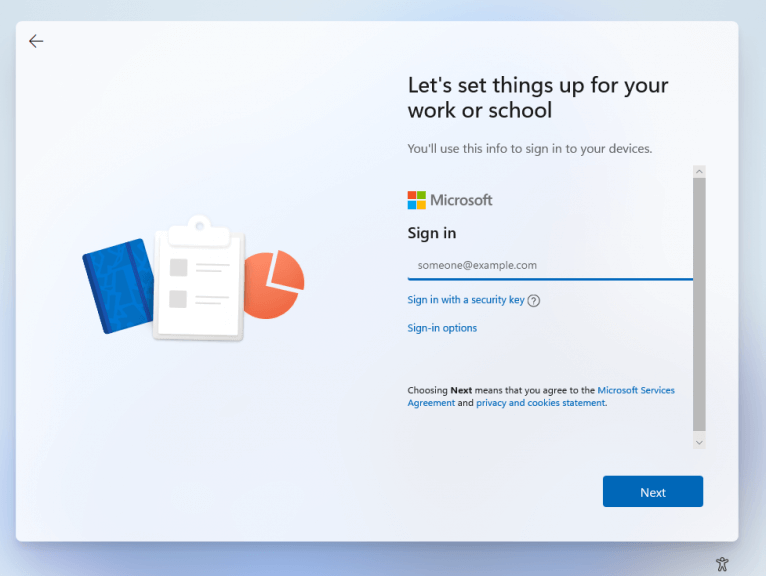
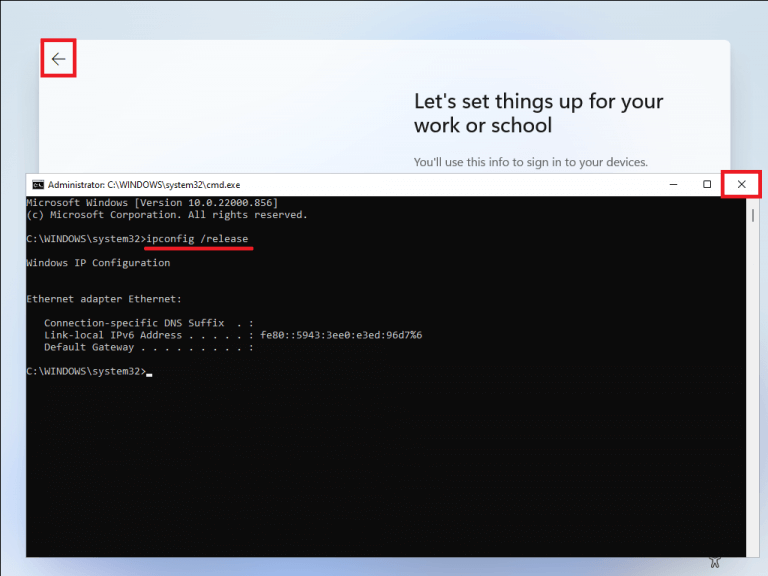
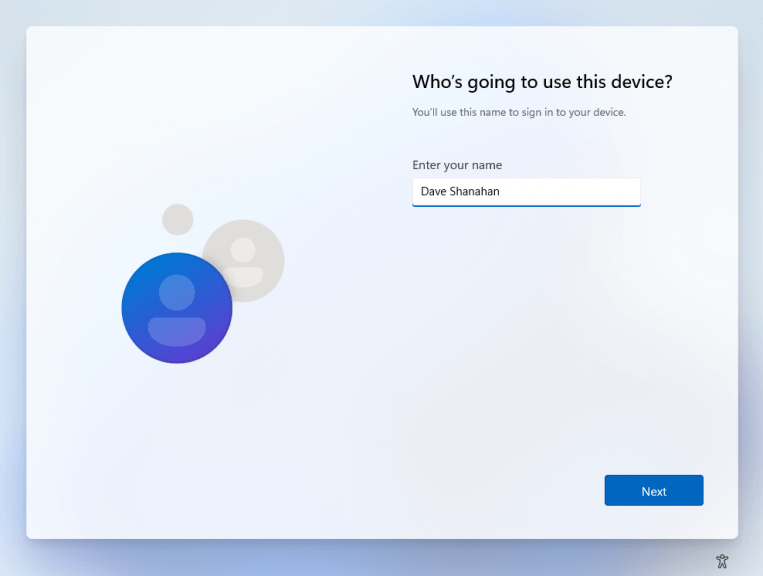


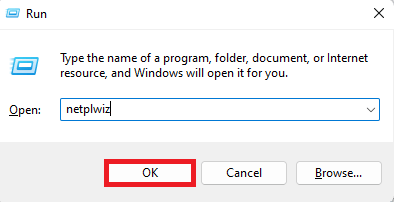
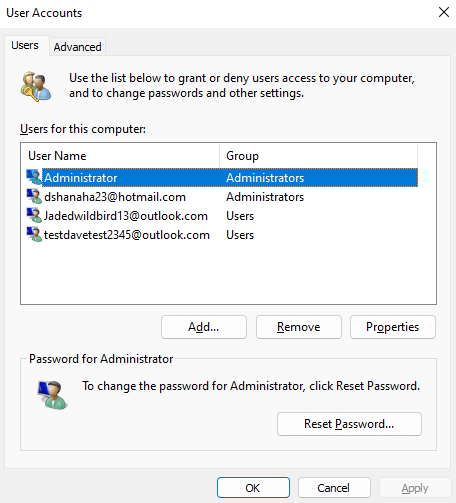
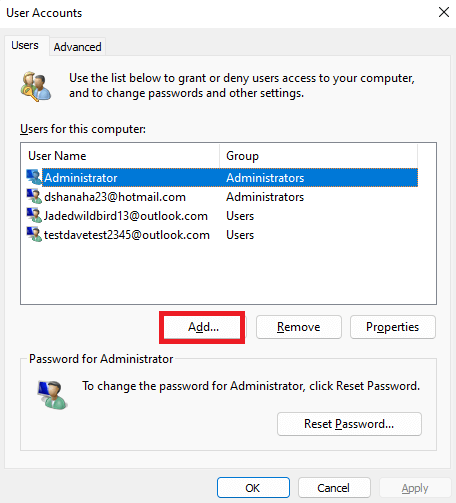
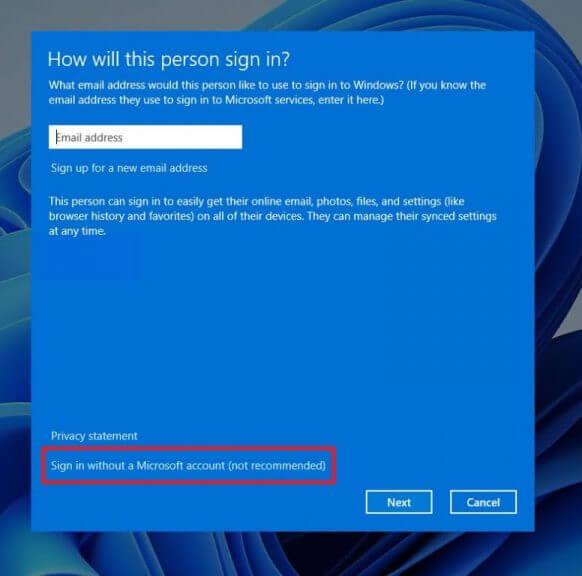
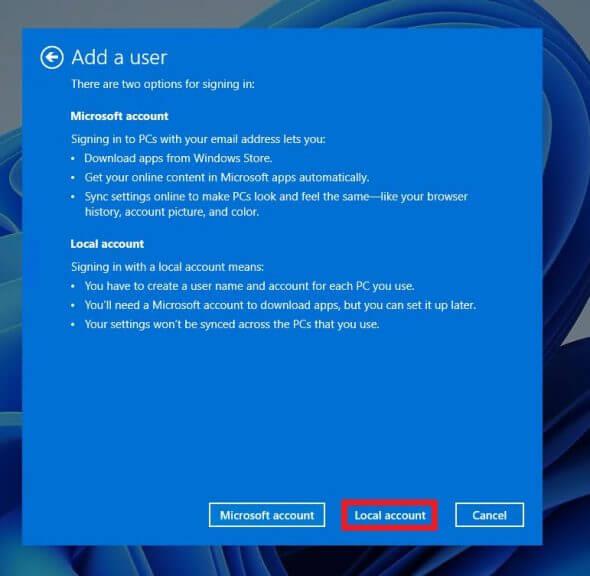
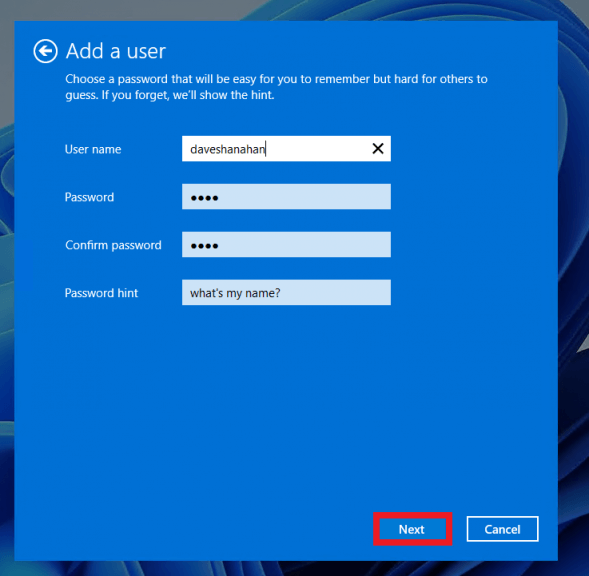
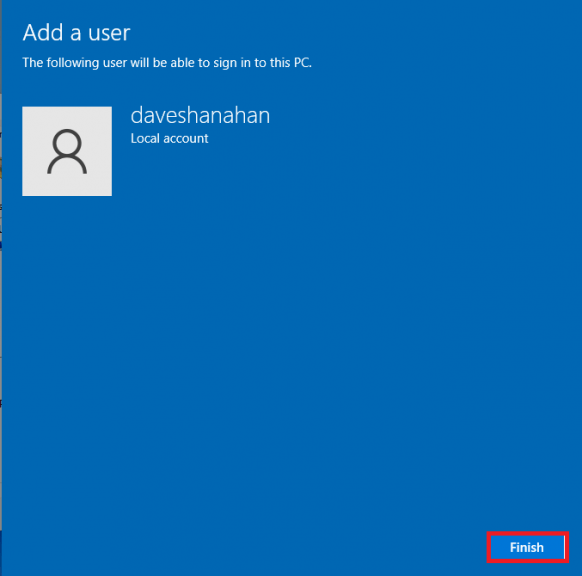
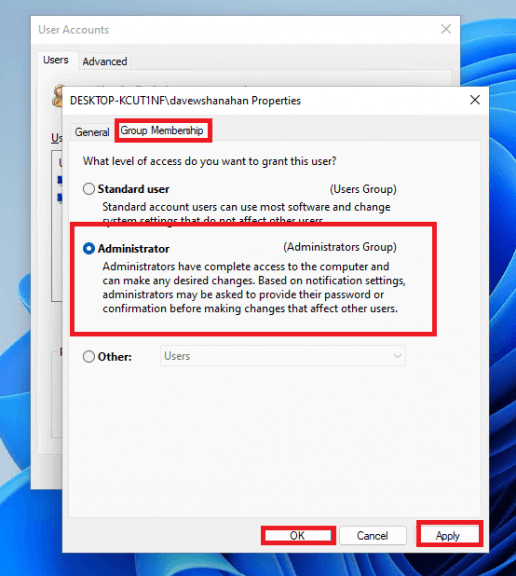



-on-windows-11-and-the-web.jpg)