- Instalar o Windows 11 sem uma conta da Microsoft
- Opção 1 Out of Box Experience (OOBE) desconexão de rede
- Opção 2 Desconecte sua conexão física com a internet
- Opção 3 Use oobe\bypassnro (somente Windows 11 Home)
- Opção 4 Use netplwiz ou controle userpasswords2
- Outras opções?
Em uma postagem anterior, orientamos você sobre como remover sua conta da Microsoft do Windows 11. Nele, afirmamos incorretamente que você precisa de uma conta da Microsoft para configurar o Windows 11. O fato é que você não precisa.
Instalar o Windows 11 sem uma conta da Microsoft
Um leitor atento, Octavio entrou em contato com a WindoQ para apontar nosso erro na seção Como fazer. Octavio ofereceu algumas maneiras de configurar o Windows 11 sem uma conta da Microsoft.
Há também uma postagem no Reddit dando aos usuários várias soluções semelhantes que funcionam no Windows 10 e no Windows 11.
Octavio destacou que “você não precisa entrar em uma conta da Microsoft, nem mesmo ao configurar o Windows 11 pela primeira vez”. Esses métodos funcionam em todas as versões do Windows 11 e Windows 10, exceto para Windows 10 e Windows 11 no modo S.
Neste guia, mostraremos 5 maneiras de configurar o Windows 11 sem usar uma conta da Microsoft. Isenção de responsabilidade: A Microsoft pode fechar essas soluções alternativas no futuro.
Opção 1: desconexão de rede Out of Box Experience (OOBE)
A primeira solução é usar o Prompt de Comando ao configurar seu PC pela primeira vez. Também conhecida como Out of Box Experience (OOBE), essa interface o recebe quando você redefine um PC com Windows ou configura um novo dispositivo pela primeira vez.
Há um vídeo instrutivo no YouTube se você precisar de ajuda extra. Aqui está o que você precisa fazer.
1. Na tela de login da conta da Microsoft (“Vamos configurar o trabalho ou a escola”) no OOBE, use Shift + F10 para abrir uma janela de prompt de comando.
2. Tipo ipconfig/lançamento e pressione Digitar para executar o comando.
3.Feche a janela do prompt de comando quando terminar e clique na seta para voltar para a tela anterior no OOBE.
4. Agora você pode criar uma conta local e continuar configurando o Windows 11 sem uma conta da Microsoft.
É importante observar que essa opção pode não ser possível se você estiver executando um dispositivo no “Modo S”. No entanto, você ainda poderá criar uma conta local usando a opção 2 para dispositivos executados no “Modo S”.
Opção 2: desconectar sua conexão física com a internet
Se você tiver uma conexão ethernet (com fio), poderá desconectar o cabo ethernet para desconectar sua rede e configurar uma conta local no Windows 11. Aqui está o que você precisa fazer.
1. Desconecte o cabo de rede.
2. Clique na seta para trás.
3. Configure o nome e a senha da conta local para prosseguir com o OOBE do Windows 11.
Se você tiver uma conexão sem fio, aqui estão algumas recomendações:
1. Desligue o roteador em sua casa para desconectar a internet por um momento. Clique na seta para trás para configurar uma conta local.
2. Se você tiver um laptop, pode haver uma tecla dedicada para usar no teclado para desconectar e reconectar a redes sem fio.
3. Se você usar um dongle USB, desconecte-o do computador.
4. Ative o “Modo Avião” se houver uma opção disponível no seu dispositivo.
Se você não conseguir desativar sua conexão sem fio, use Opção 1 neste guia.
Opção 3: Usar oobe\bypassnro (somente Windows 11 Home)
Apenas para usuários do Windows 10 Home, faça o seguinte:
1. Em (“Vamos conectar você a uma rede”) no OOBE, use Shift + F10 para abrir uma janela do prompt de comando.
2. Tipo oobe\bypassnro e pressione Digitar.
3. Seu PC irá reiniciar automaticamente. Pode ser necessário iniciar a experiência OOBE novamente.
4. Agora, você pode configurar uma conta local em vez de uma conta da Microsoft.
Digitar este comando alterará uma configuração no OOBE para que a Internet seja opcional para configurar o Windows 11.Sem acesso à Internet, a página de criação de conta permitirá que você crie uma conta local.
Opção 4: Usar netplwiz ou controlar senhas de usuário2
No Windows 10 e no Windows 11, e você é um administrador, pode criar uma conta local para usar em vez de uma conta da Microsoft. Aqui está o que você precisa fazer.
1. Use o Tecla Windows + R para abrir o menu Executar.
2. Tipo netplwiz ou controlar senhas de usuário2 no Abrir caixa de texto e clique OK.
A partir daqui, você pode adicionar, remover e configurar contas localizadas no PC.
Com o Contas de usuário menu aberto, faça o seguinte para adicionar uma conta local:
1. Clique Adicionar para adicionar uma nova conta.
2. No campo “Como esta pessoa fará login?” página, clique Entrar sem uma conta da Microsoft (não recomendado).
3. Clique Conta local.
4. Preencha o nome de usuário, senha e dica de senha para sua conta local e clique em Próximo.
5. Clique Terminar para concluir a configuração da conta local.
Depois que sua conta local estiver configurada, você poderá alterar as configurações da conta local que acabou de criar para ser um administrador. Você também pode alterar ou remover as outras contas no PC. Controle de contas de usuário Para ser levado para as propriedades do usuário em Contas de usuário, faça o seguinte:
1. Use o Tecla Windows + R para abrir o menu Executar.
2. Tipo netplwiz ou controlar senhas de usuário2 no Abrir caixa de texto e clique OK.
3. No Contas de usuário menu, escolha o nome da conta que deseja alterar e clique em Propriedades.
4. Clique no Associação ao grupo guia, altere sua conta para Administrador clique Aplicar e depois OK para fechar o menu.
5. Clique OK novamente para fechar o Contas de usuário cardápio.
6. Depois de fazer as alterações em sua conta local, o Windows solicitará que você saia e entre novamente. Clique Sim para concluir as alterações feitas em sua conta local.
Você pode concluir este processo para alterar a designação (usuário padrão, administrador ou outro) para outras contas locais e da Microsoft.
Outras opções?
Usando a postagem do Reddit para orientação, não consegui que a 3ª opção funcionasse usando “contas falsas pré-existentes da Microsoft” para forçar a criação de uma conta local. Se estiver faltando algo nesta lista, não deixe de entrar no Twitter ou entre em contato diretamente pelo nosso site. Caso contrário, deixe-nos saber nos comentários!
Perguntas frequentes
Como configurar a conta local durante a instalação do Windows 10 Pro?
Como configurar uma conta local durante a configuração do Windows 10 Pro. Para configurar uma nova instalação do Windows 10 com uma conta local, enquanto estiver na experiência pronta para uso, siga estas etapas: Selecione sua região. Clique no botão Sim. Selecione o layout do teclado. Clique no botão Sim. Clique no botão Ignorar.
Como faço para criar uma conta da Microsoft para o Windows 10?
Crie uma conta da Microsoft para o Windows 10. Neste guia, explicaremos como criar uma conta da Microsoft para entrar no seu PC com Windows 10. Etapa 1: em um navegador da Web, vá para a página de inscrição oficial. Passo 2: Digite um endereço de e-mail que você deseja criar, uma senha para sua conta, data de nascimento, país, …
Como entrar no Windows 10 com uma conta local?
Etapa 1: pressione a tecla Windows + I para abrir Configurações e clique em Contas. Passo 2: Clique na opção ‘Entrar com uma conta local’ para iniciar o processo. Siga as instruções na tela depois disso. Talvez seja necessário inserir a senha/PIN da sua conta atual da Microsoft para verificação.
Como faço para alterar minha conta da Microsoft para uma conta local?
Crie uma conta da Microsoft durante o processo de configuração e altere-a para uma conta de usuário local posteriormente. Entre com sua conta da Microsoft e abra Configurações > Contas . Clique em Suas informações no painel esquerdo. Em seguida, clique em Entrar com uma conta local. O Windows 10 o guiará pelo processo de mudança para uma conta de usuário local.
Como você se conecta a uma conta da Microsoft?
- Abrir configurações.
- Clique em Contas.
- Clique em Informações de você.
- Clique no link Entrar com sua conta da Microsoft.
- Preencha suas informações de login.
- Clique em Entrar.
- Digite sua senha atual.
- Clique em Avançar.
- Clique no botão Definir um PIN ou no link Ignorar esta etapa para concluir o processo.
Como crio uma conta do Microsoft Office?
Para criar uma conta da Microsoft:
- Acesse login.live.com. Localize e selecione Inscreva-se agora. …
- O formulário de inscrição aparecerá. Siga as instruções e insira as informações necessárias, como seu nome, data de nascimento e sexo. …
- Revise o Contrato de Serviços da Microsoft e a declaração de privacidade e clique em Criar conta. …
- Sua conta da Microsoft foi criada e a página de configurações da conta será exibida. …
Como crio uma nova conta na Microsoft?
Para criar uma nova conta pessoal:
- Selecione Iniciar → Painel de gerenciamento e, na janela seguinte, clique no hiperlink Adicionar ou remover contas de consumidor. O campo de diálogo Manipular contas aparece.
- Clique em Criar uma nova conta.
- Insira um título de conta e depois escolha o tipo de conta que deseja criar.
- Clique no botão Criar conta e feche o Painel de gerenciamento.
Como criar uma nova conta da Microsoft?
- Vá para account.microsoft.com, selecione Entrar e escolha Criar um!
- Se preferir criar um novo endereço de email, escolha Obter um novo endereço de email, escolha Avançar e siga as instruções.
Como faço para criar uma conta de usuário no Windows 10?
Para abrir Contas de Usuário, clique no botão Iniciar , clique em Painel de Controle, clique em Contas de Usuário e Segurança Familiar e clique em Contas de Usuário. Clique em Gerenciar outra conta. Se for solicitada uma senha de administrador ou confirmação, digite a senha ou forneça a confirmação. Clique em Criar uma nova conta. Digite o nome que deseja dar ao usuário…
Como crio uma nova conta sem uma conta da Microsoft?
Toque ou clique em Contas e depois toque ou clique em Outras contas. Toque ou clique em Adicionar uma conta e toque ou clique em Entrar sem uma conta da Microsoft (não recomendado). Toque ou clique em Conta local. Insira um nome de usuário para a nova conta.
Devo criar uma conta da Microsoft depois de instalar o Windows 10?
Mas se você acha que uma conta da Microsoft oferece mais benefícios do que uma conta de usuário local, você sempre pode criar uma conta da Microsoft e mudar sua conta de usuário local para conta da Microsoft mesmo depois de instalar o Windows 10. A maioria dos usuários não tem certeza do que é uma conta da Microsoft .

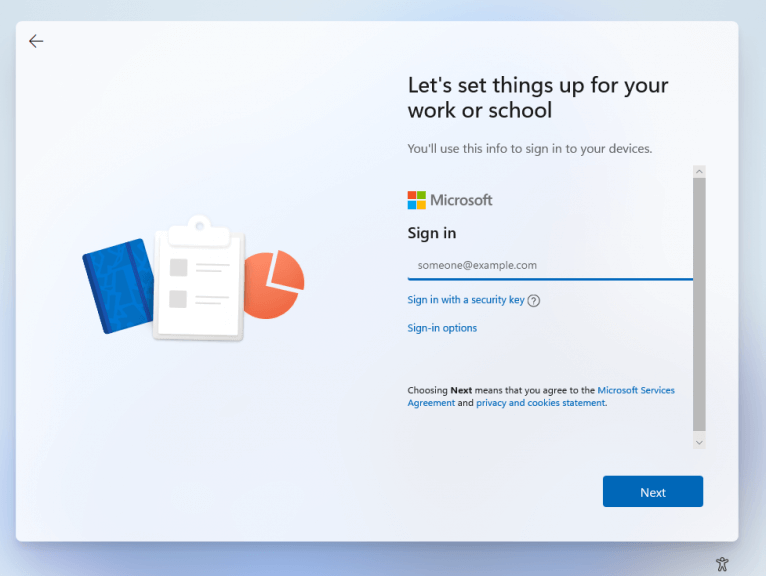
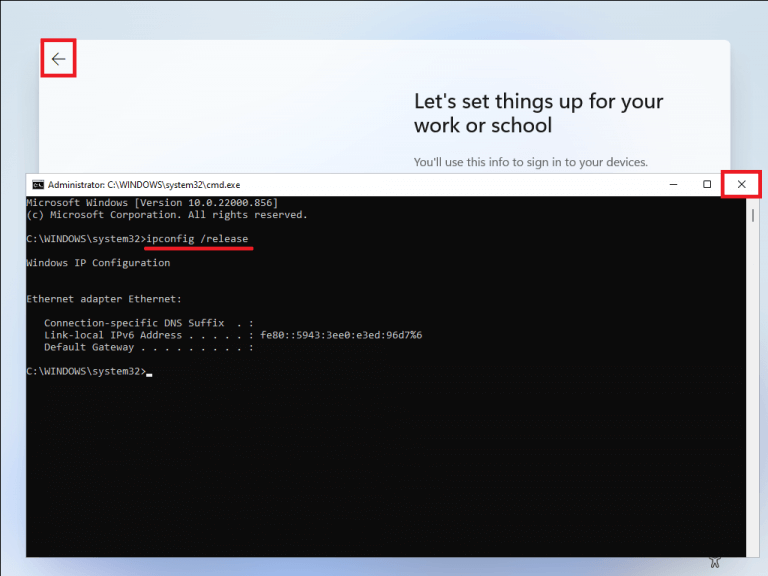
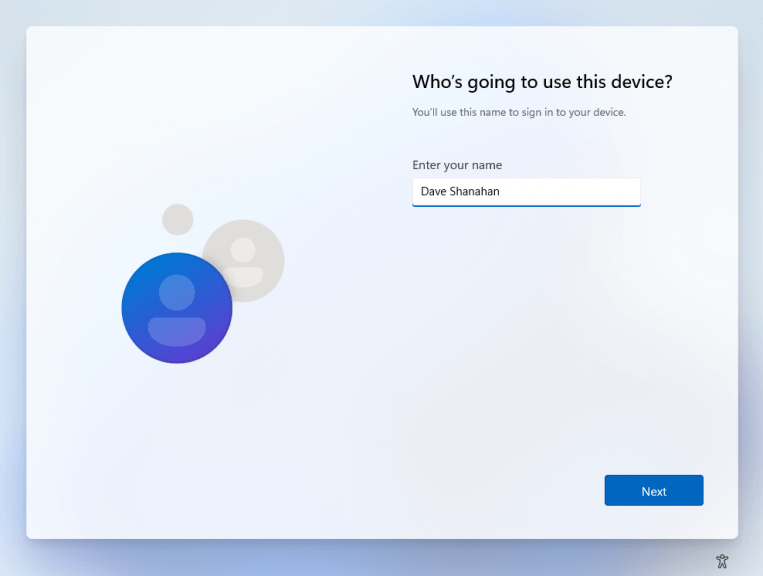


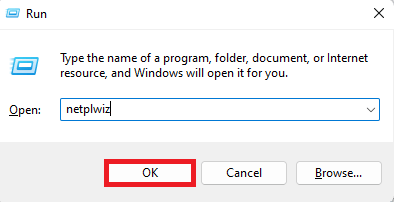
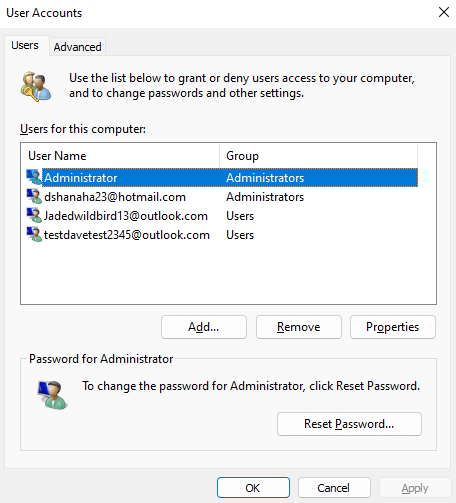
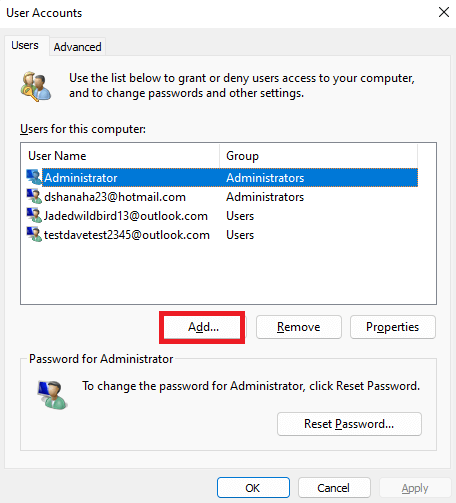
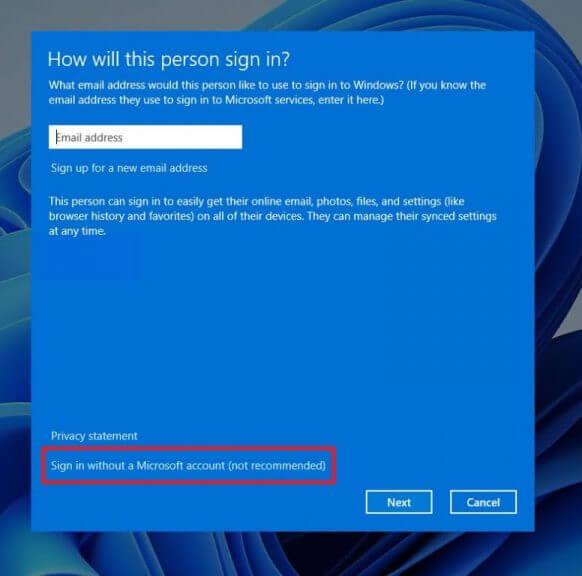
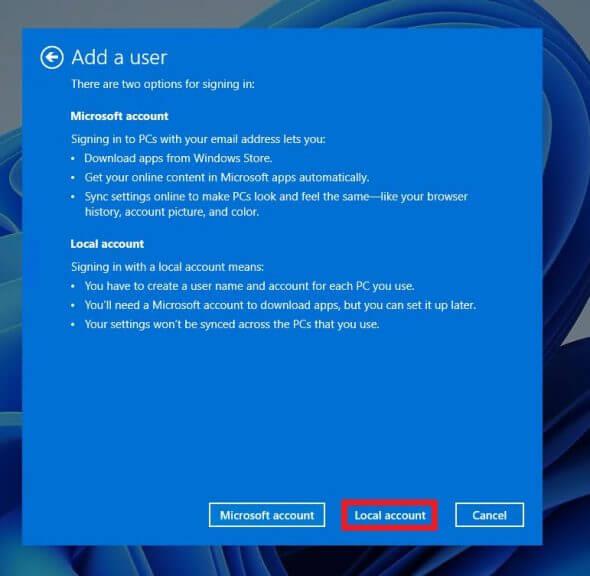
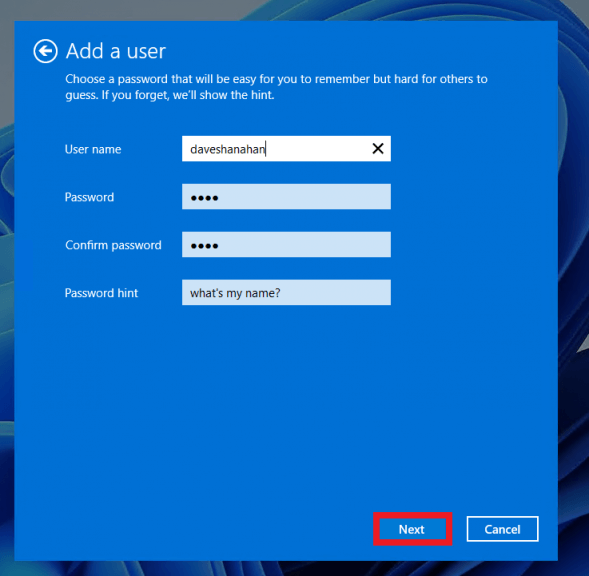
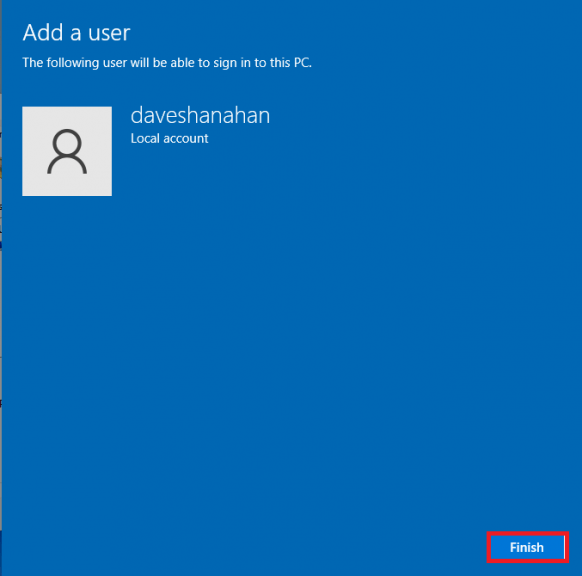
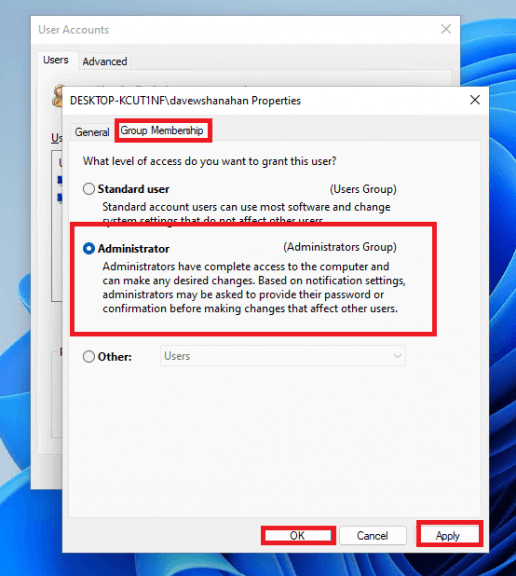



-on-windows-11-and-the-web.jpg)