- Nainstalujte Windows 11 bez účtu Microsoft
- Možnost 1 Odpojení sítě Out of Box Experience (OOBE).
- Možnost 2 Odpojte své fyzické připojení k internetu
- Možnost 3 Použijte oobe\bypassnro (pouze Windows 11 Home)
- Možnost 4 Použijte netplwiz nebo ovládejte uživatelská hesla2
- Jiné možnosti?
V předchozím příspěvku jsme vás provedli tím, jak odstranit váš účet Microsoft z Windows 11. V něm jsme nesprávně uvedli, že k nastavení Windows 11 potřebujete účet Microsoft. Faktem je, že ne.
Nainstalujte Windows 11 bez účtu Microsoft
Octavio, bystrý čtenář, kontaktoval WindoQ, aby upozornil na naši chybu v sekci Jak na to. Octavio nabídlo několik způsobů, jak obejít nastavení Windows 11 bez účtu Microsoft.
Existuje také příspěvek na Redditu poskytuje uživatelům několik podobných řešení, která fungují ve Windows 10 i Windows 11.
Octavio poukázal na to, že „nemusíte vůbec zadávat účet Microsoft, a to ani při prvním nastavování Windows 11“. Tyto metody fungují na všech verzích Windows 11 a Windows 10 kromě Windows 10 a Windows 11 v režimu S.
V této příručce vás provedeme 5 způsoby, jak nastavit Windows 11 bez použití účtu Microsoft. Vyloučení odpovědnosti: Microsoft může v budoucnu tato zástupná řešení uzavřít.
Možnost 1: Odpojení sítě Out of Box Experience (OOBE).
Prvním řešením je použití příkazového řádku při prvním nastavování počítače. Toto rozhraní, označované také jako Out of Box Experience (OOBE), vás přivítá, když resetujete počítač se systémem Windows nebo poprvé nastavujete nové zařízení.
Pokud potřebujete další pomoc, na YouTube je instruktážní video. Zde je to, co musíte udělat.
1. Na přihlašovací obrazovce účtu Microsoft („Pojďme nastavit věci do práce nebo do školy“) v OOBE použijte Shift + F10 otevřete okno příkazového řádku.
2. Napište ipconfig/release a stiskněte Vstupte ke spuštění příkazu.
3.Po dokončení zavřete okno příkazového řádku a kliknutím na šipku zpět přejděte na předchozí obrazovku v OOBE.
4. Nyní si můžete vytvořit místní účet a pokračovat v nastavení Windows 11 bez účtu Microsoft.
Je důležité si uvědomit, že tato možnost nemusí být možná, pokud používáte zařízení v režimu „S“. Stále byste však měli být schopni vytvořit místní účet pomocí možnosti 2 pro zařízení, která běží v režimu „S“.
Možnost 2: Odpojte své fyzické připojení k internetu
Pokud máte ethernetové (kabelové) připojení, můžete odpojením ethernetového kabelu odpojit síť a místo toho nastavit místní účet v systému Windows 11. Zde je to, co musíte udělat.
1. Odpojte síťový kabel.
2. Klikněte na šipku zpět.
3. Nastavte jméno a heslo pro místní účet, abyste mohli pokračovat s Windows 11 OOBE.
Pokud máte bezdrátové připojení, zde je několik doporučení:
1. Vypněte router ve vaší domácnosti, abyste na chvíli odpojili internet. Kliknutím na šipku zpět nastavíte místní účet.
2. Pokud máte notebook, může být na klávesnici vyhrazená klávesa pro odpojení a opětovné připojení k bezdrátovým sítím.
3. Pokud používáte hardwarový klíč USB, odpojte jej od počítače.
4. Pokud je na vašem zařízení k dispozici možnost, zapněte „Režim v letadle“.
Pokud nemůžete zakázat bezdrátové připojení, použijte Možnost 1 v tomto průvodci.
Možnost 3: Použití oobe\bypassnro (pouze Windows 11 Home)
Pouze pro uživatele Windows 10 Home proveďte následující:
1. V části („Připojme vás k síti“) v OOBE použijte Shift + F10 otevřete okno příkazového řádku.
2. Napište oobe\bypassnro a stiskněte Vstupte.
3. Váš počítač se automaticky restartuje. Možná budete muset s OOBE začít znovu.
4. Nyní můžete místo účtu Microsoft nastavit místní účet.
Zadáním tohoto příkazu změníte konfiguraci v OOBE, takže internet je pro nastavení Windows 11 volitelný.Bez přístupu k internetu vám stránka pro vytvoření účtu umožní vytvořit místní účet.
Možnost 4: Použití netplwiz nebo ovládání uživatelských hesel 2
V systému Windows 10 a Windows 11 a jste správcem, můžete vytvořit místní účet, který budete používat namísto účtu Microsoft. Zde je to, co musíte udělat.
1. Použijte Klávesa Windows + R otevřete nabídku Spustit.
2. Napište netplwiz nebo ovládání uživatelských hesel 2 v OTEVŘENO textové pole a klikněte OK.
Odtud můžete přidávat, odebírat a konfigurovat účty umístěné v počítači.
s Uživatelské účty otevřete nabídku, pro přidání místního účtu proveďte následující:
1. Klikněte Přidat přidat nový účet.
2. V části „Jak se tato osoba přihlásí?“ stránku, klikněte Přihlášení bez účtu Microsoft (nedoporučuje se).
3. Klikněte Místní účet.
4. Vyplňte uživatelské jméno, heslo a nápovědu k heslu pro váš místní účet a klikněte další.
5. Klikněte Dokončit dokončete nastavení místního účtu.
Jakmile je váš místní účet nastaven, můžete změnit nastavení místního účtu, který jste právě vytvořili, jako správce. Můžete také změnit nebo odebrat ostatní účty v počítači. Řízení uživatelských účtů Chcete-li přejít do vlastností uživatele v Uživatelské účty, Udělej následující:
1. Použijte Klávesa Windows + R otevřete nabídku Spustit.
2. Napište netplwiz nebo ovládání uživatelských hesel 2 v OTEVŘENO textové pole a klikněte OK.
3. V Uživatelské účty vyberte název účtu, který chcete změnit, a klikněte na Vlastnosti.
4. Klepněte na Skupinové členství změňte svůj účet na Správce klikněte Aplikovat a pak OK pro uzavření nabídky.
5. Klikněte OK znovu zavřít Uživatelské účty Jídelní lístek.
6. Jakmile provedete změny ve svém místním účtu, systém Windows vás vyzve k odhlášení a opětovnému přihlášení. Klikněte Ano k dokončení změn, které jste provedli ve svém místním účtu.
Tento proces můžete dokončit a změnit označení (standardní uživatel, správce nebo jiný) pro další místní účty a účty Microsoft.
Jiné možnosti?
Jako vodítko použijte příspěvek Reddit, nepodařilo se mi získat 3. možnost, aby fungovala pomocí „již existujících falešných účtů Microsoft“ k vynucení vytvoření místního účtu. Pokud nám v tomto seznamu něco chybí, určitě na Twitteru nebo nás kontaktujte přímo přes náš web. Jinak nám dejte vědět do komentářů!
FAQ
Jak nastavit místní účet během instalace Windows 10 Pro?
Jak nastavit místní účet během instalace Windows 10 Pro. Chcete-li nastavit novou instalaci systému Windows 10 s místním účtem, v prostředí před dodáním, použijte tyto kroky: Vyberte svou oblast. Klepněte na tlačítko Ano. Vyberte rozložení klávesnice. Klepněte na tlačítko Ano. Klepněte na tlačítko Přeskočit.
Jak si vytvořím účet Microsoft pro Windows 10?
Vytvořte si účet Microsoft pro Windows 10. V této příručce vysvětlíme, jak vytvořit účet Microsoft pro přihlášení k počítači se systémem Windows 10. Krok 1: Ve webovém prohlížeči přejděte na oficiální stránku registrace. Krok 2: Zadejte e-mailovou adresu, kterou chcete vytvořit, heslo ke svému účtu, datum narození, zemi, …
Jak se přihlásit do Windows 10 pomocí místního účtu?
Krok 1: Stisknutím klávesy Windows + I otevřete Nastavení a klikněte na Účty. Krok 2: Kliknutím na možnost „Přihlásit se místo toho pomocí místního účtu“ zahájíte proces. Poté postupujte podle pokynů na obrazovce. Možná budete muset pro ověření zadat heslo/PIN svého aktuálního účtu Microsoft.
Jak změním svůj účet Microsoft na místní účet?
Během procesu instalace vytvořte účet Microsoft a později jej změňte na místní uživatelský účet. Přihlaste se pomocí účtu Microsoft a otevřete Nastavení > Účty . Klikněte na Vaše informace v levém podokně. Dále klikněte na možnost Přihlásit se pomocí místního účtu. Windows 10 vás provede procesem přechodu na místní uživatelský účet.
Jak se připojíte k účtu Microsoft?
- Otevřete Nastavení.
- Klikněte na Účty.
- Klikněte na Informace o vás.
- Klikněte na odkaz Přihlásit se místo toho pomocí účtu Microsoft.
- Vyplňte své přihlašovací údaje.
- Klikněte na Přihlásit se.
- Zadejte své aktuální heslo.
- Klepněte na tlačítko Další.
- Dokončete proces kliknutím na tlačítko Nastavit kód PIN nebo na odkaz Přeskočit tento krok.
Jak si vytvořím účet Microsoft Office?
Postup vytvoření účtu Microsoft:
- Přejděte na login.live.com. Najděte a vyberte Zaregistrovat se nyní. …
- Zobrazí se přihlašovací formulář. Postupujte podle pokynů a zadejte požadované informace, jako je vaše jméno, datum narození a pohlaví. …
- Přečtěte si smlouvu o poskytování služeb společnosti Microsoft a prohlášení o ochraně osobních údajů a poté klikněte na Vytvořit účet. …
- Váš účet Microsoft je nyní vytvořen a zobrazí se stránka nastavení účtu. …
Jak vytvořím nový účet v Microsoftu?
Chcete-li vytvořit zcela nový osobní účet:
- Vyberte Begin→Management Panel a v následujícím okně klikněte na hypertextový odkaz Přidat nebo odebrat spotřebitelské účty. Zdá se, že dialogové pole Zpracovat účty.
- Klikněte na Vytvořit nový účet.
- Zadejte název účtu a poté vyberte typ účtu, který chcete vytvořit.
- Klikněte na tlačítko Vytvořit účet a poté zavřete panel pro správu.
Jak vytvořit nový účet Microsoft?
- Přejděte na account.microsoft.com, vyberte Přihlásit se a poté vyberte Vytvořit!
- Pokud byste raději vytvořili novou e-mailovou adresu, zvolte Získat novou e-mailovou adresu, zvolte Další a poté postupujte podle pokynů.
Jak vytvořím uživatelský účet ve Windows 10?
Chcete-li otevřít Uživatelské účty, klikněte na tlačítko Start , klikněte na Ovládací panely, klikněte na Uživatelské účty a zabezpečení rodiny a poté klikněte na Uživatelské účty. Klikněte na Spravovat jiný účet. Pokud se zobrazí výzva k zadání hesla správce nebo potvrzení, zadejte heslo nebo potvrďte. Klikněte na Vytvořit nový účet. Zadejte jméno, které chcete dát uživateli…
Jak vytvořím nový účet bez účtu Microsoft?
Klepněte nebo klikněte na Účty a potom klepněte nebo klikněte na Další účty. Klepněte nebo klikněte na Přidat účet a potom klepněte nebo klikněte na Přihlásit se bez účtu Microsoft (nedoporučuje se). Klepněte nebo klikněte na Místní účet. Zadejte uživatelské jméno pro nový účet.
Mám si po instalaci Windows 10 vytvořit účet Microsoft?
Pokud ale máte pocit, že účet Microsoft nabízí více výhod než místní uživatelský účet, můžete si vždy vytvořit účet Microsoft a poté svůj místní uživatelský účet přepnout na účet Microsoft i po instalaci Windows 10. Většina uživatelů si není jistá, co je to účet Microsoft .

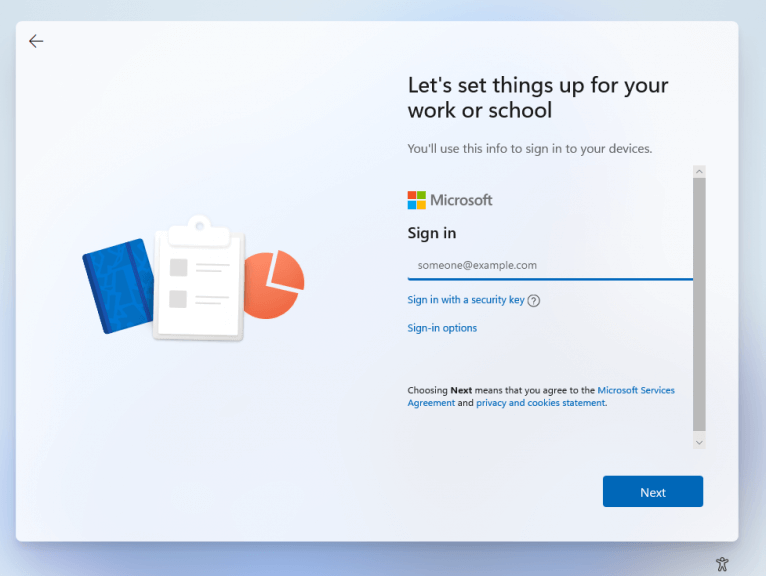
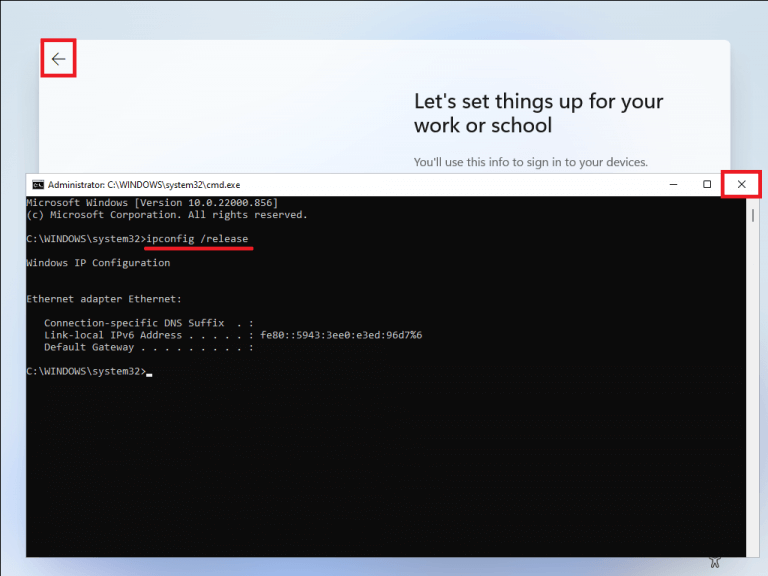
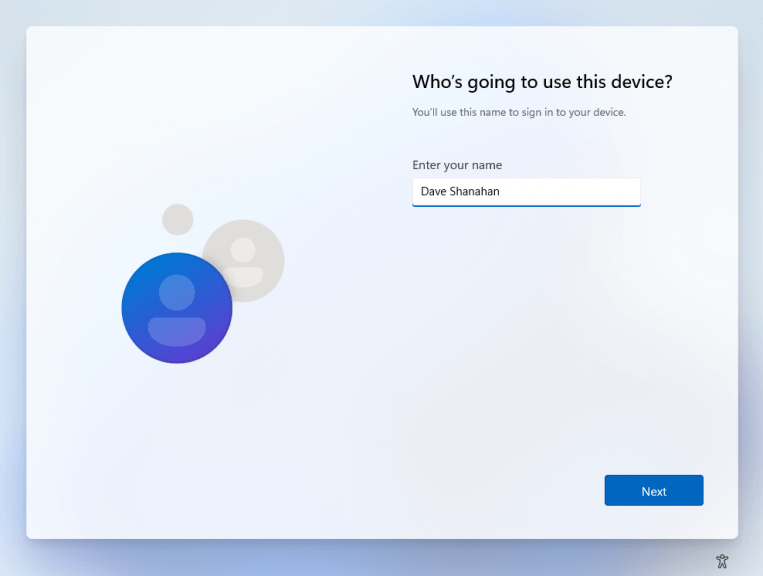


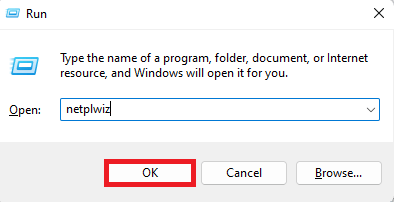
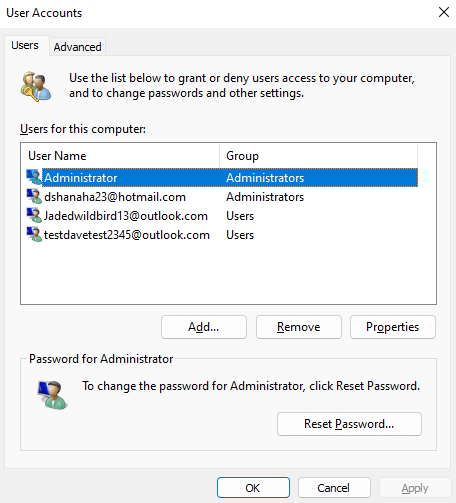
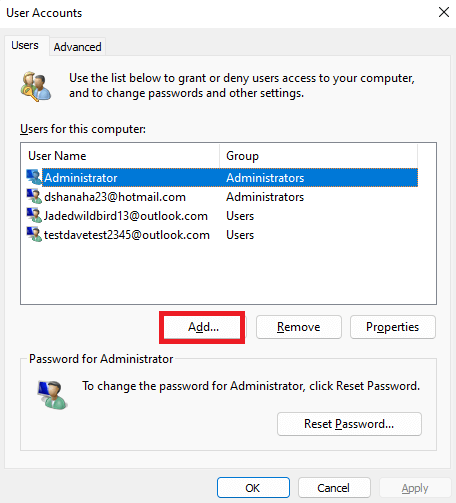
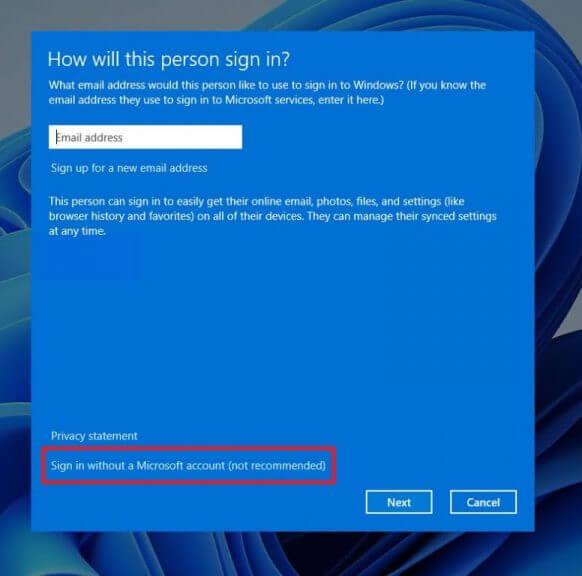
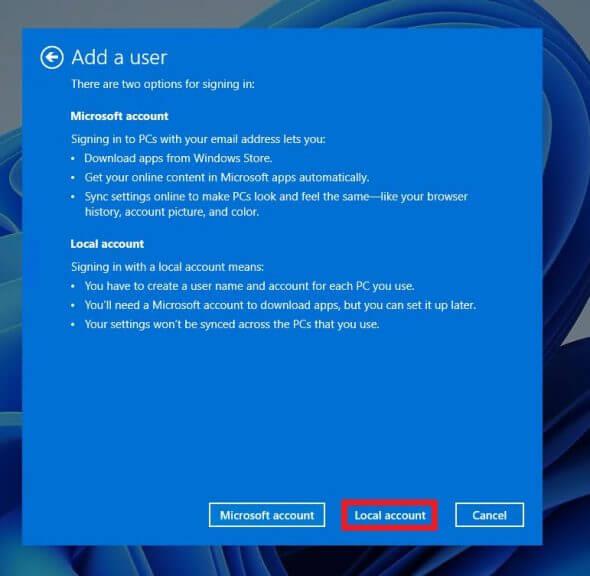
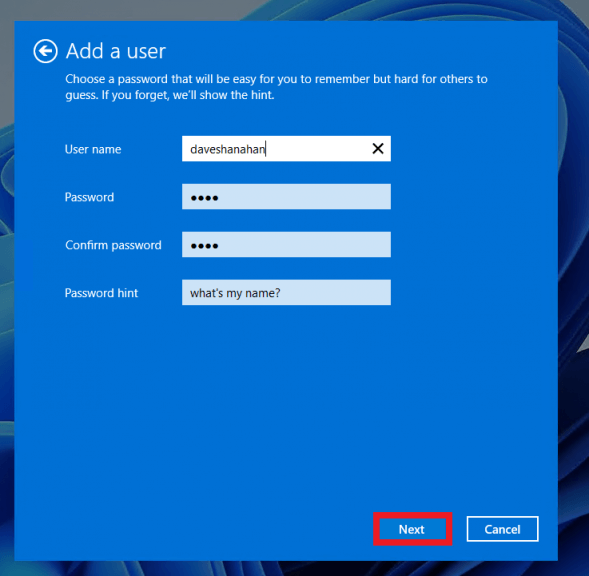
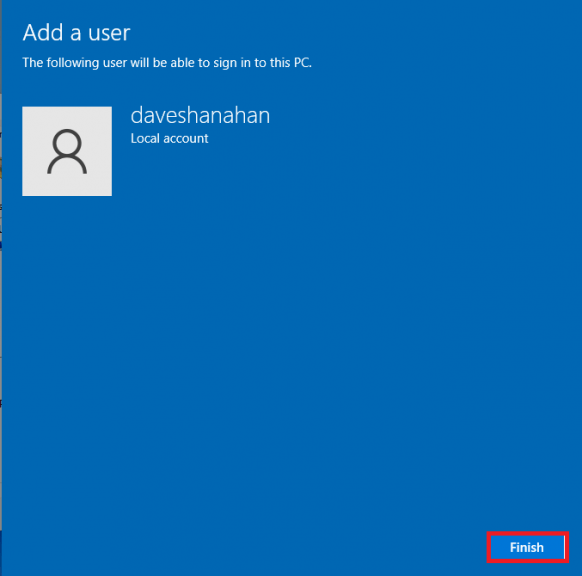
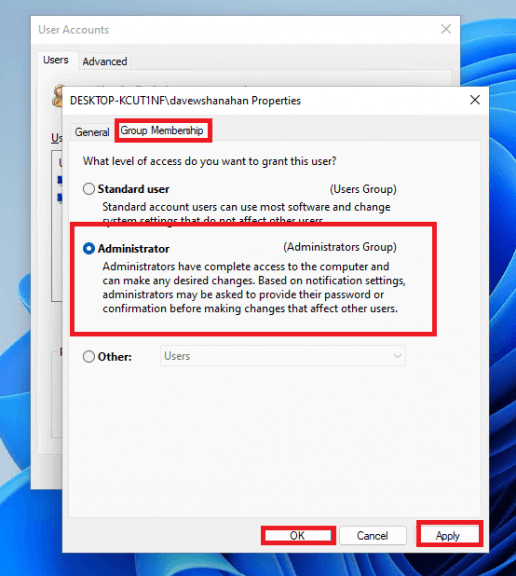



-on-windows-11-and-the-web.jpg)