- Installera Windows 11 utan ett Microsoft-konto
- Alternativ 1 Out of Box Experience (OOBE) nätverkskoppling
- Alternativ 2 Koppla bort din fysiska anslutning till internet
- Alternativ 3 Använd oobe\bypassnro (endast Windows 11 Home)
- Alternativ 4 Använd netplwiz eller kontrollera användarlösenord2
- Andra alternativ?
I ett tidigare inlägg gick vi igenom hur du tar bort ditt Microsoft-konto från Windows 11. I det har vi felaktigt angett att du behöver ett Microsoft-konto för att ställa in Windows 11. Faktum är att du inte gör det.
Installera Windows 11 utan ett Microsoft-konto
Octavio, en skarpögd läsare, kontaktade WindoQ för att påpeka vårt misstag i avsnittet How-to. Octavio erbjöd några sätt att komma runt att ställa in Windows 11 utan ett Microsoft-konto.
Det finns också ett inlägg på Reddit ger användarna flera liknande lösningar som fungerar på både Windows 10 och Windows 11.
Octavio påpekade att ”du inte behöver ange ett Microsoft-konto alls, inte ens när du konfigurerar Windows 11 för första gången.” Dessa metoder fungerar på alla versioner av Windows 11 och Windows 10 förutom Windows 10 och Windows 11 i S-läge.
I den här guiden går vi igenom 5 sätt att konfigurera Windows 11 utan att använda ett Microsoft-konto. Varning: Microsoft kan komma att stänga av dessa lösningar i framtiden.
Alternativ 1: Out of Box Experience (OOBE) nätverkskoppling
Den första lösningen är att använda kommandotolken när du konfigurerar din dator för första gången. Detta gränssnitt, även kallat Out of Box Experience (OOBE), hälsar dig välkommen när du återställer en Windows-dator eller installerar en ny enhet för första gången.
Det finns en instruktionsvideo på YouTube om du behöver extra hjälp. Här är vad du behöver göra.
1. På inloggningsskärmen för Microsoft-kontot (”Låt oss ställa in saker för arbete eller skola”) i OOBE, använd Skift + F10 för att öppna ett kommandotolksfönster.
2. Typ ipconfig /release och tryck Stiga på för att köra kommandot.
3.Stäng kommandotolksfönstret när du är klar och klicka på bakåtpilen för att ta dig till föregående skärm i OOBE.
4. Nu kan du skapa ett lokalt konto och fortsätta att konfigurera Windows 11 utan ett Microsoft-konto.
Det är viktigt att notera att det här alternativet kanske inte är möjligt om du kör en enhet i ”S-läge”. Du bör dock fortfarande kunna skapa ett lokalt konto med alternativ 2 för enheter som körs i ”S-läge”.
Alternativ 2: Koppla bort din fysiska anslutning till internet
Om du har en Ethernet-anslutning (trådbunden) kan du koppla ur din Ethernet-kabel för att koppla från ditt nätverk och konfigurera ett lokalt konto på Windows 11 istället. Här är vad du behöver göra.
1. Koppla bort nätverkskabeln.
2. Klicka på bakåtpilen.
3. Ställ in namnet och lösenordet för det lokala kontot för att fortsätta med Windows 11 OOBE.
Om du har en trådlös anslutning, här är några rekommendationer:
1. Stäng av routern i ditt hem för att koppla från internet en stund. Klicka på bakåtpilen för att skapa ett lokalt konto.
2. Om du har en bärbar dator kan det ha en dedikerad nyckel att använda på tangentbordet för att koppla från och återansluta till trådlösa nätverk.
3. Om du använder en USB-dongel kopplar du bort den från din dator.
4. Aktivera ”Flygplansläge” om det finns ett alternativ tillgängligt på din enhet.
Om du inte kan inaktivera din trådlösa anslutning, använd sedan Alternativ 1 i den här guiden.
Alternativ 3: Använd oobe\bypassnro (Endast Windows 11 Home)
Endast för Windows 10 Home-användare, gör följande:
1. Vid (”Låt oss ansluta dig till ett nätverk”) i OOBE, använd Skift + F10 för att öppna ett kommandotolksfönster.
2. Typ oobe\bypassnro och tryck Stiga på.
3. Din PC kommer att starta om automatiskt. Du kan behöva starta OOBE-upplevelsen igen.
4. Nu kan du skapa ett lokalt konto istället för ett Microsoft-konto.
Om du skriver det här kommandot ändras en konfiguration i OOBE så att internet är valfritt för att installera Windows 11.Utan internetåtkomst låter sidan för att skapa ett konto dig skapa ett lokalt konto.
Alternativ 4: Använd netplwiz eller kontrollera användarlösenord2
På Windows 10 och Windows 11, och du är administratör, kan du skapa ett lokalt konto att använda istället för ett Microsoft. Här är vad du behöver göra.
1. Använd Windows-tangent + R för att öppna menyn Kör.
2. Typ netplwiz eller kontrollera användarlösenord2 i Öppna textrutan och klicka OK.
Härifrån kan du lägga till, ta bort och konfigurera konton som finns på datorn.
Med Användarkonton menyn öppnas, gör följande för att lägga till ett lokalt konto:
1. Klicka Lägg till för att lägga till ett nytt konto.
2. I ”Hur loggar den här personen in?” sida, klicka Logga in utan ett Microsoft-konto (rekommenderas inte).
3. Klicka Lokalt konto.
4. Fyll i användarnamn, lösenord och lösenordstips för ditt lokala konto och klicka Nästa.
5. Klicka Avsluta för att slutföra den lokala kontokonfigurationen.
När ditt lokala konto har konfigurerats kan du ändra de lokala kontoinställningarna du just skapade för att bli administratör. Du kan också ändra eller ta bort de andra kontona på datorn. Kontroll av användarkonton Tas till användaregenskaperna i Användarkonton, gör följande:
1. Använd Windows-tangent + R för att öppna menyn Kör.
2. Typ netplwiz eller kontrollera användarlösenord2 i Öppna textrutan och klicka OK.
3. I Användarkonton menyn, välj det kontonamn du vill ändra och klicka Egenskaper.
4. Klicka på Gruppmedlemskap ändra ditt konto till Administratör klick Tillämpa och då OK för att stänga menyn.
5. Klicka OK igen för att stänga Användarkonton meny.
6. När du har gjort ändringarna i ditt lokala konto kommer Windows att uppmana dig att logga ut och logga in igen. Klick Ja för att slutföra ändringarna du gjort i ditt lokala konto.
Du kan slutföra den här processen för att ändra beteckningen (Standardanvändare, Administratör eller Annat) för andra lokala och Microsoft-konton.
Andra alternativ?
Använda Reddit-inlägget för vägledning, Jag kunde inte få det tredje alternativet att arbeta med ”befintliga falska Microsoft-konton” för att tvinga fram ett lokalt konto. Om vi saknar något från den här listan, se till att Twitter eller kontakta oss direkt via vår hemsida. Annars, låt oss veta i kommentarerna!
FAQ
Hur ställer jag in ett lokalt konto under installationen av Windows 10 Pro?
Hur man ställer in ett lokalt konto under installationen av Windows 10 Pro. För att konfigurera en ny installation av Windows 10 med ett lokalt konto, medan du är i out-of-box-upplevelsen, använd dessa steg: Välj din region. Klicka på knappen Ja. Välj din tangentbordslayout. Klicka på knappen Ja. Klicka på knappen Hoppa över.
Hur skapar jag ett Microsoft-konto för Windows 10?
Skapa ett Microsoft-konto för Windows 10. I den här guiden kommer vi att förklara hur du skapar ett Microsoft-konto för att logga in på din Windows 10-dator. Steg 1: Gå över till den officiella registreringssidan i en webbläsare. Steg 2: Skriv in en e-postadress som du vill skapa, ett lösenord för ditt konto, födelsedatum, land, …
Hur loggar man in på Windows 10 med ett lokalt konto?
Steg 1: Tryck på Windows-tangenten+I för att öppna Inställningar och klicka på Konton. Steg 2: Klicka på alternativet ”Logga in med ett lokalt konto istället” för att påbörja processen. Följ instruktionerna på skärmen efter det. Du kan behöva ange ditt nuvarande Microsoft-kontos lösenord/PIN för verifiering.
Hur ändrar jag mitt Microsoft-konto till ett lokalt konto?
Skapa ett Microsoft-konto under installationsprocessen och ändra det sedan till ett lokalt användarkonto senare. Logga in med ditt Microsoft-konto och öppna Inställningar > Konton . Klicka på Din information i den vänstra rutan. Klicka sedan på Logga in med ett lokalt konto istället. Windows 10 guidar dig genom processen att byta till ett lokalt användarkonto.
Hur ansluter du till ett Microsoft-konto?
- Öppna Inställningar.
- Klicka på Konton.
- Klicka på Du info.
- Klicka på länken Logga in med ditt Microsoft-konto istället.
- Fyll i din inloggningsinformation.
- Klicka på Logga in.
- Skriv ditt nuvarande lösenord.
- Klicka på Nästa.
- Klicka på knappen Ange en PIN-kod eller länken Hoppa över detta steg för att slutföra processen.
Hur skapar jag ett Microsoft Office-konto?
Så här skapar du ett Microsoft-konto:
- Gå till login.live.com. Leta upp och välj Registrera dig nu. …
- Anmälningsformuläret kommer att visas. Följ anvisningarna och ange nödvändig information, såsom ditt namn, födelsedatum och kön. …
- Läs Microsofts tjänsteavtal och sekretesspolicy och klicka sedan på Skapa konto. …
- Ditt Microsoft-konto har nu skapats och sidan med kontoinställningar visas. …
Hur skapar jag ett nytt konto i Microsoft?
Så här skapar du ett helt nytt personkonto:
- Välj Börja → Hanteringspanel och i det efterföljande fönstret klickar du på hyperlänken Lägg till eller ta bort konsumentkonton. Dialogrutan Hantera konton visas.
- Klicka på Skapa ett nytt konto.
- Ange en kontotitel och välj sedan vilken typ av konto du vill skapa.
- Klicka på knappen Skapa konto, varefter hanteringspanelen stängs.
Hur skapar man ett nytt Microsoft-konto?
- Gå till account.microsoft.com, välj Logga in och välj sedan Skapa en!
- Om du hellre vill skapa en ny e-postadress väljer du Skaffa en ny e-postadress, väljer Nästa och följer sedan instruktionerna.
Hur skapar jag ett användarkonto i Windows 10?
För att öppna användarkonton, klicka på Start-knappen , klicka på Kontrollpanelen, klicka på Användarkonton och familjesäkerhet och klicka sedan på Användarkonton. Klicka på Hantera ett annat konto. Om du ombeds ange ett administratörslösenord eller bekräftelse, skriv lösenordet eller ge en bekräftelse. Klicka på Skapa ett nytt konto. Skriv namnet du vill ge användaren…
Hur skapar jag ett nytt konto utan ett Microsoft-konto?
Tryck eller klicka på Konton och tryck eller klicka sedan på Andra konton. Tryck eller klicka på Lägg till ett konto och tryck eller klicka sedan på Logga in utan ett Microsoft-konto (rekommenderas inte). Tryck eller klicka på Lokalt konto. Ange ett användarnamn för det nya kontot.
Ska jag skapa ett Microsoft-konto efter installation av Windows 10?
Men om du känner att ett Microsoft-konto erbjuder fler fördelar än ett lokalt användarkonto, kan du alltid skapa ett Microsoft-konto och sedan byta ditt lokala användarkonto till Microsoft-konto även efter installation av Windows 10. De flesta användare är inte säkra på vad ett Microsoft-konto är. .

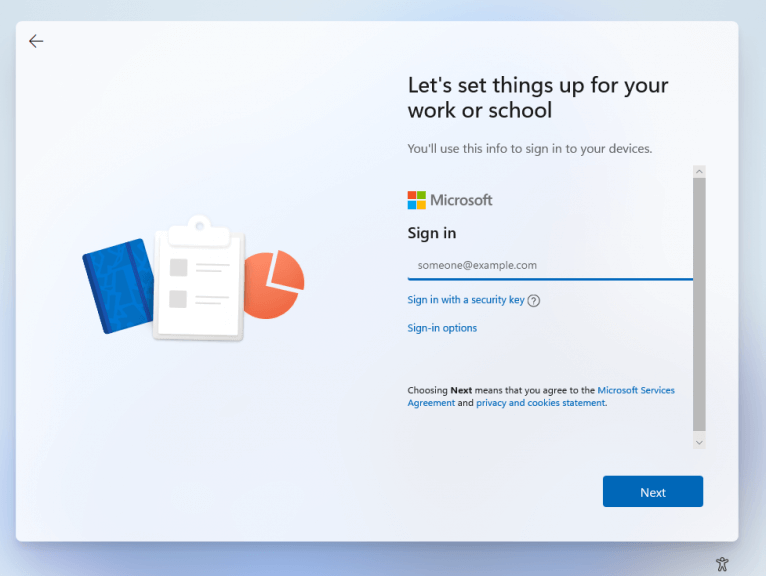
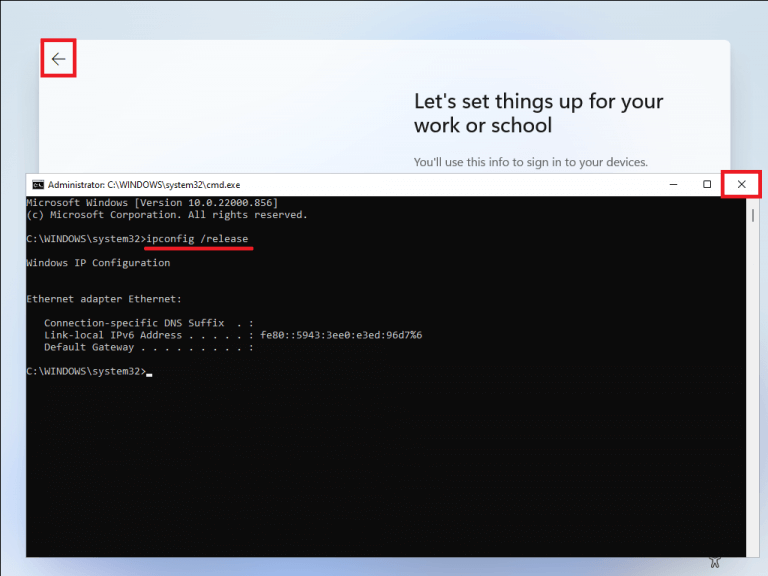
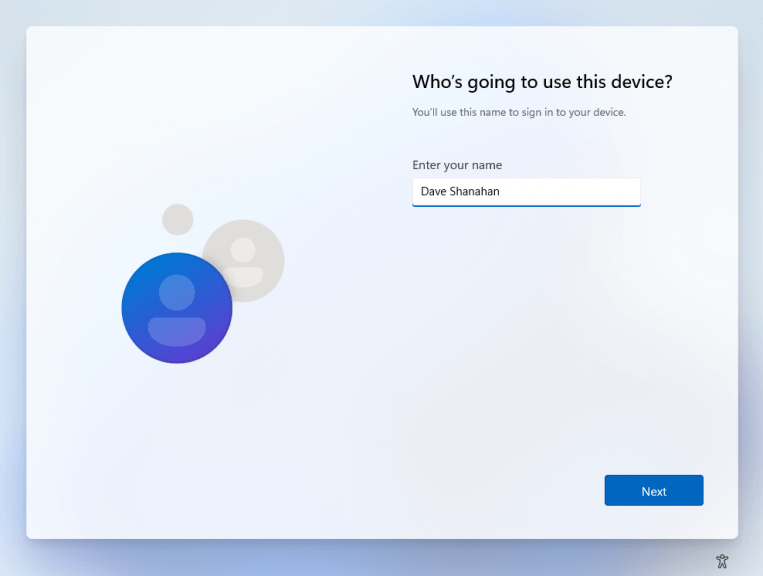


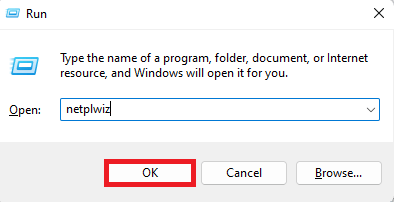
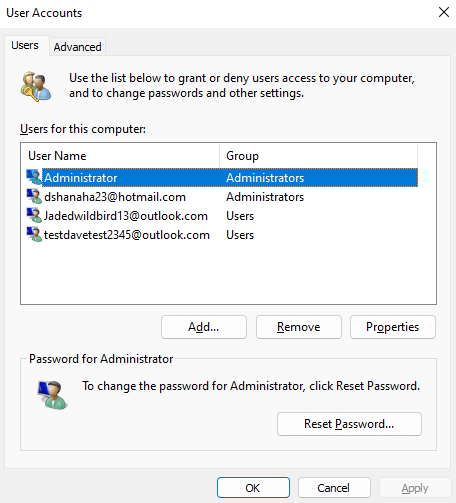
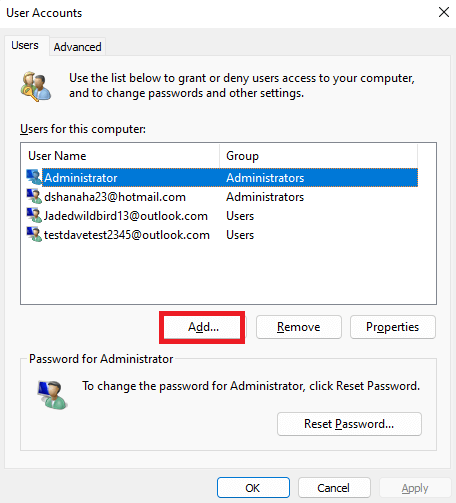
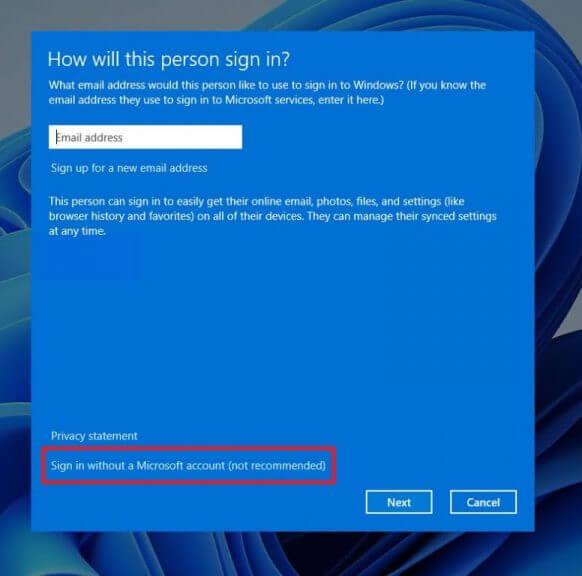
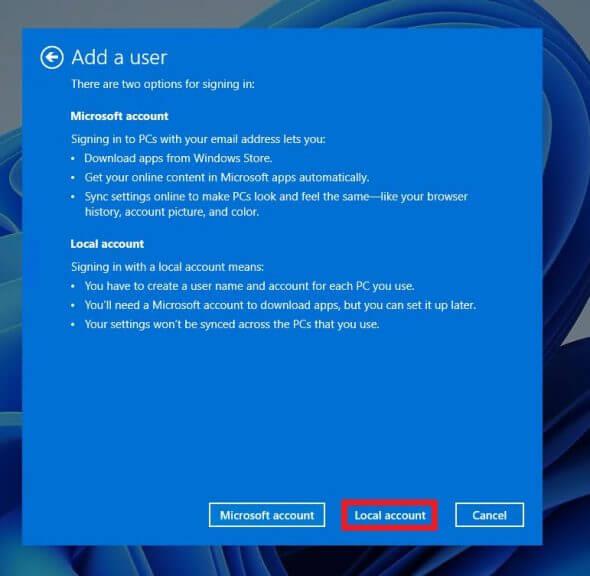
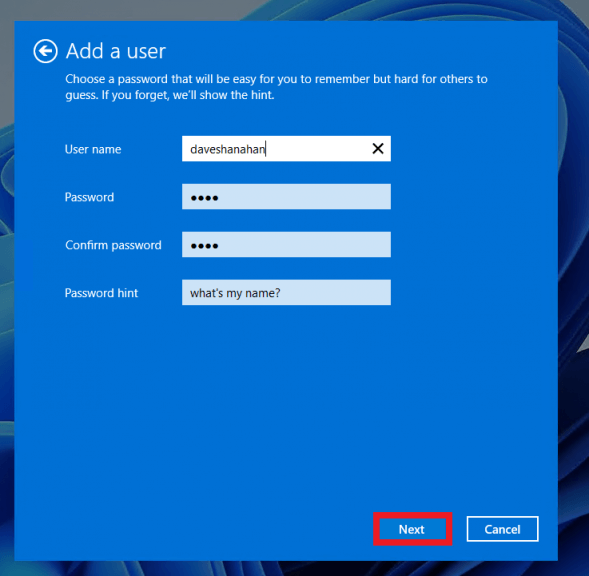
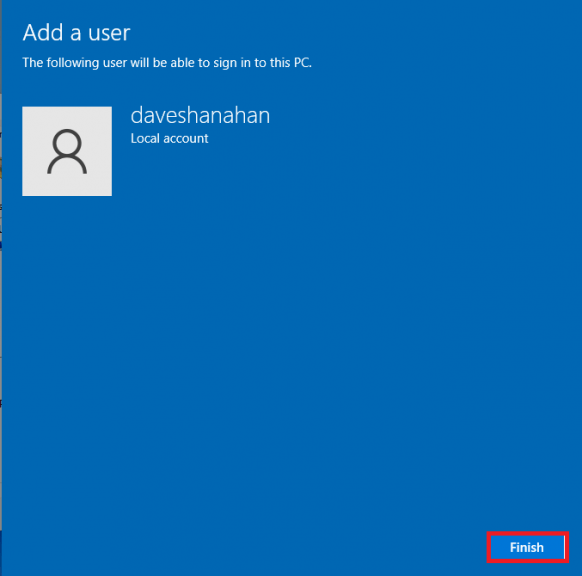
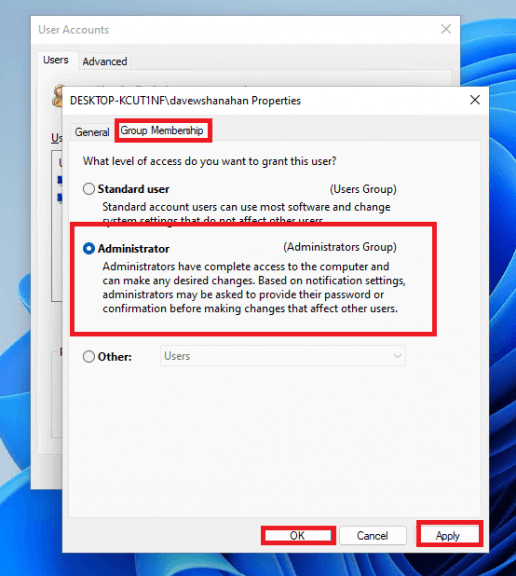



-on-windows-11-and-the-web.jpg)