- Telepítse a Windows 11-et Microsoft-fiók nélkül
- 1. lehetőség: Az Out of Box Experience (OOBE) hálózat leválasztása
- 2. lehetőség Szüntesse meg fizikai kapcsolatát az internettel
- 3. lehetőség Az oobe\bypassnro használata (csak Windows 11 Home rendszeren)
- 4. lehetőség A netplwiz használata vagy a felhasználói jelszavak vezérlése2
- Egyéb opciók?
Egy korábbi bejegyzésünkben végigvezettük, hogyan távolíthatja el Microsoft-fiókját a Windows 11 rendszerből. Ebben tévesen állítottuk, hogy Microsoft-fiókra van szüksége a Windows 11 beállításához. A tény az, hogy nem.
Telepítse a Windows 11-et Microsoft-fiók nélkül
Egy éles szemű olvasó, Octavio felvette a kapcsolatot a WindoQ-val, hogy rámutasson hibánkra a Hogyan kell részben. Az Octavio felajánlott néhány módot a Windows 11 Microsoft-fiók nélküli beállítására.
Van még egy bejegyzés a Redditen több hasonló megoldást kínál a felhasználóknak, amelyek Windows 10 és Windows 11 rendszeren is működnek.
Octavio rámutatott, hogy „egyáltalán nem kell Microsoft-fiókot megadni, még a Windows 11 első beállításakor sem”. Ezek a módszerek a Windows 11 és a Windows 10 összes verzióján működnek, kivéve Windows 10 és Windows 11 S módban.
Ebben az útmutatóban 5 módszert mutatunk be a Windows 11 beállításához Microsoft-fiók használata nélkül. Jogi nyilatkozat: A Microsoft a jövőben leállíthatja ezeket a megoldásokat.
1. lehetőség: Az Out of Box Experience (OOBE) hálózati kapcsolat megszakítása
Az első megoldás a Parancssor használata a számítógép első beállításakor. Az Out of Box Experience (OOBE) néven is emlegetett felület üdvözli Önt, amikor egy Windows PC-t alaphelyzetbe állít vagy új eszközt állít be először.
Van egy oktatóvideó a YouTube-on, ha további segítségre van szüksége. Íme, mit kell tenned.
1. Az OOBE Microsoft-fiók bejelentkezési képernyőjén („Állítsuk be a dolgokat munkához vagy iskolához”) használja a Shift + F10 parancssor ablak megnyitásához.
2. Írja be ipconfig /release és nyomja meg Belép a parancs futtatásához.
3.Ha végzett, zárja be a parancssori ablakot, és kattintson a vissza nyílra, hogy az OOBE előző képernyőjére lépjen.
4. Most létrehozhat egy helyi fiókot, és folytathatja a Windows 11 beállítását Microsoft-fiók nélkül.
Fontos megjegyezni, hogy ez a lehetőség nem biztos, hogy lehetséges, ha egy eszközt „S módban” futtat. Azonban továbbra is képesnek kell lennie helyi fiók létrehozására a 2. lehetőség használatával az „S módban” futó eszközökön.
2. lehetőség: Szakítsa meg fizikai kapcsolatát az internettel
Ha rendelkezik ethernet (vezetékes) kapcsolattal, húzza ki az Ethernet-kábelt a hálózat leválasztásához, és ehelyett helyi fiókot állíthat be a Windows 11 rendszeren. Íme, mit kell tenned.
1. Húzza ki a hálózati kábelt.
2. Kattintson a vissza nyílra.
3. A Windows 11 OOBE folytatásához állítsa be a helyi fiók nevét és jelszavát.
Ha vezeték nélküli kapcsolattal rendelkezik, a következőket ajánljuk:
1. Kapcsolja ki az útválasztót otthonában, hogy egy pillanatra megszakítsa az internetkapcsolatot. Kattintson a vissza nyílra a helyi fiók beállításához.
2. Ha laptopja van, előfordulhat, hogy a billentyűzeten van egy dedikált kulcs a vezeték nélküli hálózatok leválasztásához és újracsatlakozásához.
3. Ha USB-kulcsot használ, válassza le azt a számítógépről.
4. Kapcsolja be a „Repülőgép módot”, ha van ilyen opció az eszközön.
Ha nem tudja letiltani a vezeték nélküli kapcsolatot, akkor használja 1.opció ebben az útmutatóban.
3. lehetőség: Használja oobe\bypassnro (csak Windows 11 Home rendszeren)
Csak Windows 10 Home felhasználók esetén tegye a következőket:
1. Az OOBE („Csatlakoztassuk Önt egy hálózathoz”) pontban használja a Shift + F10 egy Parancssor ablak megnyitásához.
2. Írja be oobe\bypassnro és nyomja meg Belép.
3. A számítógép automatikusan újraindul. Lehet, hogy elölről kell kezdenie az OOBE-élményt.
4. Most már beállíthat egy helyi fiókot a Microsoft-fiók helyett.
A parancs beírása megváltoztatja az OOBE konfigurációját, így az internet nem kötelező a Windows 11 beállításához.Internet-hozzáférés nélkül a fióklétrehozási oldal lehetővé teszi a helyi fiók létrehozását.
4. lehetőség: Használja netplwiz vagy felhasználói jelszavak szabályozása2
Windows 10 és Windows 11 rendszerben, és Ön rendszergazda, létrehozhat egy helyi fiókot a Microsoft helyett. Íme, mit kell tenned.
1. Használja a Windows billentyű + R a Futtatás menü megnyitásához.
2. Írja be netplwiz vagy felhasználói jelszavak szabályozása2 ban,-ben Nyisd ki szövegmezőbe, és kattintson rendben.
Innen hozzáadhat, eltávolíthat és konfigurálhat a számítógépen található fiókokat.
A … val Felhasználói fiókok menü megnyitásához tegye a következőket helyi fiók hozzáadásához:
1. Kattintson a gombra Hozzáadás új fiók hozzáadásához.
2. A „Hogyan fog ez a személy bejelentkezni?” oldal, kattintson Bejelentkezés Microsoft-fiók nélkül (nem ajánlott).
3. Kattintson a gombra Helyi fiók.
4. Adja meg a helyi fiókhoz tartozó felhasználónevet, jelszót és jelszót, majd kattintson a gombra Következő.
5. Kattintson a gombra Befejez a helyi fiók beállításának befejezéséhez.
A helyi fiók beállítása után módosíthatja az imént létrehozott helyi fiókbeállításokat rendszergazdaként. A számítógépen lévő többi fiókot is módosíthatja vagy eltávolíthatja. Felhasználói fiókok felügyelete A felhasználói tulajdonságok eléréséhez Felhasználói fiókok, csináld a következőt:
1. Használja a Windows billentyű + R a Futtatás menü megnyitásához.
2. Írja be netplwiz vagy felhasználói jelszavak vezérlése2 ban,-ben Nyisd ki szövegmezőbe, és kattintson rendben.
3. A Felhasználói fiókok menüből válassza ki a módosítani kívánt fiók nevét, majd kattintson Tulajdonságok.
4. Kattintson a Csoporttagság lapon módosítsa fiókját erre Adminisztrátor kattintson Alkalmaz és akkor rendben a menü bezárásához.
5. Kattintson a gombra rendben ismét bezárni a Felhasználói fiókok menü.
6. Miután végrehajtotta a módosításokat a helyi fiókjában, a Windows felkéri, hogy jelentkezzen ki, majd jelentkezzen be újra. Kattintson Igen a helyi fiókjában végzett módosítások befejezéséhez.
Ezt a folyamatot végrehajthatja más helyi és Microsoft-fiókok megnevezésének (normál felhasználó, rendszergazda vagy egyéb) módosításához.
Egyéb opciók?
A Reddit bejegyzés használata útmutatásul, nem tudtam bekapcsolni a 3. opciót a „korábban létező hamis Microsoft-fiókok” használatával, hogy kikényszerítsem a helyi fiók létrehozását. Ha valamit hiányolunk a listából, feltétlenül keresse fel a Twittert, vagy lépjen kapcsolatba velünk közvetlenül a weboldalunkon keresztül. Ellenkező esetben tudassa velünk a megjegyzésekben!
GYIK
Hogyan állíthat be helyi fiókot a Windows 10 Pro telepítése során?
Helyi fiók beállítása a Windows 10 Pro telepítése során. A Windows 10 új telepítésének helyi fiókkal történő beállításához kövesse az alábbi lépéseket: Válassza ki a régiót. Kattintson az Igen gombra. Válassza ki a billentyűzetkiosztást. Kattintson az Igen gombra. Kattintson a Kihagyás gombra.
Hogyan hozhatok létre Microsoft-fiókot Windows 10 rendszerhez?
Microsoft-fiók létrehozása Windows 10 rendszerhez. Ebben az útmutatóban elmagyarázzuk, hogyan hozhat létre Microsoft-fiókot a Windows 10 rendszerű számítógépre való bejelentkezéshez. 1. lépés: Egy webböngészőben lépjen a hivatalos regisztrációs oldalra. 2. lépés: Írja be a létrehozni kívánt e-mail címet, a fiókjához tartozó jelszót, születési dátumot, országot, …
Hogyan lehet bejelentkezni a Windows 10 rendszerbe helyi fiókkal?
1. lépés: Nyomja meg a Windows billentyű + I billentyűt a Beállítások megnyitásához, és kattintson a Fiókok elemre. 2. lépés: A folyamat elindításához kattintson a „Bejelentkezés helyi fiókkal” lehetőségre. Ezt követően kövesse a képernyőn megjelenő utasításokat. Előfordulhat, hogy az ellenőrzéshez meg kell adnia jelenlegi Microsoft-fiókja jelszavát/PIN-kódját.
Hogyan módosíthatom a Microsoft-fiókomat helyi fiókra?
Hozzon létre egy Microsoft-fiókot a telepítési folyamat során, majd módosítsa azt helyi felhasználói fiókra később. Jelentkezzen be Microsoft-fiókjával, és nyissa meg a Beállítások > Fiókok menüpontot. Kattintson a Saját adatok elemre a bal oldali panelen. Ezután kattintson inkább a Bejelentkezés helyi fiókkal lehetőségre. A Windows 10 végigvezeti Önt a helyi felhasználói fiókra való váltás folyamatán.
Hogyan csatlakozhat egy Microsoft-fiókhoz?
- Nyisd meg a beállításokat.
- Kattintson a Fiókok elemre.
- Kattintson az Ön információira.
- Kattintson a Bejelentkezés helyett a Microsoft-fiókjával hivatkozásra.
- Töltse ki bejelentkezési adatait.
- Kattintson a Bejelentkezés gombra.
- Gépelje be a jelenlegi jelszavát.
- Kattintson a Tovább gombra.
- Kattintson a PIN-kód beállítása gombra vagy a lépés kihagyása hivatkozásra a folyamat befejezéséhez.
Hogyan hozhatok létre Microsoft Office fiókot?
Microsoft-fiók létrehozása:
- Lépjen a login.live.com oldalra. Keresse meg és válassza a Regisztráció most lehetőséget. …
- Megjelenik a regisztrációs űrlap. Kövesse az utasításokat, és adja meg a szükséges adatokat, például nevét, születési dátumát és nemét. …
- Tekintse át a Microsoft szolgáltatási szerződést és az adatvédelmi nyilatkozatot, majd kattintson a Fiók létrehozása lehetőségre. …
- A Microsoft-fiók létrehozása megtörtént, és megjelenik a fiókbeállítások oldala. …
Hogyan hozhatok létre új fiókot a Microsoftban?
Teljesen új személyi fiók létrehozása:
- Válassza a Kezdés→ Kezelőpanel lehetőséget, és a következő ablakban kattintson a Fogyasztói fiókok hozzáadása vagy eltávolítása hivatkozásra. A Fiókok kezelése párbeszédpanel jelenik meg.
- Kattintson az Új fiók létrehozása lehetőségre.
- Adja meg a fiók címét, majd válassza ki a létrehozni kívánt fiók típusát.
- Kattintson a Fiók létrehozása gombra, majd zárja be a Kezelőpanelt.
Hogyan lehet új Microsoft fiókot létrehozni?
- Nyissa meg az account.microsoft.com webhelyet, válassza a Bejelentkezés, majd a Create one menüpontot!
- Ha inkább új e-mail címet szeretne létrehozni, válassza az Új e-mail cím kérése lehetőséget, válassza a Tovább lehetőséget, majd kövesse az utasításokat.
Hogyan hozhatok létre felhasználói fiókot Windows 10 rendszerben?
A Felhasználói fiókok megnyitásához kattintson a Start gombra , kattintson a Vezérlőpult elemre, kattintson a Felhasználói fiókok és családbiztonság, majd a Felhasználói fiókok elemre. Kattintson a Másik fiók kezelése lehetőségre. Ha rendszergazdai jelszót vagy megerősítést kér, írja be a jelszót, vagy erősítse meg. Kattintson az Új fiók létrehozása lehetőségre. Írja be a nevet, amelyet a felhasználónak adni szeretne…
Hogyan hozhatok létre új fiókot Microsoft-fiók nélkül?
Koppintson vagy kattintson a Fiókok elemre, majd koppintson vagy kattintson az Egyéb fiókok elemre. Koppintson vagy kattintson a Fiók hozzáadása, majd a Bejelentkezés Microsoft-fiók nélkül elemre (nem ajánlott). Koppintson vagy kattintson a Helyi fiók lehetőségre. Adjon meg egy felhasználónevet az új fiókhoz.
Létre kell hoznom egy Microsoft-fiókot a Windows 10 telepítése után?
De ha úgy érzi, hogy egy Microsoft-fiók több előnnyel jár, mint a helyi felhasználói fiók, bármikor létrehozhat egy Microsoft-fiókot, majd a helyi felhasználói fiókot Microsoft-fiókra válthatja még a Windows 10 telepítése után is. A legtöbb felhasználó nem tudja, mi az a Microsoft-fiók. .

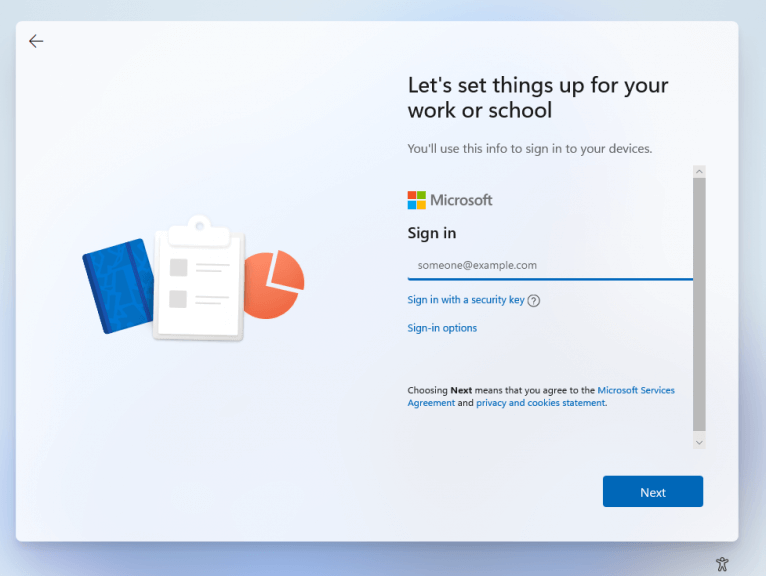
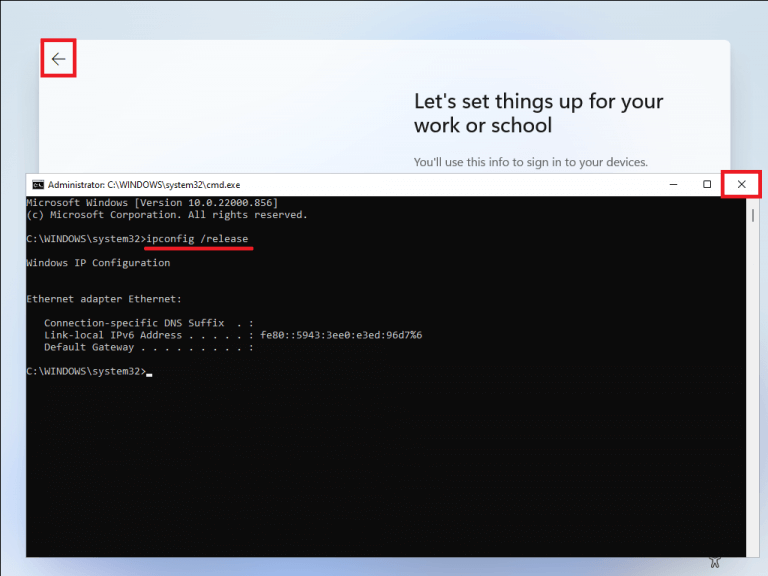
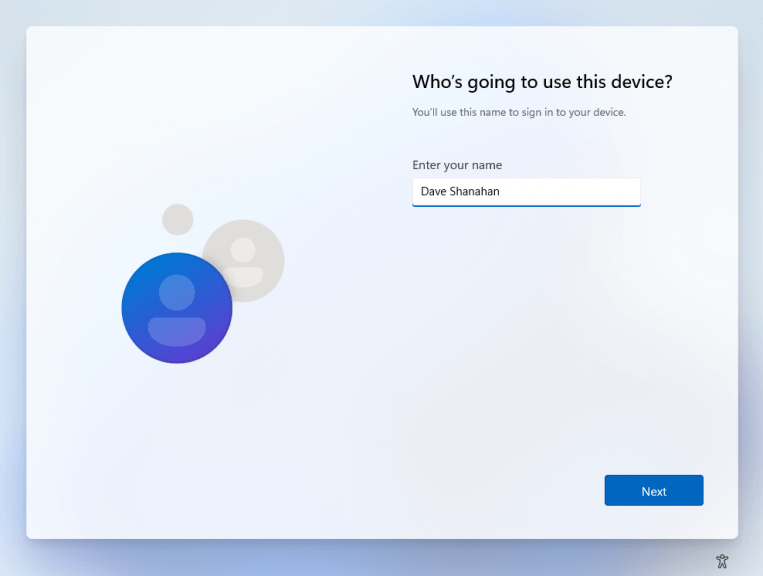


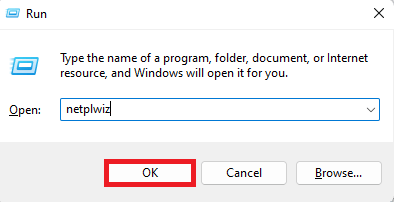
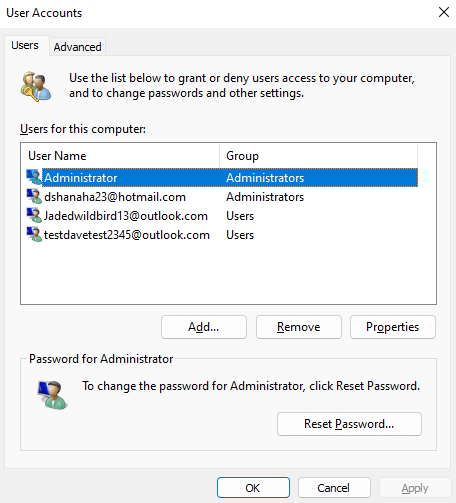
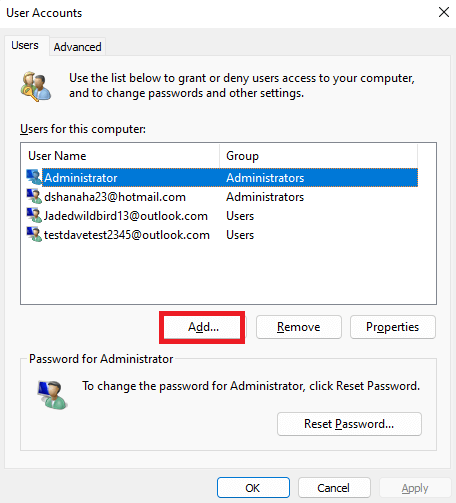
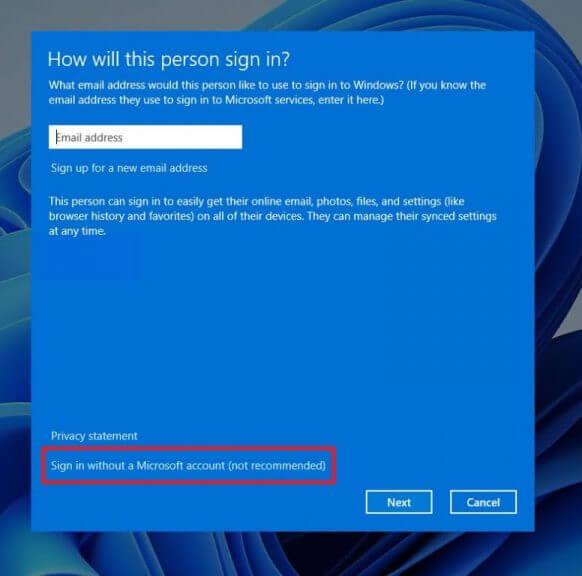
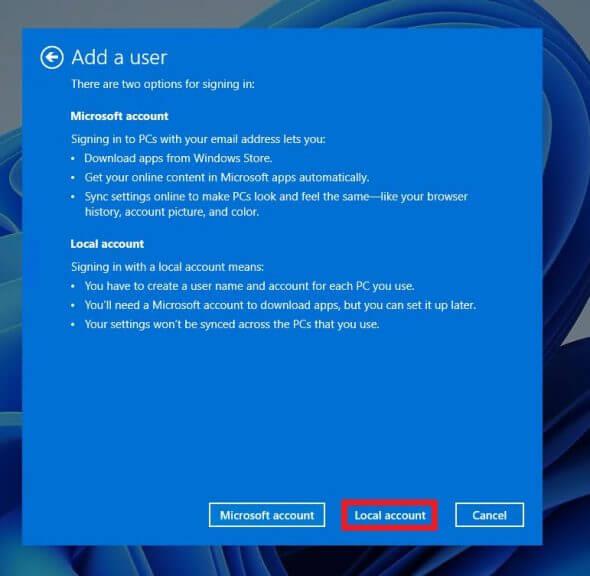
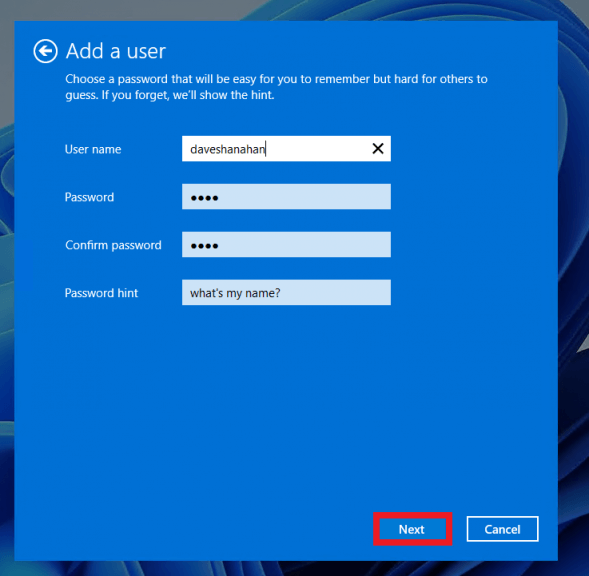
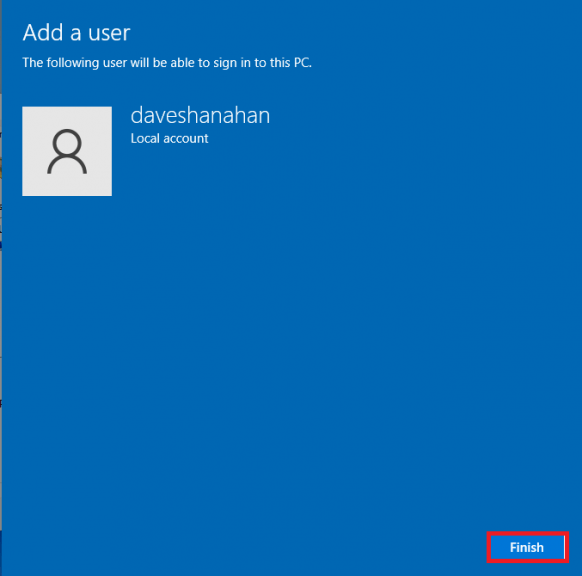
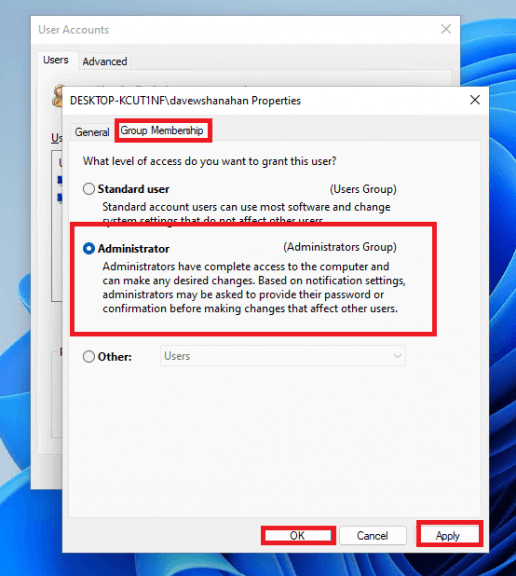



-on-windows-11-and-the-web.jpg)