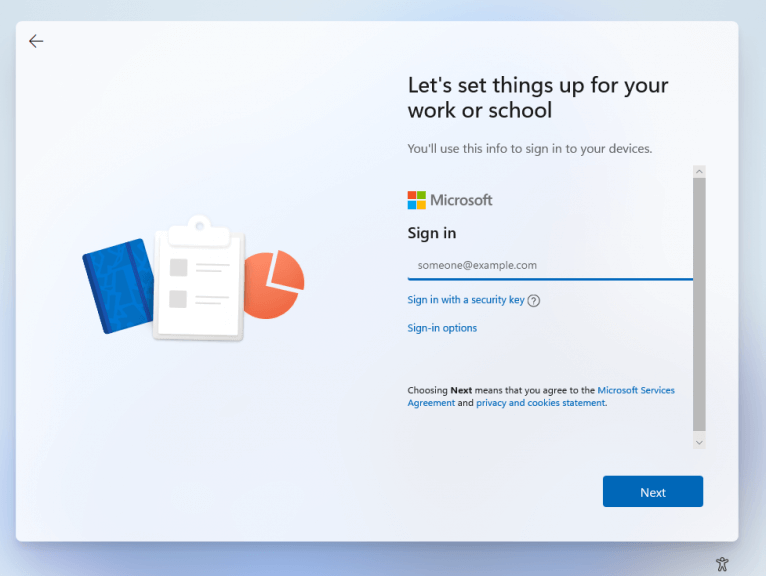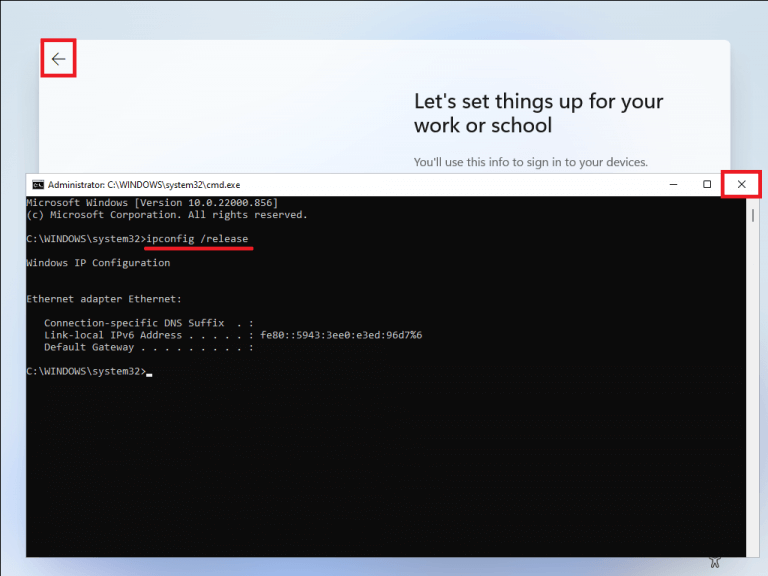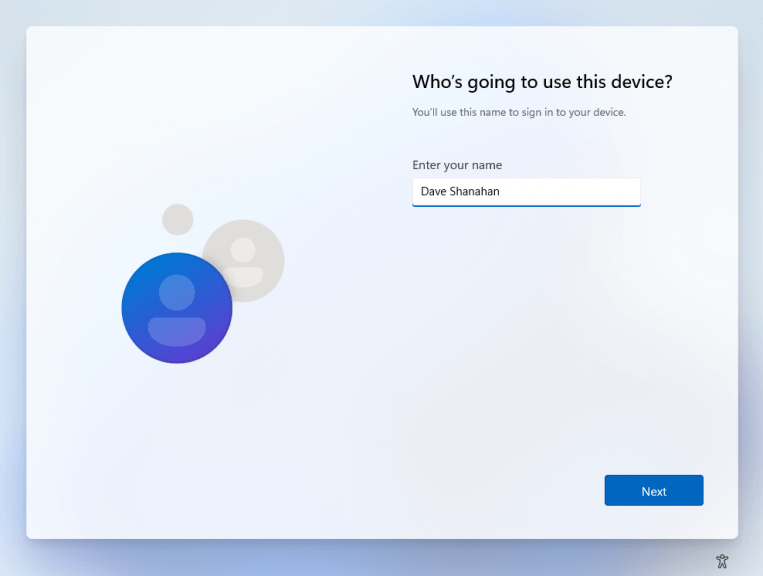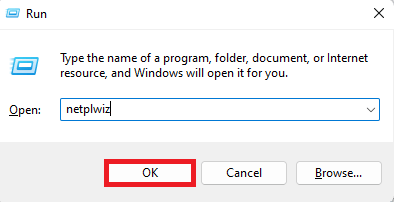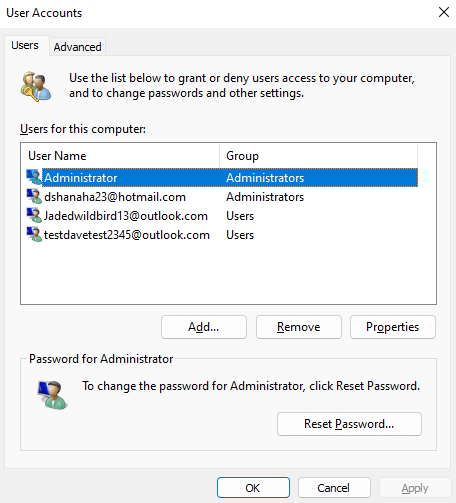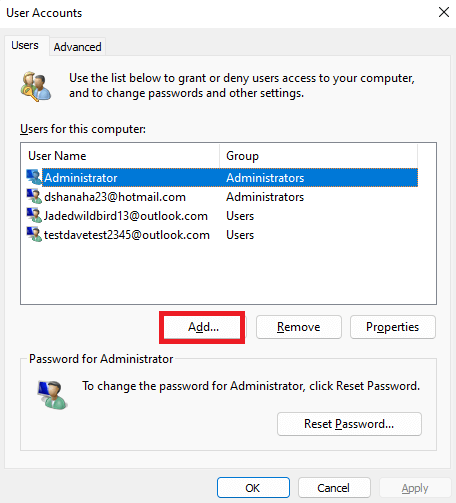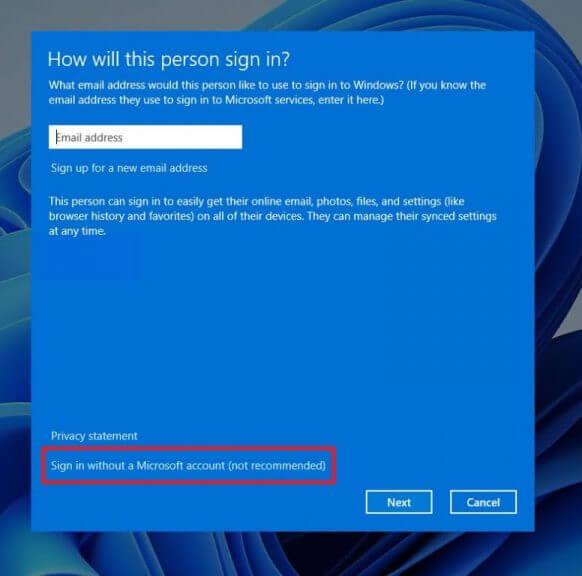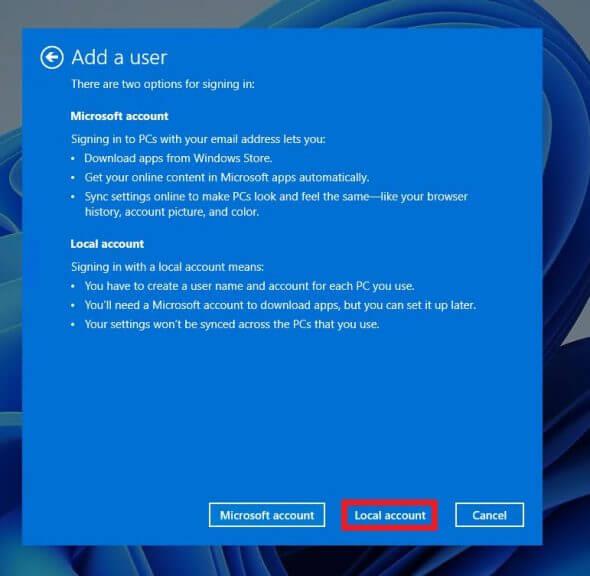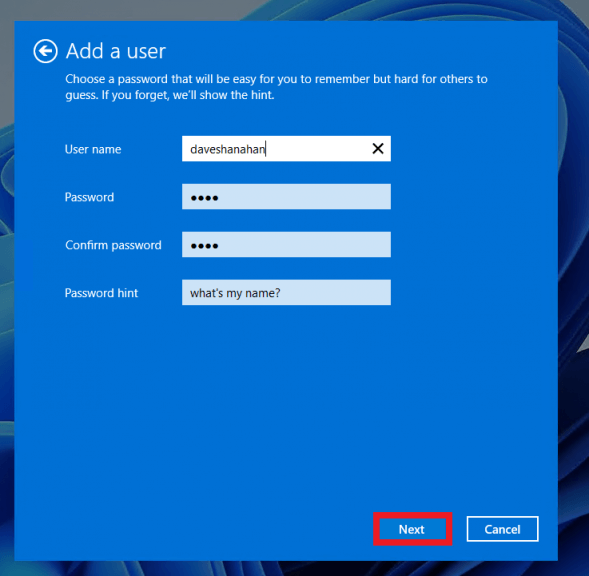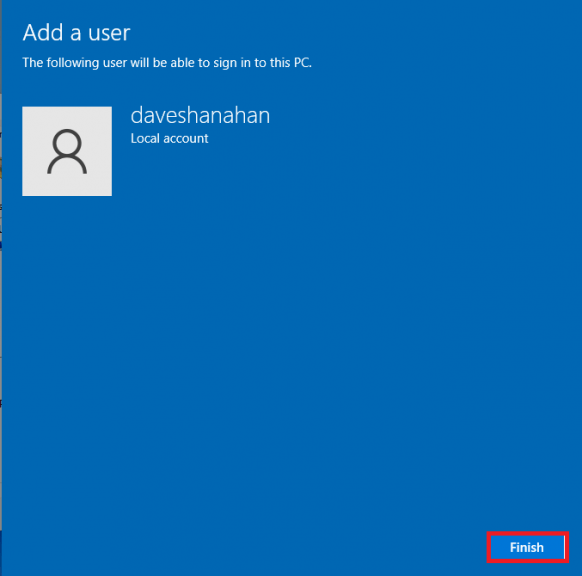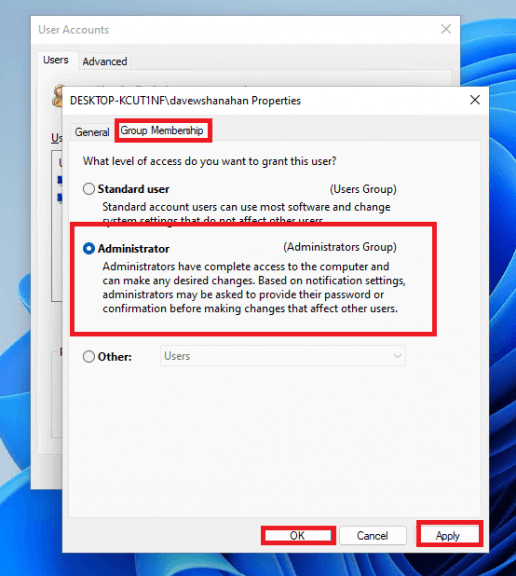- Instalar Windows 11 sin una cuenta de Microsoft
- Opción 1 Desconexión de red de experiencia inmediata (OOBE)
- Opción 2 Desconecte su conexión física a Internet
- Opción 3 Usar oobe\bypassnro (solo Windows 11 Home)
- Opción 4 Usar netplwiz o controlar las contraseñas de usuario2
- ¿Otras opciones?
En una publicación anterior, le mostramos cómo eliminar su cuenta de Microsoft de Windows 11. En ella, indicamos incorrectamente que necesita una cuenta de Microsoft para configurar Windows 11. El hecho es que no la necesita.
Instalar Windows 11 sin una cuenta de Microsoft
Como lector entusiasta, Octavio se puso en contacto con WindoQ para señalar nuestro error en la sección de procedimientos. Octavio ofreció algunas formas de configurar Windows 11 sin una cuenta de Microsoft.
También hay una publicación en Reddit brindando a los usuarios varias soluciones alternativas similares que funcionan tanto en Windows 10 como en Windows 11.
Octavio señaló que «no es necesario ingresar una cuenta de Microsoft en absoluto, ni siquiera cuando se configura Windows 11 por primera vez». Estos métodos funcionan en todas las versiones de Windows 11 y Windows 10 excepto en Windows 10 y Windows 11 en modo S.
En esta guía, lo guiaremos a través de 5 formas de configurar Windows 11 sin usar una cuenta de Microsoft. Descargo de responsabilidad: Microsoft podría cerrar estas soluciones alternativas en el futuro.
Opción 1: desconexión de la red de experiencia inmediata (OOBE)
La primera solución es usar el Símbolo del sistema cuando configura su PC por primera vez. Esta interfaz, también conocida como Out of Box Experience (OOBE), lo saluda cuando reinicia una PC con Windows o configura un nuevo dispositivo por primera vez.
Hay un video instructivo en YouTube si necesita ayuda adicional. Esto es lo que debe hacer.
1. En la pantalla de inicio de sesión de la cuenta de Microsoft («Configuremos las cosas para el trabajo o la escuela») en el OOBE, use Mayús + F10 para abrir una ventana del símbolo del sistema.
2. Tipo ipconfig /liberar y presiona Ingresar para ejecutar el comando.
3.Cierre la ventana del símbolo del sistema cuando haya terminado y haga clic en la flecha hacia atrás para ir a la pantalla anterior en el OOBE.
4. Ahora puede crear una cuenta local y continuar con la configuración de Windows 11 sin una cuenta de Microsoft.
Es importante tener en cuenta que esta opción podría no ser posible si está ejecutando un dispositivo en «Modo S». Sin embargo, aún debería poder crear una cuenta local usando la opción 2 para dispositivos que se ejecutan en «Modo S».
Opción 2: Desconecte su conexión física a Internet
Si tiene una conexión ethernet (por cable), puede desconectar su cable ethernet para desconectar su red y configurar una cuenta local en Windows 11 en su lugar. Esto es lo que debe hacer.
1. Desconecte su cable de red.
2. Haga clic en la flecha hacia atrás.
3. Configure el nombre y la contraseña de la cuenta local para continuar con la OOBE de Windows 11.
Si tiene una conexión inalámbrica, aquí hay algunas recomendaciones:
1. Apague el enrutador en su hogar para desconectar Internet por un momento. Haga clic en la flecha hacia atrás para configurar una cuenta local.
2. Si tiene una computadora portátil, puede haber una tecla dedicada para usar en el teclado para desconectarse y volver a conectarse a redes inalámbricas.
3. Si usa un dongle USB, desconéctelo de su computadora.
4. Active «Modo avión» si hay una opción disponible en su dispositivo.
Si no puede deshabilitar su conexión inalámbrica, entonces use Opción 1 en esta guía.
Opción 3: Usar oobe\bypassnro (Solo Windows 11 Hogar)
Solo para usuarios de Windows 10 Home, haga lo siguiente:
1. En («Vamos a conectarlo a una red») en el OOBE, use Mayús + F10 para abrir una ventana del símbolo del sistema.
2. Tipo oobe\bypassnro y presiona Ingresar.
3. Su PC se reiniciará automáticamente. Es posible que deba comenzar la experiencia OOBE nuevamente.
4. Ahora, puede configurar una cuenta local en lugar de una cuenta de Microsoft.
Escribir este comando cambiará una configuración en OOBE para que Internet sea opcional para configurar Windows 11.Sin acceso a Internet, la página de creación de cuenta le permitirá crear una cuenta local.
Opción 4: Usar netplwiz o controlar contraseñas de usuario2
En Windows 10 y Windows 11, y usted es administrador, puede crear una cuenta local para usar en lugar de una de Microsoft. Esto es lo que debe hacer.
1. Usa el Tecla de Windows + R para abrir el menú Ejecutar.
2. Tipo netplwiz o controlar contraseñas de usuario2 en el Abierto cuadro de texto y haga clic en OK.
Desde aquí, puede agregar, eliminar y configurar cuentas que se encuentran en la PC.
Con el Cuentas de usuario menú abierto, haga lo siguiente para agregar una cuenta local:
1. Haga clic en Agregar para agregar una nueva cuenta.
2. En el «¿Cómo iniciará sesión esta persona?» página, haga clic Iniciar sesión sin una cuenta de Microsoft (no recomendado).
3. Haga clic en Cuenta local.
4. Complete el nombre de usuario, la contraseña y la sugerencia de contraseña para su cuenta local y haga clic en próximo.
5. Haga clic en Finalizar para completar la configuración de la cuenta local.
Una vez que haya configurado su cuenta local, puede cambiar la configuración de la cuenta local que acaba de crear para ser administrador. También puede cambiar o eliminar las otras cuentas en la PC. Control de cuentas de usuario Para ser llevado a las propiedades del usuario en Cuentas de usuario, Haz lo siguiente:
1. Usa el Tecla de Windows + R para abrir el menú Ejecutar.
2. Tipo netplwiz o controlar contraseñas de usuario2 en el Abierto cuadro de texto y haga clic en OK.
3. En el Cuentas de usuario seleccione el nombre de la cuenta que desea cambiar y haga clic en Propiedades.
4. Haga clic en el Membresía de grupo pestaña, cambie su cuenta a Administrador hacer clic Aplicar y entonces OK para cerrar el menú.
5. Haga clic en OK de nuevo para cerrar el Cuentas de usuario menú.
6. Una vez que realice los cambios en su cuenta local, Windows le pedirá que cierre sesión y vuelva a iniciarla. Hacer clic Sí para completar los cambios que realizó en su cuenta local.
Puede completar este proceso para cambiar la designación (usuario estándar, administrador u otro) para otras cuentas locales y de Microsoft.
¿Otras opciones?
Usando la publicación de Reddit como guía, no pude obtener la tercera opción para trabajar con «cuentas de Microsoft falsas preexistentes» para forzar la creación de una cuenta local. Si nos falta algo de esta lista, asegúrese de Twitter o contáctenos directamente a través de nuestro sitio web. De lo contrario, ¡háznoslo saber en los comentarios!
Preguntas más frecuentes
¿Cómo configurar una cuenta local durante la instalación de Windows 10 Pro?
Cómo configurar una cuenta local durante la instalación de Windows 10 Pro. Para configurar una nueva instalación de Windows 10 con una cuenta local, mientras está en la experiencia lista para usar, siga estos pasos: Seleccione su región. Haga clic en el botón Sí. Seleccione la distribución de su teclado. Haga clic en el botón Sí. Haga clic en el botón Omitir.
¿Cómo creo una cuenta de Microsoft para Windows 10?
Cree una cuenta de Microsoft para Windows 10. En esta guía, explicaremos cómo crear una cuenta de Microsoft para iniciar sesión en su PC con Windows 10. Paso 1: en un navegador web, dirígete a la página oficial de registro. Paso 2: Escriba una dirección de correo electrónico que desea crear, una contraseña para su cuenta, fecha de nacimiento, país, …
¿Cómo iniciar sesión en Windows 10 con una cuenta local?
Paso 1: Presione la tecla de Windows + I para abrir Configuración y haga clic en Cuentas. Paso 2: haga clic en la opción ‘Iniciar sesión con una cuenta local’ para comenzar el proceso. Siga las instrucciones en pantalla después de eso. Es posible que deba ingresar la contraseña/PIN actual de su cuenta de Microsoft para la verificación.
¿Cómo cambio mi cuenta de Microsoft a una cuenta local?
Cree una cuenta de Microsoft durante el proceso de configuración y luego cámbiela a una cuenta de usuario local más adelante. Inicie sesión con su cuenta de Microsoft y abra Configuración > Cuentas. Haga clic en Su información en el panel izquierdo. A continuación, haga clic en Iniciar sesión con una cuenta local. Windows 10 lo guiará a través del proceso de cambio a una cuenta de usuario local.
¿Cómo se conecta a una cuenta de Microsoft?
- Configuración abierta.
- Haga clic en Cuentas.
- Haz clic en Tu información.
- Haga clic en el vínculo Iniciar sesión con su cuenta de Microsoft.
- Complete su información de inicio de sesión.
- Haz clic en Iniciar sesión.
- Escriba su contraseña actual.
- Haga clic en Siguiente.
- Haga clic en el botón Establecer un PIN o en el enlace Omitir este paso para completar el proceso.
¿Cómo creo una cuenta de Microsoft Office?
Para crear una cuenta de Microsoft:
- Vaya a login.live.com. Busque y seleccione Regístrese ahora. …
- Aparecerá el formulario de registro. Siga las instrucciones e ingrese la información requerida, como su nombre, fecha de nacimiento y sexo. …
- Revise el Acuerdo de servicios de Microsoft y la declaración de privacidad, luego haga clic en Crear cuenta. …
- Su cuenta de Microsoft ahora está creada y aparecerá la página de configuración de la cuenta. …
¿Cómo creo una nueva cuenta en Microsoft?
Para crear una nueva cuenta personal:
- Seleccione Comenzar→Panel de administración y dentro de la ventana que aparece, haga clic en el hipervínculo Agregar o quitar cuentas de consumidores. Aparecerá el campo de diálogo Manejar cuentas.
- Haga clic en Crear una nueva cuenta.
- Ingrese un título de cuenta y luego elija el tipo de cuenta que desea crear.
- Haga clic en el botón Crear cuenta y luego cierre el Panel de administración.
¿Cómo crear una nueva cuenta de Microsoft?
- Vaya a account.microsoft.com, seleccione Iniciar sesión y luego elija Crear uno.
- Si prefiere crear una nueva dirección de correo electrónico, elija Obtener una nueva dirección de correo electrónico, elija Siguiente y luego siga las instrucciones.
¿Cómo creo una cuenta de usuario en Windows 10?
Para abrir Cuentas de usuario, haga clic en el botón Inicio , haga clic en Panel de control, haga clic en Cuentas de usuario y protección infantil y, a continuación, haga clic en Cuentas de usuario. Haz clic en Administrar otra cuenta. Si se le solicita una contraseña de administrador o una confirmación, escriba la contraseña o proporcione la confirmación. Haz clic en Crear una nueva cuenta. Escribe el nombre que le quieres dar al usuario…
¿Cómo puedo crear una nueva cuenta sin una cuenta de Microsoft?
Pulsa o haz clic en Cuentas y luego pulsa o haz clic en Otras cuentas. Toque o haga clic en Agregar una cuenta y luego toque o haga clic en Iniciar sesión sin una cuenta de Microsoft (no recomendado). Pulsa o haz clic en Cuenta local. Introduzca un nombre de usuario para la nueva cuenta.
¿Debo crear una cuenta de Microsoft después de instalar Windows 10?
Pero si cree que una cuenta de Microsoft ofrece más beneficios que una cuenta de usuario local, siempre puede crear una cuenta de Microsoft y luego cambiar su cuenta de usuario local a una cuenta de Microsoft incluso después de instalar Windows 10. La mayoría de los usuarios no están seguros de qué es una cuenta de Microsoft .