- Installer Windows 11 uten en Microsoft-konto
- Alternativ 1 Out of Box Experience (OOBE) nettverksfrakobling
- Alternativ 2 Koble fra din fysiske tilkobling til internett
- Alternativ 3 Bruk oobe\bypassnro (kun Windows 11 Home)
- Alternativ 4 Bruk netplwiz eller kontroller brukerpassord2
- Andre muligheter?
I et tidligere innlegg ledet vi deg gjennom hvordan du fjerner Microsoft-kontoen din fra Windows 11. I den sa vi feilaktig at du trenger en Microsoft-konto for å sette opp Windows 11. Faktum er at du ikke gjør det.
Installer Windows 11 uten en Microsoft-konto
En ivrig leser, Octavio kontaktet WindoQ for å påpeke feilen vår i How-to-delen. Octavio tilbød noen måter å komme seg rundt å sette opp Windows 11 uten en Microsoft-konto.
Det er også et innlegg på Reddit gir brukerne flere lignende løsninger som fungerer på både Windows 10 og Windows 11.
Octavio påpekte at «du trenger ikke å angi en Microsoft-konto i det hele tatt, ikke engang når du setter opp Windows 11 for første gang.» Disse metodene fungerer på alle versjoner av Windows 11 og Windows 10 bortsett fra Windows 10 og Windows 11 i S-modus.
I denne veiledningen vil vi lede deg gjennom 5 måter å sette opp Windows 11 uten å bruke en Microsoft-konto. Ansvarsfraskrivelse: Microsoft kan stenge disse løsningene i fremtiden.
Alternativ 1: Out of Box Experience (OOBE) nettverksfrakobling
Den første løsningen er å bruke kommandoprompt når du setter opp PC-en for første gang. Dette grensesnittet, også referert til som Out of Box Experience (OOBE), hilser deg når du tilbakestiller en Windows-PC eller setter opp en ny enhet for første gang.
Det er en instruksjonsvideo på YouTube hvis du trenger ekstra hjelp. Her er hva du må gjøre.
1. På innloggingsskjermen for Microsoft-kontoen («La oss sette opp ting for jobb eller skole») i OOBE, bruk Shift + F10 for å åpne et ledetekstvindu.
2. Skriv ipconfig /release og trykk Tast inn for å kjøre kommandoen.
3.Lukk ledetekstvinduet når du er ferdig, og klikk på tilbakepilen for å gå til forrige skjermbilde i OOBE.
4. Nå kan du opprette en lokal konto og fortsette å sette opp Windows 11 uten en Microsoft-konto.
Det er viktig å merke seg at dette alternativet kanskje ikke er mulig hvis du kjører en enhet i «S-modus». Du bør imidlertid fortsatt kunne opprette en lokal konto ved å bruke alternativ 2 for enheter som kjører i «S-modus».
Alternativ 2: Koble fra din fysiske tilkobling til internett
Hvis du har en Ethernet-tilkobling (kablet), kan du koble fra Ethernet-kabelen for å koble fra nettverket og sette opp en lokal konto på Windows 11 i stedet. Her er hva du må gjøre.
1. Koble fra nettverkskabelen.
2. Klikk på tilbakepilen.
3. Sett opp navnet og passordet for den lokale kontoen for å fortsette med Windows 11 OOBE.
Hvis du har en trådløs tilkobling, her er noen anbefalinger:
1. Slå av ruteren i hjemmet ditt for å koble fra Internett et øyeblikk. Klikk på tilbakepilen for å sette opp en lokal konto.
2. Hvis du har en bærbar datamaskin, kan det være en dedikert nøkkel du kan bruke på tastaturet for å koble fra og koble til trådløse nettverk på nytt.
3. Hvis du bruker en USB-dongle, koble den fra datamaskinen.
4. Slå på «Flymodus» hvis det er et alternativ tilgjengelig på enheten din.
Hvis du ikke kan deaktivere den trådløse tilkoblingen, så bruk valg 1 i denne veiledningen.
Alternativ 3: Bruk oobe\bypassnro (kun Windows 11 Home)
Bare for Windows 10 Home-brukere, gjør følgende:
1. Ved («La oss koble deg til et nettverk») i OOBE, bruk Shift + F10 for å åpne et ledetekstvindu.
2. Skriv oobe\bypassnro og trykk Tast inn.
3. PC-en din starter automatisk på nytt. Du må kanskje starte OOBE-opplevelsen på nytt.
4. Nå kan du sette opp en lokal konto i stedet for en Microsoft-konto.
Hvis du skriver inn denne kommandoen, endres en konfigurasjon i OOBE slik at internett er valgfritt for å konfigurere Windows 11.Uten internettilgang vil siden for kontooppretting la deg opprette en lokal konto.
Alternativ 4: Bruk netplwiz eller kontroller brukerpassord2
På Windows 10 og Windows 11, og du er administrator, kan du opprette en lokal konto du vil bruke i stedet for en Microsoft. Her er hva du må gjøre.
1. Bruk Windows-tast + R for å åpne Kjør-menyen.
2. Skriv netplwiz eller kontroller brukerpassord2 i Åpen tekstboks og klikk OK.
Herfra kan du legge til, fjerne og konfigurere kontoer som er plassert på PC-en.
Med Brukerkontoer menyen åpnes, gjør følgende for å legge til en lokal konto:
1. Klikk Legge til for å legge til en ny konto.
2. I «Hvordan logger denne personen på?» side, klikk Logg på uten Microsoft-konto (anbefales ikke).
3. Klikk Lokal konto.
4. Fyll inn brukernavn, passord og passordtips for din lokale konto og klikk Neste.
5. Klikk Bli ferdig for å fullføre det lokale kontooppsettet.
Når den lokale kontoen din er konfigurert, kan du endre de lokale kontoinnstillingene du nettopp opprettet for å være administrator. Du kan også endre eller fjerne de andre kontoene på PC-en. Brukerkontokontroll Tas til brukeregenskapene i Brukerkontoer, gjør følgende:
1. Bruk Windows-tast + R for å åpne Kjør-menyen.
2. Skriv netplwiz eller kontroller brukerpassord2 i Åpen tekstboks og klikk OK.
3. I Brukerkontoer menyen, velg kontonavnet du vil endre og klikk Eiendommer.
4. Klikk på Gruppemedlemskap endre kontoen din til Administrator klikk Søke om og så OK for å lukke menyen.
5. Klikk OK igjen for å lukke Brukerkontoer Meny.
6. Når du har gjort endringene i din lokale konto, vil Windows be deg om å logge av og logge på igjen. Klikk Ja for å fullføre endringene du har gjort i din lokale konto.
Du kan fullføre denne prosessen for å endre betegnelsen (Standardbruker, Administrator eller Annet) for andre lokale og Microsoft-kontoer.
Andre muligheter?
Bruker Reddit-innlegget for veiledning, jeg klarte ikke å få det tredje alternativet til å jobbe med «eksisterende falske Microsoft-kontoer» for å tvinge frem opprettelsen av en lokal konto. Hvis vi mangler noe fra denne listen, sørg for å Twitter eller kontakte oss direkte via nettstedet vårt. Ellers gi oss beskjed i kommentarene!
FAQ
Hvordan sette opp en lokal konto under oppsett av Windows 10 Pro?
Slik setter du opp en lokal konto under oppsett av Windows 10 Pro. For å konfigurere en ny installasjon av Windows 10 med en lokal konto, mens du er i ut-av-boksen, bruk disse trinnene: Velg din region. Klikk på Ja-knappen. Velg tastaturoppsettet ditt. Klikk på Ja-knappen. Klikk på Hopp over-knappen.
Hvordan oppretter jeg en Microsoft-konto for Windows 10?
Opprett en Microsoft-konto for Windows 10. I denne veiledningen vil vi forklare hvordan du oppretter en Microsoft-konto for å logge på din Windows 10-PC. Trinn 1: Gå over til den offisielle registreringssiden i en nettleser. Trinn 2: Skriv inn en e-postadresse du vil opprette, et passord for kontoen din, fødselsdato, land, …
Hvordan logger jeg på Windows 10 med en lokal konto?
Trinn 1: Trykk på Windows-tasten+I for å åpne Innstillinger og klikk på Kontoer. Trinn 2: Klikk på «Logg på med en lokal konto i stedet» for å starte prosessen. Følg instruksjonene på skjermen etter det. Det kan hende du må oppgi passordet/PIN-koden til den nåværende Microsoft-kontoen din for bekreftelse.
Hvordan endrer jeg min Microsoft-konto til en lokal konto?
Opprett en Microsoft-konto under installasjonsprosessen og endre den til en lokal brukerkonto senere. Logg på med Microsoft-kontoen din, og åpne Innstillinger > Kontoer . Klikk på Din informasjon i venstre rute. Klikk deretter Logg på med en lokal konto i stedet. Windows 10 vil veilede deg gjennom prosessen med å bytte til en lokal brukerkonto.
Hvordan kobler du til en Microsoft-konto?
- Åpne innstillinger.
- Klikk på Kontoer.
- Klikk på Du info.
- Klikk på koblingen Logg på med Microsoft-kontoen din i stedet.
- Fullfør påloggingsinformasjonen din.
- Klikk Logg på.
- Skriv inn ditt nåværende passord.
- Klikk Neste.
- Klikk på knappen Angi en PIN-kode eller koblingen Hopp over dette trinnet for å fullføre prosessen.
Hvordan oppretter jeg en Microsoft Office-konto?
Slik oppretter du en Microsoft-konto:
- Gå til login.live.com. Finn og velg Registrer deg nå. …
- Påmeldingsskjemaet vises. Følg instruksjonene og skriv inn nødvendig informasjon, for eksempel navn, fødselsdato og kjønn. …
- Se gjennom Microsofts tjenesteavtale og personvernerklæring, og klikk deretter på Opprett konto. …
- Microsoft-kontoen din er nå opprettet, og siden med kontoinnstillinger vises. …
Hvordan oppretter jeg en ny konto i Microsoft?
Slik oppretter du en helt ny personkonto:
- Velg Begynn → Administrasjonspanel, og i det påfølgende vinduet klikker du på hyperkoblingen Legg til eller ta bort forbrukerkontoer. Dialogfeltet Håndter kontoer vises.
- Klikk på Opprett en ny konto.
- Skriv inn en kontotittel, og velg deretter hvilken type konto du ønsker å opprette.
- Klikk på Opprett konto-knappen, og lukk deretter administrasjonspanelet.
Hvordan oppretter jeg en ny Microsoft-konto?
- Gå til account.microsoft.com, velg Logg på, og velg deretter Opprett en!
- Hvis du heller vil opprette en ny e-postadresse, velger du Få en ny e-postadresse, velger Neste og følger instruksjonene.
Hvordan oppretter jeg en brukerkonto i Windows 10?
For å åpne brukerkontoer, klikk på Start-knappen , klikk på Kontrollpanel, klikk på Brukerkontoer og familiesikkerhet, og klikk deretter på Brukerkontoer. Klikk på Administrer en annen konto. Hvis du blir bedt om et administratorpassord eller bekreftelse, skriv inn passordet eller oppgi bekreftelse. Klikk på Opprett en ny konto. Skriv inn navnet du vil gi brukeren …
Hvordan oppretter jeg en ny konto uten en Microsoft-konto?
Trykk eller klikk på Kontoer, og klikk eller klikk deretter på Andre kontoer. Trykk eller klikk Legg til en konto, og trykk eller klikk deretter Logg på uten en Microsoft-konto (anbefales ikke). Trykk eller klikk på Lokal konto. Skriv inn et brukernavn for den nye kontoen.
Bør jeg opprette en Microsoft-konto etter installasjon av Windows 10?
Men hvis du føler at en Microsoft-konto gir flere fordeler enn en lokal brukerkonto, kan du alltid opprette en Microsoft-konto og deretter bytte din lokale brukerkonto til Microsoft-konto selv etter installasjon av Windows 10. De fleste brukere er ikke sikre på hva som er en Microsoft-konto .

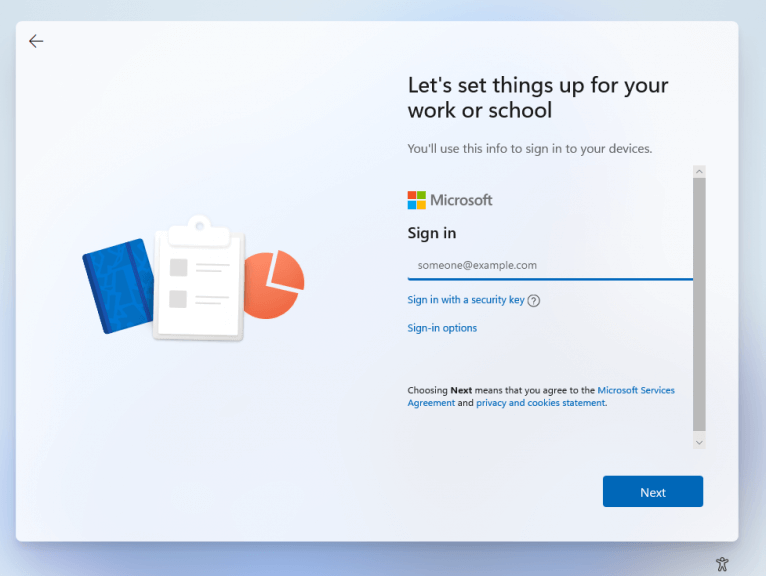
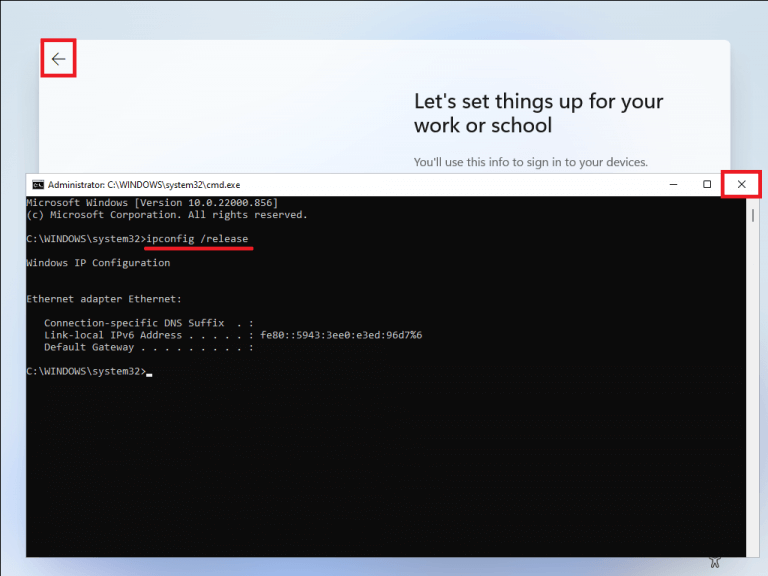
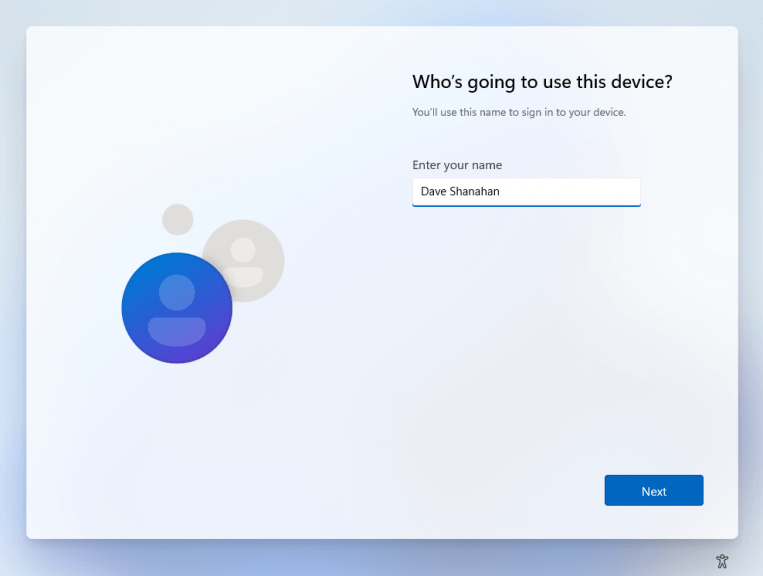


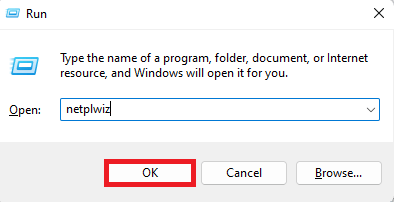
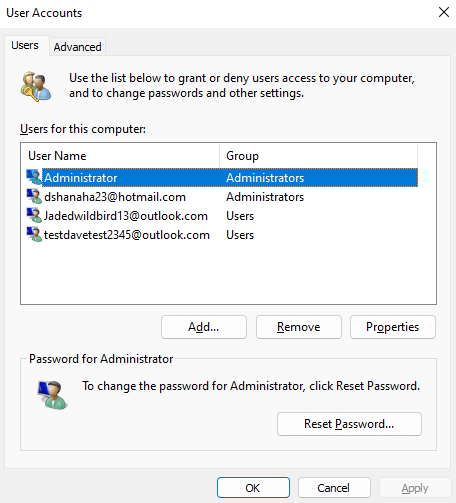
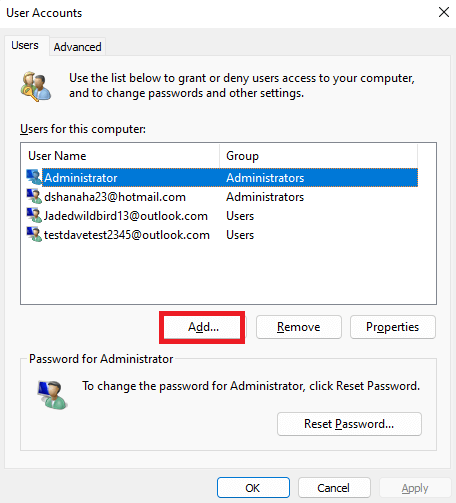
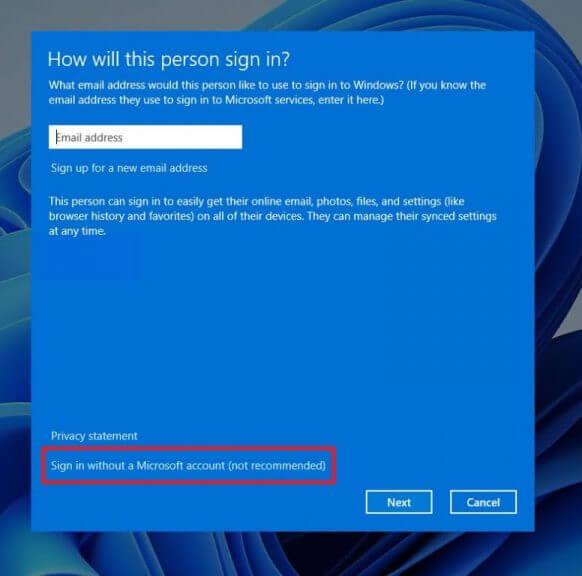
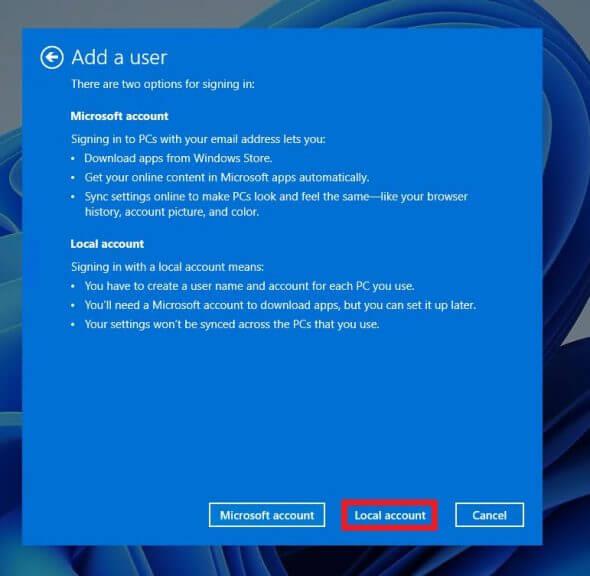
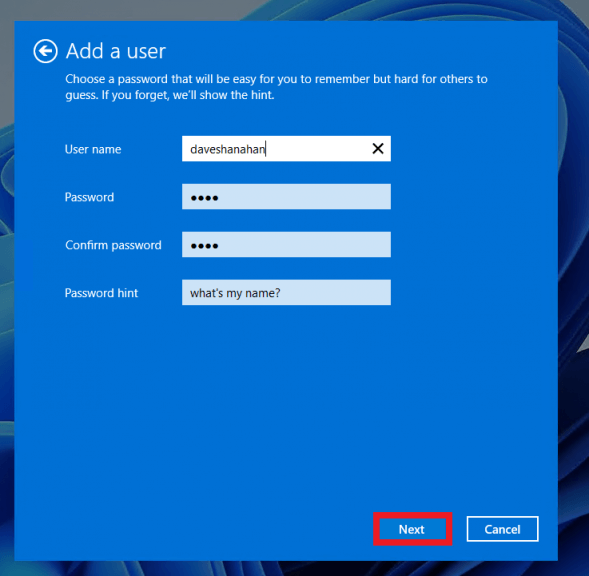
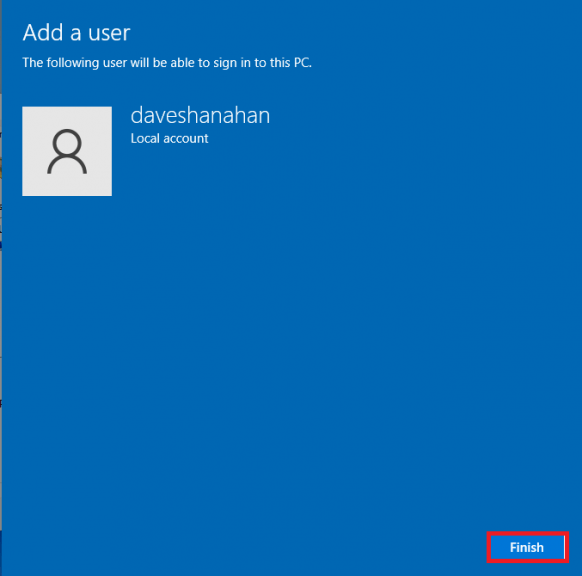
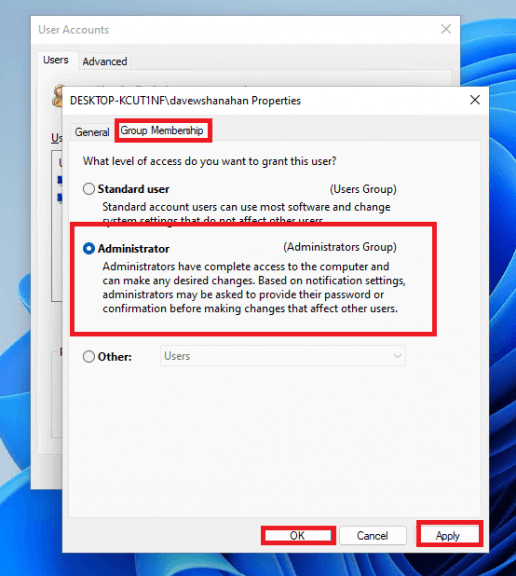



-on-windows-11-and-the-web.jpg)