- Installer Windows 11 sans compte Microsoft
- Option 1 Déconnexion du réseau Out of Box Experience (OOBE)
- Option 2 Déconnectez votre connexion physique à Internet
- Option 3 Utiliser oobe\bypassnro (Windows 11 Home uniquement)
- Option 4 Utiliser netplwiz ou contrôler les mots de passe utilisateur2
- Autres options?
Dans un article précédent, nous vous avons expliqué comment supprimer votre compte Microsoft de Windows 11. Nous y avons indiqué à tort que vous avez besoin d’un compte Microsoft pour configurer Windows 11. Le fait est que ce n’est pas le cas.
Installer Windows 11 sans compte Microsoft
Lecteur averti, Octavio a contacté WindoQ pour signaler notre erreur dans la section Comment faire. Octavio a proposé quelques moyens de contourner la configuration de Windows 11 sans compte Microsoft.
Il y a aussi un post sur Reddit offrant aux utilisateurs plusieurs solutions de contournement similaires qui fonctionnent à la fois sur Windows 10 et Windows 11.
Octavio a souligné que « vous n’avez pas du tout besoin d’entrer dans un compte Microsoft, pas même lors de la configuration de Windows 11 pour la première fois ». Ces méthodes fonctionnent sur toutes les versions de Windows 11 et Windows 10, à l’exception de Windows 10 et Windows 11 en mode S.
Dans ce guide, nous vous expliquerons 5 façons de configurer Windows 11 sans utiliser de compte Microsoft. Clause de non-responsabilité: Microsoft pourrait fermer ces solutions de contournement à l’avenir.
Option 1 : déconnexion du réseau OOBE (Out of Box Experience)
La première solution consiste à utiliser l’invite de commande lorsque vous configurez votre PC pour la première fois. Également appelée Out of Box Experience (OOBE), cette interface vous accueille lorsque vous réinitialisez un PC Windows ou configurez un nouvel appareil pour la première fois.
Il y a une vidéo d’instructions sur YouTube si vous avez besoin d’aide supplémentaire. Voici ce que vous devez faire.
1. Sur l’écran de connexion au compte Microsoft (« Configurons les choses pour le travail ou l’école ») dans l’OOBE, utilisez Maj + F10 pour ouvrir une fenêtre d’invite de commande.
2. Tapez ipconfig /release et appuyez sur Entrer pour exécuter la commande.
3.Fermez la fenêtre d’invite de commande lorsque vous avez terminé et cliquez sur la flèche de retour pour revenir à l’écran précédent dans l’OOBE.
4. Vous pouvez maintenant créer un compte local et continuer à configurer Windows 11 sans compte Microsoft.
Il est important de noter que cette option peut ne pas être possible si vous utilisez un appareil en « mode S ». Cependant, vous devriez toujours pouvoir créer un compte local à l’aide de l’option 2 pour les appareils fonctionnant en « mode S ».
Option 2 : déconnectez votre connexion physique à Internet
Si vous disposez d’une connexion Ethernet (filaire), vous pouvez débrancher votre câble Ethernet pour déconnecter votre réseau et configurer un compte local sur Windows 11 à la place. Voici ce que vous devez faire.
1. Débranchez votre câble réseau.
2. Cliquez sur la flèche de retour.
3. Configurez le nom et le mot de passe du compte local pour continuer avec Windows 11 OOBE.
Si vous disposez d’une connexion sans fil, voici quelques recommandations :
1. Éteignez le routeur de votre maison pour déconnecter Internet pendant un moment. Cliquez sur la flèche de retour pour configurer un compte local.
2. Si vous avez un ordinateur portable, il peut y avoir une touche dédiée à utiliser sur le clavier pour vous déconnecter et vous reconnecter aux réseaux sans fil.
3. Si vous utilisez une clé USB, déconnectez-la de votre ordinateur.
4. Activez le « Mode avion » si une option est disponible sur votre appareil.
Si vous ne pouvez pas désactiver votre connexion sans fil, utilisez Option 1 dans ce guide.
Option 3 : Utiliser oobe\bypassnro (Windows 11 Famille uniquement)
Pour les utilisateurs de Windows 10 Famille uniquement, procédez comme suit :
1. À l’option (« Nous allons vous connecter à un réseau ») dans l’OOBE, utilisez Maj + F10 pour ouvrir une fenêtre d’invite de commande.
2. Tapez oobe\bypassnro et appuyez sur Entrer.
3. Votre PC redémarrera automatiquement. Vous devrez peut-être recommencer l’expérience OOBE.
4. Maintenant, vous pouvez configurer un compte local au lieu d’un compte Microsoft.
La saisie de cette commande modifiera une configuration dans OOBE afin qu’Internet soit facultatif pour configurer Windows 11.Sans accès à Internet, la page de création de compte vous permettra de créer un compte local.
Option 4 : Utiliser netplwiz ou contrôler les mots de passe utilisateur2
Sous Windows 10 et Windows 11, et que vous êtes administrateur, vous pouvez créer un compte local à utiliser à la place d’un compte Microsoft. Voici ce que vous devez faire.
1. Utilisez le Touche Windows + R pour ouvrir le menu Exécuter.
2. Tapez netplwiz ou contrôler les mots de passe utilisateur2 dans le Ouvert zone de texte et cliquez sur D’ACCORD.
À partir de là, vous pouvez ajouter, supprimer et configurer des comptes situés sur le PC.
Avec le Comptes utilisateur menu ouvert, procédez comme suit pour ajouter un compte local :
1. Cliquez sur Ajouter pour ajouter un nouveau compte.
2. Dans la section « Comment cette personne va-t-elle se connecter ? » page, cliquez Se connecter sans compte Microsoft (non recommandé).
3. Cliquez sur Compte local.
4. Remplissez le nom d’utilisateur, le mot de passe et l’indice de mot de passe pour votre compte local et cliquez sur Prochain.
5. Cliquez sur Finir pour terminer la configuration du compte local.
Une fois votre compte local configuré, vous pouvez modifier les paramètres du compte local que vous venez de créer pour devenir administrateur. Vous pouvez également modifier ou supprimer les autres comptes sur le PC. Contrôle des comptes d’utilisateurs Pour accéder aux propriétés de l’utilisateur dans Comptes utilisateur, procédez comme suit :
1. Utilisez le Touche Windows + R pour ouvrir le menu Exécuter.
2. Tapez netplwiz ou contrôler les mots de passe utilisateur2 dans le Ouvert zone de texte et cliquez sur D’ACCORD.
3. Dans le Comptes utilisateur menu, choisissez le nom du compte que vous souhaitez modifier et cliquez sur Propriétés.
4. Cliquez sur le Appartenance à un groupe onglet, changez votre compte pour Administrateur Cliquez sur Appliquer et alors D’ACCORD pour fermer le menu.
5. Cliquez sur D’ACCORD à nouveau pour fermer le Comptes utilisateur menu.
6. Une fois les modifications apportées à votre compte local, Windows vous invitera à vous déconnecter et à vous reconnecter. Cliquez sur Oui pour terminer les modifications que vous avez apportées à votre compte local.
Vous pouvez terminer ce processus pour modifier la désignation (utilisateur standard, administrateur ou autre) pour d’autres comptes locaux et Microsoft.
Autres options?
Utilisation de la publication Reddit pour obtenir des conseils, je n’ai pas pu faire fonctionner la 3ème option en utilisant des « faux comptes Microsoft préexistants » pour forcer la création d’un compte local. S’il nous manque quelque chose dans cette liste, assurez-vous de Twitter ou contactez-nous directement via notre site Web. Sinon, faites-le nous savoir dans les commentaires !
FAQ
Comment configurer un compte local lors de l’installation de Windows 10 Pro ?
Comment configurer un compte local lors de l’installation de Windows 10 Pro. Pour configurer une nouvelle installation de Windows 10 avec un compte local, dans l’expérience prête à l’emploi, suivez ces étapes : Sélectionnez votre région. Cliquez sur le bouton Oui. Sélectionnez la disposition de votre clavier. Cliquez sur le bouton Oui. Cliquez sur le bouton Ignorer.
Comment créer un compte Microsoft pour Windows 10 ?
Créez un compte Microsoft pour Windows 10. Dans ce guide, nous vous expliquerons comment créer un compte Microsoft pour vous connecter à votre PC Windows 10. Étape 1 : Dans un navigateur Web, rendez-vous sur la page d’inscription officielle. Etape 2 : Saisissez une adresse e-mail que vous souhaitez créer, un mot de passe pour votre compte, date de naissance, pays, …
Comment se connecter à Windows 10 avec un compte local ?
Étape 1 : Appuyez sur la touche Windows + I pour ouvrir les paramètres et cliquez sur Comptes. Étape 2 : Cliquez sur l’option « Se connecter avec un compte local à la place » pour commencer le processus. Suivez ensuite les instructions à l’écran. Vous devrez peut-être saisir le mot de passe/PIN de votre compte Microsoft actuel pour vérification.
Comment changer mon compte Microsoft en compte local ?
Créez un compte Microsoft pendant le processus d’installation, puis remplacez-le par un compte d’utilisateur local ultérieurement. Connectez-vous avec votre compte Microsoft et ouvrez Paramètres > Comptes . Cliquez sur Vos informations dans le volet de gauche. Ensuite, cliquez plutôt sur Se connecter avec un compte local. Windows 10 vous guidera tout au long du processus de basculement vers un compte d’utilisateur local.
Comment se connecter à un compte Microsoft ?
- Ouvrez Paramètres.
- Cliquez sur Comptes.
- Cliquez sur Vos informations.
- Cliquez sur le lien Se connecter avec votre compte Microsoft à la place.
- Complétez vos informations de connexion.
- Cliquez sur Se connecter.
- Tapez votre mot de passe actuel.
- Cliquez sur Suivant.
- Cliquez sur le bouton Définir un code PIN ou sur le lien Ignorer cette étape pour terminer le processus.
Comment créer un compte Microsoft Office ?
Pour créer un compte Microsoft :
- Allez sur login.live.com. Recherchez et sélectionnez Inscrivez-vous maintenant. …
- Le formulaire d’inscription apparaîtra. Suivez les instructions et entrez les informations requises, telles que votre nom, votre date de naissance et votre sexe. …
- Lisez le contrat de services Microsoft et la déclaration de confidentialité, puis cliquez sur Créer un compte. …
- Votre compte Microsoft est maintenant créé et la page des paramètres du compte apparaît. …
Comment créer un nouveau compte dans Microsoft ?
Pour créer un tout nouveau compte personnel :
- Sélectionnez Début → Panneau de gestion et dans la fenêtre suivante, cliquez sur le lien hypertexte Ajouter ou supprimer des comptes consommateurs. Le champ de dialogue Gérer les comptes s’affiche.
- Cliquez sur Créer un nouveau compte.
- Entrez un titre de compte, puis choisissez le type de compte que vous souhaitez créer.
- Cliquez sur le bouton Créer un compte, puis fermez le panneau de gestion.
Comment créer un nouveau compte Microsoft ?
- Accédez à account.microsoft.com, sélectionnez Se connecter, puis choisissez Créer un !
- Si vous préférez créer une nouvelle adresse e-mail, choisissez Obtenir une nouvelle adresse e-mail, choisissez Suivant, puis suivez les instructions.
Comment créer un compte utilisateur dans Windows 10 ?
Pour ouvrir Comptes d’utilisateurs, cliquez sur le bouton Démarrer , sur Panneau de configuration, sur Comptes d’utilisateurs et sécurité familiale, puis sur Comptes d’utilisateurs. Cliquez sur Gérer un autre compte. Si vous êtes invité à fournir un mot de passe administrateur ou une confirmation, saisissez le mot de passe ou fournissez une confirmation. Cliquez sur Créer un nouveau compte. Tapez le nom que vous voulez donner à l’utilisateur…
Comment créer un nouveau compte sans compte Microsoft ?
Appuyez ou cliquez sur Comptes, puis appuyez ou cliquez sur Autres comptes. Appuyez ou cliquez sur Ajouter un compte, puis appuyez ou cliquez sur Se connecter sans compte Microsoft (non recommandé). Appuyez ou cliquez sur Compte local. Entrez un nom d’utilisateur pour le nouveau compte.
Dois-je créer un compte Microsoft après avoir installé Windows 10 ?
Mais si vous pensez qu’un compte Microsoft offre plus d’avantages qu’un compte d’utilisateur local, vous pouvez toujours créer un compte Microsoft, puis basculer votre compte d’utilisateur local vers un compte Microsoft même après l’installation de Windows 10. La plupart des utilisateurs ne savent pas ce qu’est un compte Microsoft. .

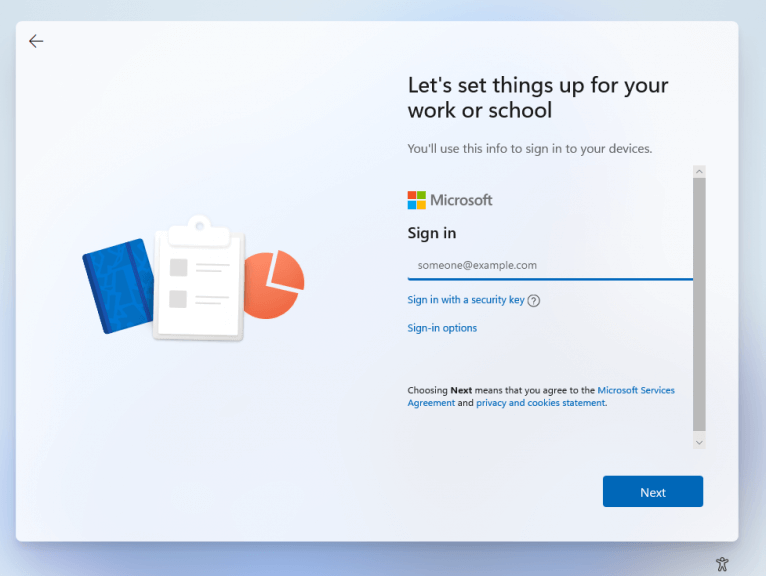
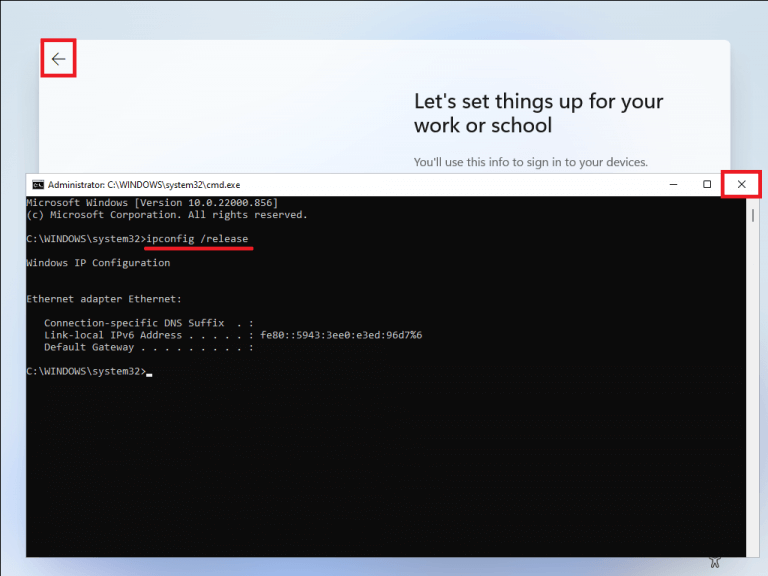
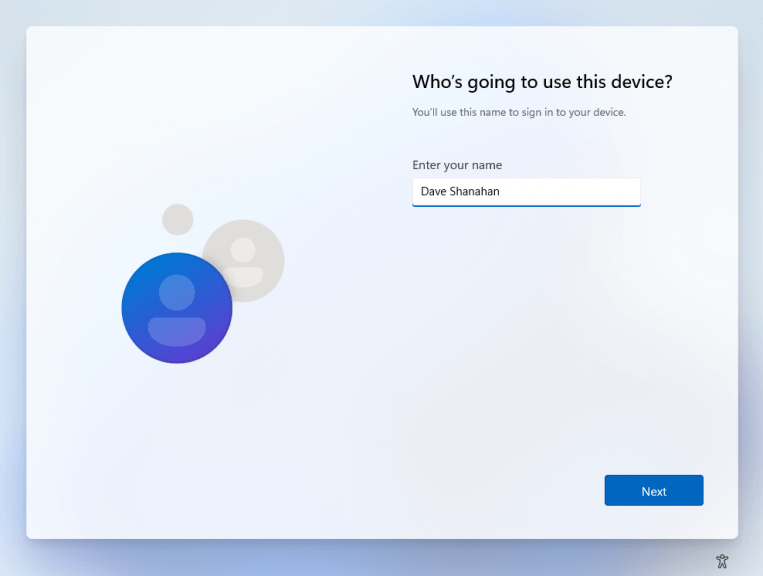


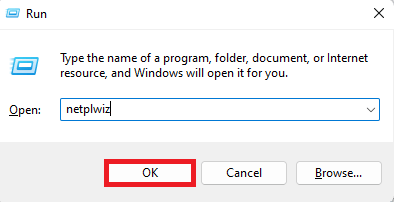
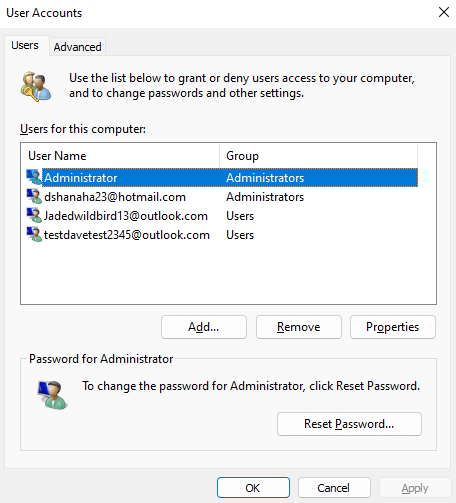
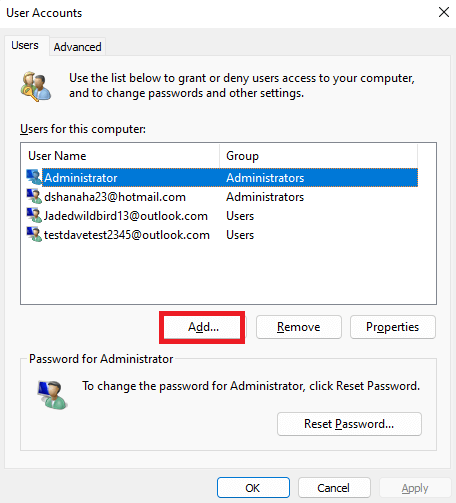
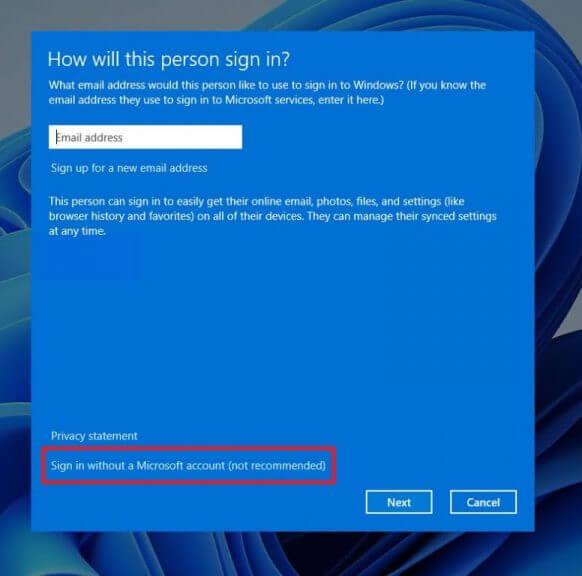
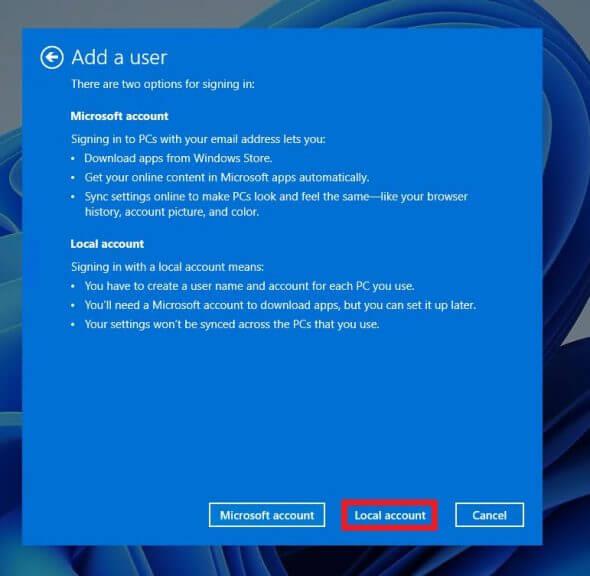
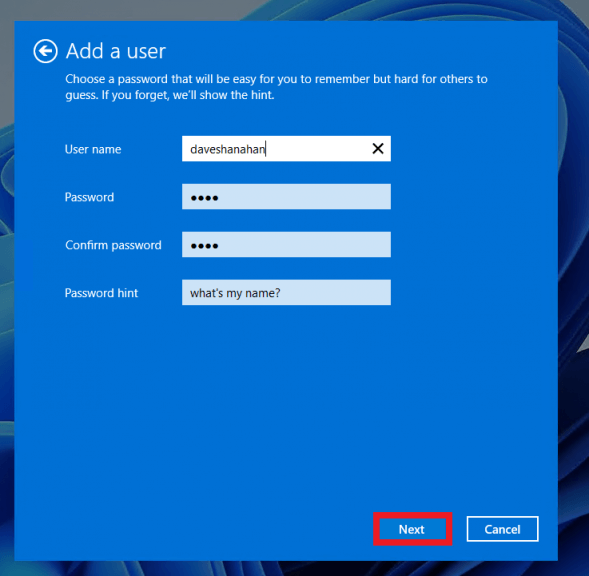
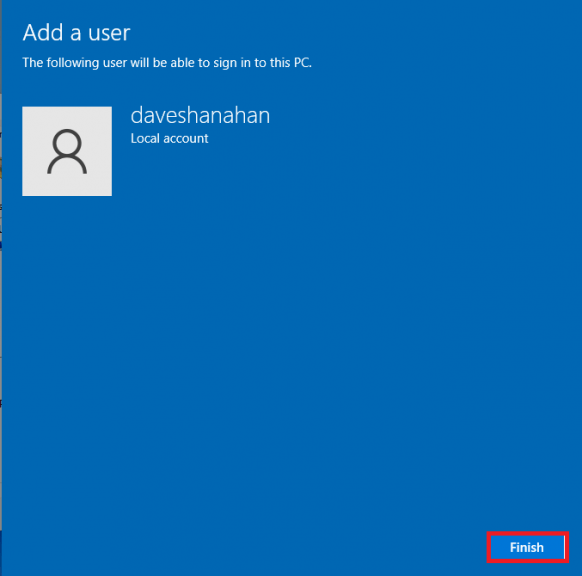
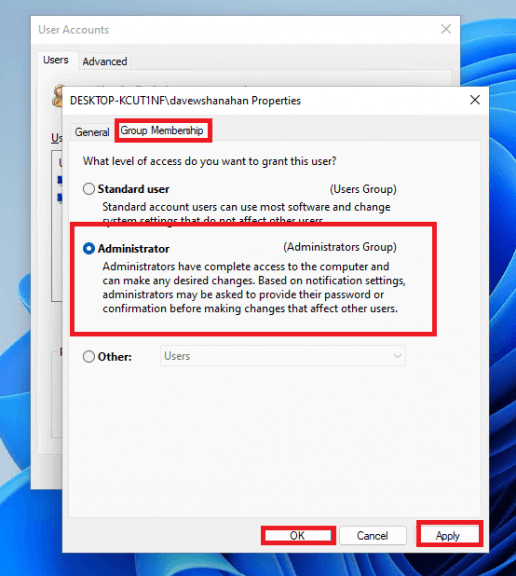



-on-windows-11-and-the-web.jpg)