- Installeer Windows 11 zonder een Microsoft-account
- Optie 1 Out of Box Experience (OOBE) netwerkverbinding verbreken
- Optie 2 Verbreek je fysieke verbinding met internet
- Optie 3 Gebruik oobe\bypassnro (alleen Windows 11 Home)
- Optie 4 Gebruik netplwiz of beheer userpasswords2
- Andere opties?
In een eerder bericht hebben we je uitgelegd hoe je je Microsoft-account uit Windows 11 kunt verwijderen. Daarin hebben we ten onrechte vermeld dat je een Microsoft-account nodig hebt om Windows 11 in te stellen. Feit is dat je dat niet doet.
Installeer Windows 11 zonder een Microsoft-account
Octavio, een oplettende lezer, nam contact op met WindoQ om op onze fout in de How-to-sectie te wijzen. Octavio bood enkele manieren om Windows 11 zonder een Microsoft-account in te stellen.
Er is ook een bericht op Reddit gebruikers verschillende vergelijkbare oplossingen bieden die werken op zowel Windows 10 als Windows 11.
Octavio wees erop dat “je helemaal geen Microsoft-account hoeft in te voeren, zelfs niet wanneer je Windows 11 voor de eerste keer instelt.” Deze methoden werken op alle versies van Windows 11 en Windows 10 behalve: Windows 10 en Windows 11 in S-modus.
In deze handleiding zullen we u door 5 manieren leiden om Windows 11 in te stellen zonder een Microsoft-account te gebruiken. Vrijwaring: Microsoft sluit deze tijdelijke oplossingen in de toekomst mogelijk af.
Optie 1: Out of Box Experience (OOBE) netwerkverbinding
De eerste oplossing is het gebruik van de opdrachtprompt wanneer u uw pc voor de eerste keer instelt. Deze interface, ook wel de Out of Box Experience (OOBE) genoemd, begroet u wanneer u voor het eerst een Windows-pc reset of een nieuw apparaat instelt.
Er is een instructievideo op YouTube als je extra hulp nodig hebt. Dit is wat u moet doen.
1. Gebruik in het inlogscherm van Microsoft-account (“Laten we dingen instellen voor werk of school”) in de OOBE Shift + F10 om een opdrachtpromptvenster te openen.
2. Typ ipconfig /release en druk op Binnenkomen om de opdracht uit te voeren.
3.Sluit het opdrachtpromptvenster wanneer u klaar bent en klik op de pijl terug om naar het vorige scherm in de OOBE te gaan.
4. Nu kunt u een lokaal account maken en doorgaan met het instellen van Windows 11 zonder Microsoft-account.
Het is belangrijk op te merken dat deze optie mogelijk niet mogelijk is als u een apparaat in de “S-modus” gebruikt. U zou echter nog steeds een lokaal account moeten kunnen maken met optie 2 voor apparaten die in “S-modus” werken.
Optie 2: Verbreek je fysieke verbinding met internet
Als je een ethernet (bekabelde) verbinding hebt, kun je de ethernetkabel loskoppelen om je netwerk los te koppelen en in plaats daarvan een lokaal account op Windows 11 instellen. Dit is wat u moet doen.
1. Koppel uw netwerkkabel los.
2. Klik op de pijl terug.
3. Stel de naam en het wachtwoord in voor het lokale account om door te gaan met de Windows 11 OOBE.
Als je een draadloze verbinding hebt, volgen hier enkele aanbevelingen:
1. Schakel de router in je huis uit om even de internetverbinding te verbreken. Klik op de pijl terug om een lokaal account in te stellen.
2. Als u een laptop heeft, kan er een speciale toets op het toetsenbord zijn om de verbinding met draadloze netwerken te verbreken en opnieuw te verbinden.
3. Als u een USB-dongle gebruikt, koppelt u deze los van uw computer.
4. Schakel “Vliegtuigmodus” in als er een optie beschikbaar is op uw apparaat.
Als u uw draadloze verbinding niet kunt uitschakelen, gebruik dan Optie 1 in deze gids.
Optie 3: Gebruik oobe\bypassnro (Alleen Windows 11 Home)
Alleen voor gebruikers van Windows 10 Home: doe het volgende:
1. Bij de (“Let’s connect you to a network”) in de OOBE, gebruik Shift + F10 om een opdrachtpromptvenster te openen.
2. Typ oobe\bypassnro en druk op Binnenkomen.
3. Uw pc wordt automatisch opnieuw opgestart. Mogelijk moet u de OOBE-ervaring helemaal opnieuw beginnen.
4. Nu kunt u een lokaal account instellen in plaats van een Microsoft-account.
Als u deze opdracht typt, wordt een configuratie in OOBE gewijzigd, zodat internet optioneel is om Windows 11 in te stellen.Zonder internettoegang kunt u op de pagina voor het maken van een account een lokaal account maken.
Optie 4: Gebruik netplwiz of gebruikerswachtwoorden beheren
Op Windows 10 en Windows 11, en u bent beheerder, kunt u een lokaal account maken om te gebruiken in plaats van een Microsoft-account. Dit is wat u moet doen.
1. Gebruik de Windows-toets + R om het menu Uitvoeren te openen.
2. Typ netplwiz of gebruikerswachtwoorden beheren in de Open tekstvak en klik op Oké.
Vanaf hier kunt u accounts die zich op de pc bevinden toevoegen, verwijderen en configureren.
Met de Gebruikersaccounts menu openen, doet u het volgende om een lokaal account toe te voegen:
1. Klik op Toevoegen om een nieuwe rekening toe te voegen.
2. In het gedeelte “Hoe logt deze persoon in?” pagina, klik op Aanmelden zonder Microsoft-account (niet aanbevolen).
3. Klik op Lokaal account.
4. Vul de gebruikersnaam, het wachtwoord en de wachtwoordhint voor uw lokale account in en klik op Volgende.
5. Klik op Af hebben om de lokale accountconfiguratie te voltooien.
Zodra uw lokale account is ingesteld, kunt u de lokale accountinstellingen die u zojuist hebt gemaakt, wijzigen om beheerder te worden. U kunt ook de andere accounts op de pc wijzigen of verwijderen. Gebruikersaccountbeheer Om naar de gebruikerseigenschappen in te gaan Gebruikersaccounts, doe het volgende:
1. Gebruik de Windows-toets + R om het menu Uitvoeren te openen.
2. Typ netplwiz of gebruikerswachtwoorden beheren in de Open tekstvak en klik op Oké.
3. In de Gebruikersaccounts menu, kies de accountnaam die u wilt wijzigen en klik op Eigendommen.
4. Klik op de Groepslidmaatschap tabblad, wijzig uw account in Beheerder Klik Van toepassing zijn en dan Oké om het menu te sluiten.
5. Klik op Oké nogmaals om de . te sluiten Gebruikersaccounts menu.
6. Nadat u de wijzigingen in uw lokale account hebt aangebracht, vraagt Windows u om uit te loggen en opnieuw aan te melden. Klik Ja om de wijzigingen die u in uw lokale account heeft aangebracht te voltooien.
U kunt dit proces voltooien om de aanduiding (Standaardgebruiker, Beheerder of Overige) voor andere lokale en Microsoft-accounts te wijzigen.
Andere opties?
De Reddit-post gebruiken voor begeleiding, kon ik de 3e optie niet laten werken met behulp van “reeds bestaande nep-Microsoft-accounts” om het aanmaken van een lokaal account te forceren. Als we iets missen in deze lijst, vergeet dan niet te Twitteren of neem rechtstreeks contact met ons op via onze website. Laat het ons anders even weten in de comments!
FAQ
Hoe een lokaal account instellen tijdens de installatie van Windows 10 Pro?
Een lokaal account instellen tijdens de installatie van Windows 10 Pro. Gebruik deze stappen om een nieuwe installatie van Windows 10 met een lokaal account in te stellen, terwijl u in de kant-en-klare ervaring bent: Selecteer uw regio. Klik op de knop Ja. Selecteer uw toetsenbordindeling. Klik op de knop Ja. Klik op de knop Overslaan.
Hoe maak ik een Microsoft-account voor Windows 10 aan?
Maak een Microsoft-account voor Windows 10. In deze handleiding leggen we uit hoe u een Microsoft-account maakt om u aan te melden op uw Windows 10-pc. Stap 1: Ga in een webbrowser naar de officiële aanmeldingspagina. Stap 2: Typ een e-mailadres dat u wilt aanmaken, een wachtwoord voor uw account, geboortedatum, land, …
Hoe log ik in op Windows 10 met een lokaal account?
Stap 1: Druk op Windows-toets+I om Instellingen te openen en klik op Accounts. Stap 2: Klik op de optie ‘In plaats daarvan aanmelden met een lokaal account’ om het proces te starten. Volg daarna de instructies op het scherm. Mogelijk moet u ter verificatie het wachtwoord/de pincode van uw huidige Microsoft-account invoeren.
Hoe verander ik mijn Microsoft-account in een lokaal account?
Maak tijdens het installatieproces een Microsoft-account aan en wijzig dit later in een lokaal gebruikersaccount. Meld u aan met uw Microsoft-account en open Instellingen > Accounts . Klik op Uw gegevens in het linkerdeelvenster. Klik vervolgens in plaats daarvan op Aanmelden met een lokaal account. Windows 10 begeleidt u bij het overschakelen naar een lokaal gebruikersaccount.
Hoe maak je verbinding met een Microsoft-account?
- Open instellingen.
- Klik op Accounts.
- Klik op Jouw info.
- Klik in plaats daarvan op de koppeling Aanmelden met uw Microsoft-account.
- Vul uw aanmeldingsgegevens in.
- Klik op Aanmelden.
- Type je huidige wachtwoord.
- Klik volgende.
- Klik op de knop Een pincode instellen of op de koppeling Deze stap overslaan om het proces te voltooien.
Hoe maak ik een Microsoft Office-account aan?
Een Microsoft-account maken:
- Ga naar login.live.com. Zoek en selecteer Nu aanmelden. …
- Het aanmeldformulier verschijnt. Volg de aanwijzingen en voer de vereiste informatie in, zoals uw naam, geboortedatum en geslacht. …
- Bekijk de Microsoft-serviceovereenkomst en privacyverklaring en klik vervolgens op Account maken. …
- Uw Microsoft-account is nu gemaakt en de pagina met accountinstellingen verschijnt. …
Hoe maak ik een nieuw account aan in Microsoft?
Om een geheel nieuw persoonsaccount aan te maken:
- Selecteer Begin → Beheerpaneel en klik in het volgende venster op de hyperlink Consumentenaccounts toevoegen of weghalen. Het dialoogvenster Accounts verwerken lijkt.
- Klik op Maak een nieuw account aan.
- Voer een accounttitel in en kies vervolgens het soort account dat u wilt aanmaken.
- Klik op de knop Account aanmaken en sluit vervolgens het Management Panel.
Hoe maak je een nieuw Microsoft-account aan?
- Ga naar account.microsoft.com, selecteer Aanmelden en kies vervolgens Maak er een aan!
- Als u liever een nieuw e-mailadres maakt, kiest u Een nieuw e-mailadres verkrijgen, Kies Volgende en volg de instructies.
Hoe maak ik een gebruikersaccount aan in Windows 10?
Om gebruikersaccounts te openen, klikt u op de knop Start , klikt u op Configuratiescherm, klikt u op Gebruikersaccounts en Family Safety en klikt u vervolgens op Gebruikersaccounts. Klik op Een ander account beheren. Als u om een beheerderswachtwoord of bevestiging wordt gevraagd, typt u het wachtwoord of geeft u een bevestiging. Klik op Een nieuw account maken. Typ de naam die u de gebruiker wilt geven …
Hoe maak ik een nieuw account aan zonder een Microsoft-account?
Tik of klik op Accounts en tik of klik vervolgens op Andere accounts. Tik of klik op Een account toevoegen en tik of klik vervolgens op Aanmelden zonder Microsoft-account (niet aanbevolen). Tik of klik op Lokaal account. Voer een gebruikersnaam in voor het nieuwe account.
Moet ik een Microsoft-account maken nadat ik Windows 10 heb geïnstalleerd?
Maar als u denkt dat een Microsoft-account meer voordelen biedt dan een lokaal gebruikersaccount, kunt u altijd een Microsoft-account maken en vervolgens uw lokale gebruikersaccount overschakelen naar een Microsoft-account, zelfs nadat u Windows 10 hebt geïnstalleerd. De meeste gebruikers weten niet zeker wat een Microsoft-account is .

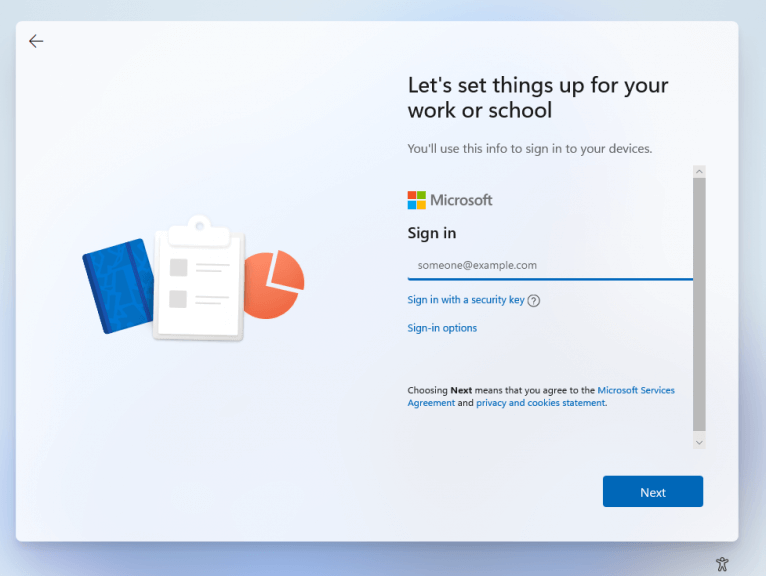
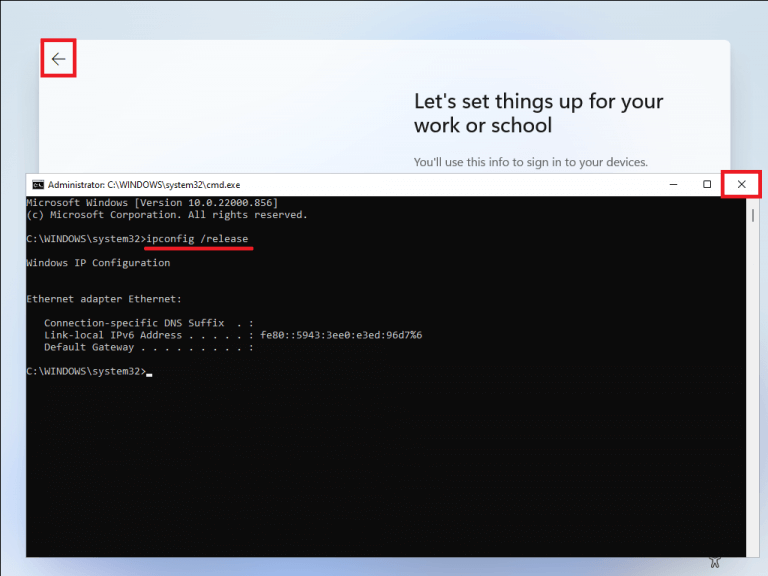
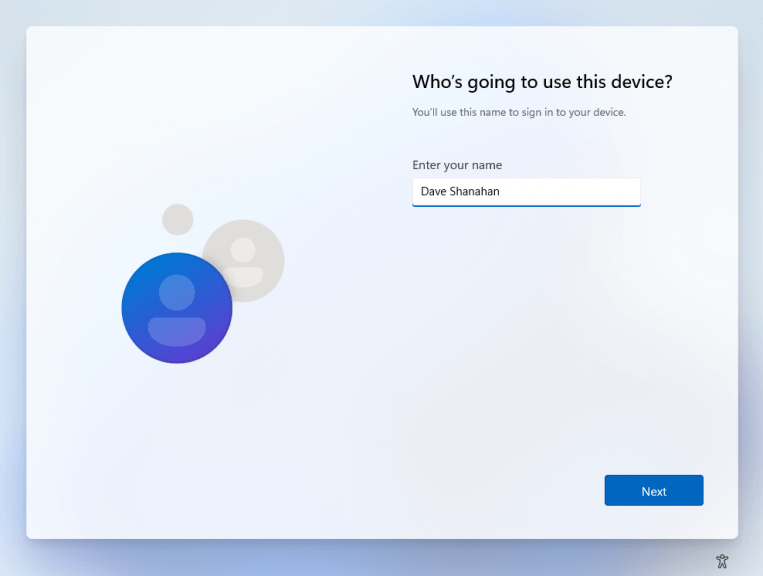


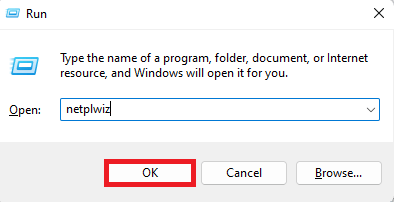
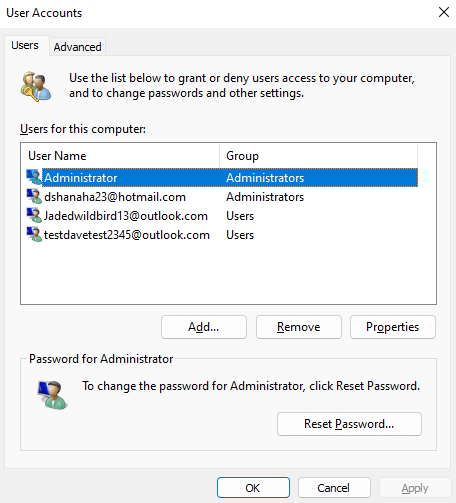
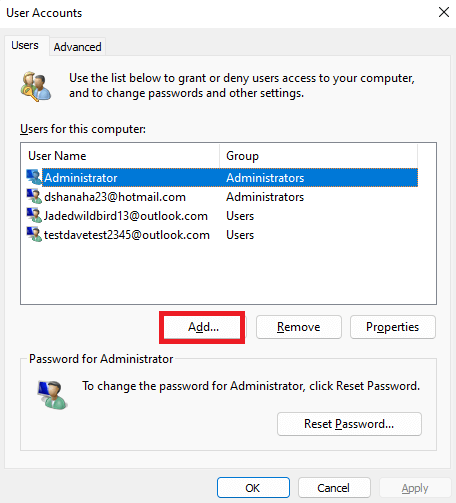
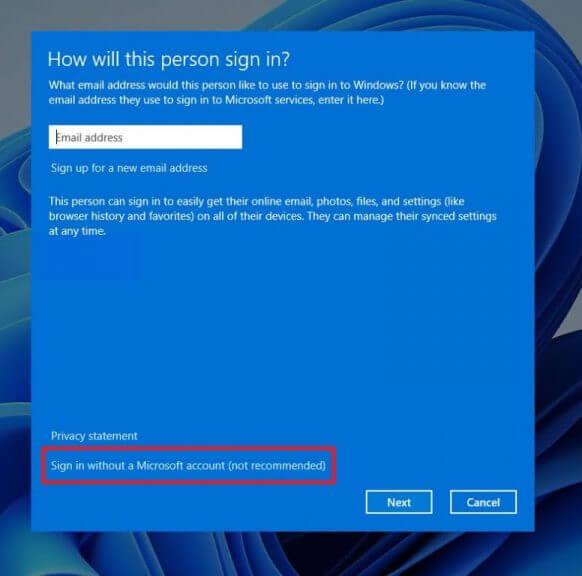
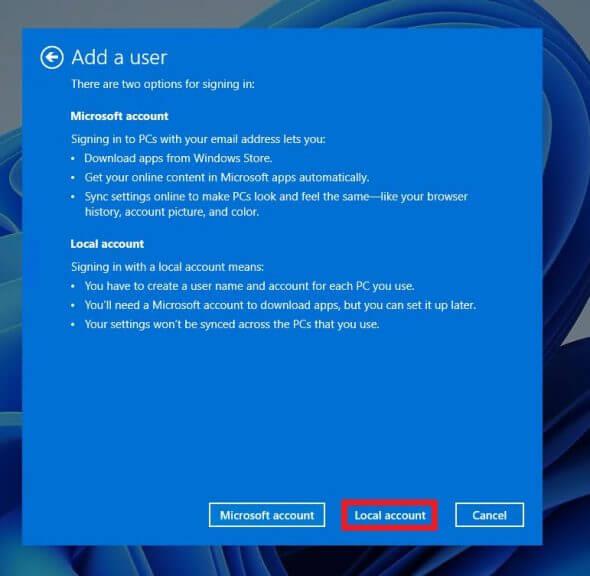
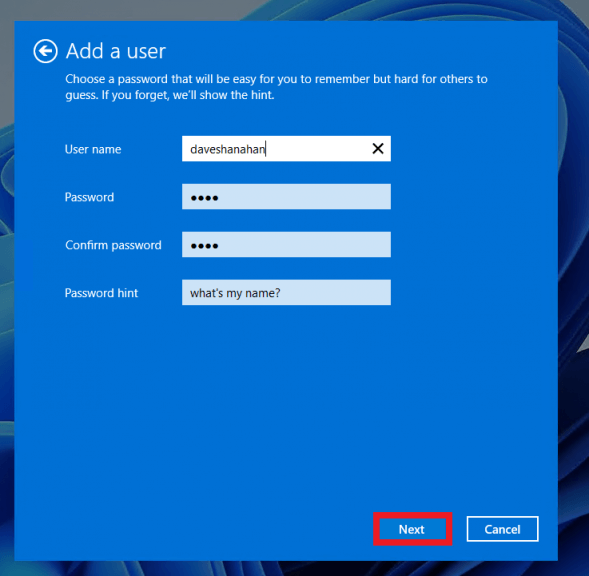
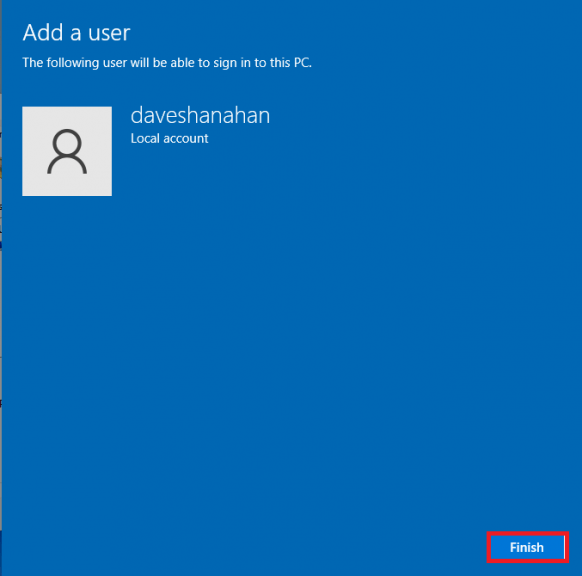
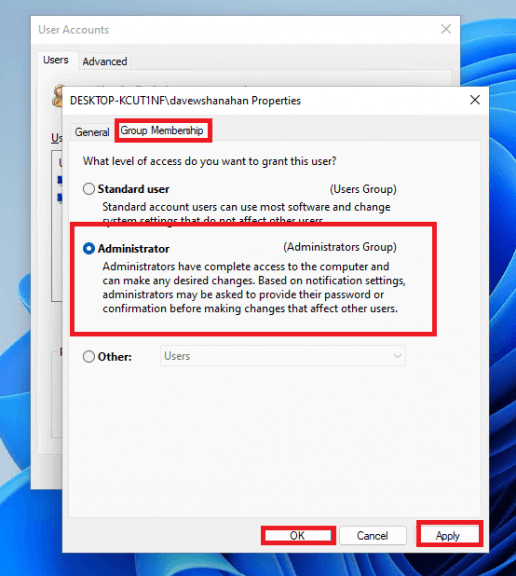



-on-windows-11-and-the-web.jpg)