- Εγκαταστήστε τα Windows 11 χωρίς λογαριασμό Microsoft
- Επιλογή 1 Αποσύνδεση δικτύου Out of Box Experience (OOBE).
- Επιλογή 2 Αποσυνδέστε τη φυσική σύνδεσή σας στο διαδίκτυο
- Επιλογή 3 Χρήση oobe\bypassnro (μόνο για Windows 11 Home)
- Επιλογή 4 Χρησιμοποιήστε το netplwiz ή ελέγξτε τους κωδικούς πρόσβασης χρήστη2
- Αλλες επιλογές?
Σε μια προηγούμενη ανάρτηση, σας καθοδηγήσαμε πώς να αφαιρέσετε τον λογαριασμό σας Microsoft από τα Windows 11. Σε αυτήν, δηλώσαμε λανθασμένα ότι χρειάζεστε έναν λογαριασμό Microsoft για να ρυθμίσετε τα Windows 11. Το γεγονός είναι ότι δεν το κάνετε.
Εγκαταστήστε τα Windows 11 χωρίς λογαριασμό Microsoft
Ένας οξυδερκής αναγνώστης, ο Octavio επικοινώνησε με το WindoQ για να επισημάνει το λάθος μας στην ενότητα Πώς να κάνουμε. Η Octavio πρόσφερε μερικούς τρόπους για να παρακάμψετε τη ρύθμιση των Windows 11 χωρίς λογαριασμό Microsoft.
Υπάρχει επίσης μια ανάρτηση στο Reddit δίνοντας στους χρήστες αρκετές παρόμοιες λύσεις που λειτουργούν τόσο στα Windows 10 όσο και στα Windows 11.
Ο Octavio επεσήμανε ότι «δεν χρειάζεται να εισάγετε καθόλου λογαριασμό Microsoft, ούτε καν όταν ρυθμίζετε τα Windows 11 για πρώτη φορά». Αυτές οι μέθοδοι λειτουργούν σε όλες τις εκδόσεις των Windows 11 και Windows 10 εκτός από τις Windows 10 και Windows 11 σε λειτουργία S.
Σε αυτόν τον οδηγό, θα σας καθοδηγήσουμε σε 5 τρόπους για να ρυθμίσετε τα Windows 11 χωρίς τη χρήση λογαριασμού Microsoft. Αποποίηση ευθυνών: Η Microsoft ενδέχεται να κλείσει αυτές τις λύσεις στο μέλλον.
Επιλογή 1: Αποσύνδεση δικτύου Out of Box Experience (OOBE).
Η πρώτη λύση είναι η χρήση της γραμμής εντολών όταν ρυθμίζετε τον υπολογιστή σας για πρώτη φορά. Αναφέρεται επίσης ως Out of Box Experience (OOBE), αυτή η διεπαφή σάς καλωσορίζει όταν επαναφέρετε έναν υπολογιστή με Windows ή ρυθμίζετε μια νέα συσκευή για πρώτη φορά.
Υπάρχει ένα εκπαιδευτικό βίντεο στο YouTube εάν χρειάζεστε επιπλέον βοήθεια. Εδώ είναι τι πρέπει να κάνετε.
1. Στην οθόνη σύνδεσης λογαριασμού Microsoft (“Ας ρυθμίσουμε τα πράγματα για την εργασία ή το σχολείο”) στο OOBE, χρησιμοποιήστε Shift + F10 για να ανοίξετε ένα παράθυρο γραμμής εντολών.
2. Τύπος ipconfig /release και πατήστε Εισαγω για να εκτελέσετε την εντολή.
3.Κλείστε το παράθυρο της γραμμής εντολών όταν τελειώσετε και κάντε κλικ στο πίσω βέλος για να μεταφερθείτε στην προηγούμενη οθόνη του OOBE.
4. Τώρα μπορείτε να δημιουργήσετε έναν τοπικό λογαριασμό και να συνεχίσετε να ρυθμίζετε τα Windows 11 χωρίς λογαριασμό Microsoft.
Είναι σημαντικό να σημειωθεί ότι αυτή η επιλογή ενδέχεται να μην είναι δυνατή εάν χρησιμοποιείτε μια συσκευή σε “Λειτουργία S”. Ωστόσο, θα πρέπει να μπορείτε να δημιουργήσετε έναν τοπικό λογαριασμό χρησιμοποιώντας την επιλογή 2 για συσκευές που εκτελούνται σε “Λειτουργία S”.
Επιλογή 2: Αποσυνδέστε τη φυσική σύνδεσή σας στο διαδίκτυο
Εάν διαθέτετε σύνδεση Ethernet (ενσύρματη), μπορείτε να αποσυνδέσετε το καλώδιο ethernet για να αποσυνδέσετε το δίκτυό σας και να δημιουργήσετε έναν τοπικό λογαριασμό στα Windows 11. Εδώ είναι τι πρέπει να κάνετε.
1. Αποσυνδέστε το καλώδιο δικτύου.
2. Κάντε κλικ στο πίσω βέλος.
3. Ρυθμίστε το όνομα και τον κωδικό πρόσβασης για τον τοπικό λογαριασμό για να προχωρήσετε με το Windows 11 OOBE.
Εάν έχετε ασύρματη σύνδεση, ακολουθούν ορισμένες συστάσεις:
1. Κλείστε τον δρομολογητή στο σπίτι σας για να αποσυνδέσετε για λίγο το διαδίκτυο. Κάντε κλικ στο πίσω βέλος για να δημιουργήσετε έναν τοπικό λογαριασμό.
2. Εάν διαθέτετε φορητό υπολογιστή, ενδέχεται να υπάρχει ειδικό κλειδί για χρήση στο πληκτρολόγιο για αποσύνδεση και επανασύνδεση σε ασύρματα δίκτυα.
3. Εάν χρησιμοποιείτε dongle USB, αποσυνδέστε το από τον υπολογιστή σας.
4. Ενεργοποιήστε το “Airplane Mode” εάν υπάρχει διαθέσιμη επιλογή στη συσκευή σας.
Εάν δεν μπορείτε να απενεργοποιήσετε την ασύρματη σύνδεσή σας, χρησιμοποιήστε το Επιλογή 1 σε αυτόν τον οδηγό.
Επιλογή 3: Χρήση oobe\bypassnro (μόνο για Windows 11 Home)
Μόνο για χρήστες Windows 10 Home, κάντε τα εξής:
1. Στο (“Let’s connect you to a network”) στο OOBE, χρησιμοποιήστε το Shift + F10 για να ανοίξετε ένα παράθυρο γραμμής εντολών.
2. Τύπος oobe\bypassnro και πατήστε Εισαγω.
3. Ο υπολογιστής σας θα επανεκκινήσει αυτόματα. Ίσως χρειαστεί να ξεκινήσετε ξανά την εμπειρία OOBE.
4. Τώρα, μπορείτε να δημιουργήσετε έναν τοπικό λογαριασμό αντί για έναν λογαριασμό Microsoft.
Πληκτρολογώντας αυτήν την εντολή θα αλλάξει μια διαμόρφωση στο OOBE, έτσι ώστε το διαδίκτυο να είναι προαιρετικό για τη ρύθμιση των Windows 11.Χωρίς πρόσβαση στο Διαδίκτυο, η σελίδα δημιουργίας λογαριασμού θα σας επιτρέψει να δημιουργήσετε έναν τοπικό λογαριασμό.
Επιλογή 4: Χρήση netplwiz ή έλεγχος των κωδικών πρόσβασης χρήστη2
Στα Windows 10 και Windows 11, και είστε διαχειριστής, μπορείτε να δημιουργήσετε έναν τοπικό λογαριασμό για χρήση αντί για έναν Microsoft. Εδώ είναι τι πρέπει να κάνετε.
1. Χρησιμοποιήστε το Πλήκτρο Windows + R για να ανοίξετε το μενού Εκτέλεση.
2. Τύπος netplwiz ή έλεγχος των κωδικών πρόσβασης χρήστη2 στο Ανοιξε πλαίσιο κειμένου και κάντε κλικ Εντάξει.
Από εδώ, μπορείτε να προσθέσετε, να αφαιρέσετε και να διαμορφώσετε λογαριασμούς που βρίσκονται στον υπολογιστή.
Με το Λογαριασμοί χρηστών ανοίξτε το μενού, κάντε τα εξής για να προσθέσετε έναν τοπικό λογαριασμό:
1. Κάντε κλικ Προσθήκη για να προσθέσετε έναν νέο λογαριασμό.
2. Στο “Πώς θα συνδεθεί αυτό το άτομο;” σελίδα, κάντε κλικ Είσοδος χωρίς λογαριασμό Microsoft (δεν συνιστάται).
3. Κάντε κλικ Τοπικός λογαριασμός.
4. Συμπληρώστε το όνομα χρήστη, τον κωδικό πρόσβασης και την υπόδειξη κωδικού πρόσβασης για τον τοπικό σας λογαριασμό και κάντε κλικ Επόμενο.
5. Κάντε κλικ Φινίρισμα για να ολοκληρώσετε τη ρύθμιση του τοπικού λογαριασμού.
Μόλις ρυθμιστεί ο τοπικός λογαριασμός σας, μπορείτε να αλλάξετε τις ρυθμίσεις τοπικού λογαριασμού που μόλις δημιουργήσατε για να είστε διαχειριστής. Μπορείτε επίσης να αλλάξετε ή να αφαιρέσετε τους άλλους λογαριασμούς στον υπολογιστή. Έλεγχος λογαριασμών χρηστών Για μεταφορά στις ιδιότητες χρήστη στο Λογαριασμοί χρηστών, κάντε τα εξής:
1. Χρησιμοποιήστε το Πλήκτρο Windows + R για να ανοίξετε το μενού Εκτέλεση.
2. Τύπος netplwiz ή έλεγχος των κωδικών πρόσβασης χρήστη2 στο Ανοιξε πλαίσιο κειμένου και κάντε κλικ Εντάξει.
3. Στο Λογαριασμοί χρηστών μενού, επιλέξτε το όνομα λογαριασμού που θέλετε να αλλάξετε και κάντε κλικ Ιδιότητες.
4. Κάντε κλικ στο Μέλη ομάδας καρτέλα, αλλάξτε τον λογαριασμό σας σε Διαχειριστής Κάντε κλικ Ισχύουν και μετά Εντάξει για να κλείσετε το μενού.
5. Κάντε κλικ Εντάξει πάλι για να κλείσει το Λογαριασμοί χρηστών μενού.
6. Μόλις κάνετε τις αλλαγές στον τοπικό σας λογαριασμό, τα Windows θα σας ζητήσουν να αποσυνδεθείτε και να συνδεθείτε ξανά. Κάντε κλικ Ναί για να ολοκληρώσετε τις αλλαγές που κάνατε στον τοπικό σας λογαριασμό.
Μπορείτε να ολοκληρώσετε αυτήν τη διαδικασία για να αλλάξετε την ονομασία (Τυπικός χρήστης, Διαχειριστής ή Άλλος) για άλλους τοπικούς λογαριασμούς και λογαριασμούς Microsoft.
Αλλες επιλογές?
Χρησιμοποιώντας τη δημοσίευση του Reddit για καθοδήγηση, δεν μπόρεσα να αποκτήσω την 3η επιλογή για να εργαστώ χρησιμοποιώντας “προϋπάρχοντες ψεύτικους λογαριασμούς Microsoft” για να αναγκάσω τη δημιουργία ενός τοπικού λογαριασμού. Αν μας λείπει κάτι από αυτήν τη λίστα, φροντίστε να συνδεθείτε στο Twitter ή να επικοινωνήσετε μαζί μας απευθείας μέσω του ιστότοπού μας. Διαφορετικά, ενημερώστε μας στα σχόλια!
FAQ
Πώς να δημιουργήσετε τοπικό λογαριασμό κατά την εγκατάσταση των Windows 10 Pro;
Πώς να ρυθμίσετε τον τοπικό λογαριασμό κατά την εγκατάσταση των Windows 10 Pro. Για να ρυθμίσετε μια νέα εγκατάσταση των Windows 10 με έναν τοπικό λογαριασμό, ενώ βρίσκεστε εκτός συσκευασίας, χρησιμοποιήστε αυτά τα βήματα: Επιλέξτε την περιοχή σας. Κάντε κλικ στο κουμπί Ναι. Επιλέξτε τη διάταξη του πληκτρολογίου σας. Κάντε κλικ στο κουμπί Ναι. Κάντε κλικ στο κουμπί Παράλειψη.
Πώς μπορώ να δημιουργήσω έναν λογαριασμό Microsoft για Windows 10;
Δημιουργήστε έναν λογαριασμό Microsoft για Windows 10. Σε αυτόν τον οδηγό, θα εξηγήσουμε πώς να δημιουργήσετε έναν λογαριασμό Microsoft για να συνδεθείτε στον υπολογιστή σας με Windows 10. Βήμα 1: Σε ένα πρόγραμμα περιήγησης ιστού, μεταβείτε στην επίσημη σελίδα εγγραφής. Βήμα 2: Πληκτρολογήστε μια διεύθυνση email που θέλετε να δημιουργήσετε, έναν κωδικό πρόσβασης για τον λογαριασμό σας, ημερομηνία γέννησης, χώρα, …
Πώς να συνδεθείτε στα Windows 10 με έναν τοπικό λογαριασμό;
Βήμα 1: Πατήστε το πλήκτρο Windows+I για να ανοίξετε τις Ρυθμίσεις και κάντε κλικ στο Λογαριασμοί. Βήμα 2: Κάντε κλικ στην επιλογή «Σύνδεση με τοπικό λογαριασμό» για να ξεκινήσετε τη διαδικασία. Ακολουθήστε τις οδηγίες στην οθόνη μετά από αυτό. Ίσως χρειαστεί να εισαγάγετε τον κωδικό πρόσβασης/PIN του τρέχοντος λογαριασμού Microsoft για επαλήθευση.
Πώς μπορώ να αλλάξω τον λογαριασμό μου Microsoft σε τοπικό λογαριασμό;
Δημιουργήστε έναν λογαριασμό Microsoft κατά τη διαδικασία εγκατάστασης και, στη συνέχεια, αλλάξτε τον σε έναν τοπικό λογαριασμό χρήστη αργότερα. Συνδεθείτε με τον λογαριασμό σας Microsoft και ανοίξτε τις Ρυθμίσεις > Λογαριασμοί . Κάντε κλικ στις πληροφορίες σας στο αριστερό παράθυρο. Στη συνέχεια, κάντε κλικ στην επιλογή Είσοδος με έναν τοπικό λογαριασμό. Τα Windows 10 θα σας καθοδηγήσουν στη διαδικασία μετάβασης σε έναν τοπικό λογαριασμό χρήστη.
Πώς συνδέεστε σε έναν λογαριασμό Microsoft;
- Ανοίξτε τις Ρυθμίσεις.
- Κάντε κλικ στο Λογαριασμοί.
- Κάντε κλικ στο You info.
- Κάντε κλικ στο σύνδεσμο Είσοδος με τον λογαριασμό σας Microsoft.
- Συμπληρώστε τα στοιχεία σύνδεσής σας.
- Κάντε κλικ στην επιλογή Είσοδος.
- Πληκτρολογήστε τον τρέχοντα κωδικό πρόσβασης.
- Κάντε κλικ στο Επόμενο.
- Κάντε κλικ στο κουμπί Ορισμός PIN ή στο σύνδεσμο Παράλειψη αυτού του βήματος για να ολοκληρώσετε τη διαδικασία.
Πώς μπορώ να δημιουργήσω έναν λογαριασμό Microsoft Office;
Για να δημιουργήσετε έναν λογαριασμό Microsoft:
- Μεταβείτε στο login.live.com. Εντοπίστε και επιλέξτε Εγγραφή τώρα. …
- Θα εμφανιστεί η φόρμα εγγραφής. Ακολουθήστε τις οδηγίες και εισαγάγετε τις απαιτούμενες πληροφορίες, όπως το όνομα, την ημερομηνία γέννησης και το φύλο σας. …
- Ελέγξτε τη Συμφωνία Υπηρεσιών της Microsoft και τη δήλωση απορρήτου και, στη συνέχεια, κάντε κλικ στην επιλογή Δημιουργία λογαριασμού. …
- Ο λογαριασμός σας Microsoft δημιουργήθηκε τώρα και θα εμφανιστεί η σελίδα ρυθμίσεων λογαριασμού. …
Πώς μπορώ να δημιουργήσω έναν νέο λογαριασμό στη Microsoft;
Για να δημιουργήσετε έναν ολοκαίνουργιο λογαριασμό ατόμου:
- Επιλέξτε Έναρξη→ Πίνακας Διαχείρισης και μέσα στο παράθυρο που ακολουθεί, κάντε κλικ στον υπερσύνδεσμο Προσθήκη ή Αφαίρεση λογαριασμών καταναλωτή. Εμφανίζεται το πεδίο διαλόγου Handle Accounts.
- Κάντε κλικ στο Δημιουργία νέου λογαριασμού.
- Εισαγάγετε έναν τίτλο λογαριασμού μετά τον οποίο επιλέξτε το είδος του λογαριασμού που θέλετε να δημιουργήσετε.
- Κάντε κλικ στο κουμπί Δημιουργία λογαριασμού και μετά κλείστε τον Πίνακα Διαχείρισης.
Πώς να δημιουργήσετε έναν νέο λογαριασμό Microsoft;
- Μεταβείτε στο account.microsoft.com, επιλέξτε Είσοδος και μετά επιλέξτε Δημιουργία!
- Εάν προτιμάτε να δημιουργήσετε μια νέα διεύθυνση email, επιλέξτε Λήψη νέας διεύθυνσης email, επιλέξτε Επόμενο και, στη συνέχεια, ακολουθήστε τις οδηγίες.
Πώς μπορώ να δημιουργήσω έναν λογαριασμό χρήστη στα Windows 10;
Για να ανοίξετε Λογαριασμούς χρηστών, κάντε κλικ στο κουμπί Έναρξη, κάντε κλικ στην επιλογή Πίνακας ελέγχου, κάντε κλικ στην επιλογή Λογαριασμοί χρηστών και οικογενειακή ασφάλεια και, στη συνέχεια, κάντε κλικ στην επιλογή Λογαριασμοί χρηστών. Κάντε κλικ στην επιλογή Διαχείριση άλλου λογαριασμού. Εάν σας ζητηθεί κωδικός πρόσβασης διαχειριστή ή επιβεβαίωση, πληκτρολογήστε τον κωδικό πρόσβασης ή δώστε επιβεβαίωση. Κάντε κλικ στην επιλογή Δημιουργία νέου λογαριασμού. Πληκτρολογήστε το όνομα που θέλετε να δώσετε στον χρήστη…
Πώς μπορώ να δημιουργήσω έναν νέο λογαριασμό χωρίς λογαριασμό Microsoft;
Πατήστε ή κάντε κλικ στην επιλογή Λογαριασμοί και, στη συνέχεια, πατήστε ή κάντε κλικ στην επιλογή Άλλοι λογαριασμοί. Πατήστε ή κάντε κλικ στην Προσθήκη λογαριασμού και, στη συνέχεια, πατήστε ή κάντε κλικ στην επιλογή Είσοδος χωρίς λογαριασμό Microsoft (δεν συνιστάται). Πατήστε ή κάντε κλικ στο Τοπικός λογαριασμός. Εισαγάγετε ένα όνομα χρήστη για το νέο λογαριασμό.
Πρέπει να δημιουργήσω λογαριασμό Microsoft μετά την εγκατάσταση των Windows 10;
Αλλά αν πιστεύετε ότι ένας λογαριασμός Microsoft προσφέρει περισσότερα οφέλη από έναν τοπικό λογαριασμό χρήστη, μπορείτε πάντα να δημιουργήσετε έναν λογαριασμό Microsoft και, στη συνέχεια, να αλλάξετε τον τοπικό λογαριασμό χρήστη σε λογαριασμό Microsoft ακόμα και μετά την εγκατάσταση των Windows 10. Οι περισσότεροι χρήστες δεν είναι σίγουροι τι είναι ένας λογαριασμός Microsoft .

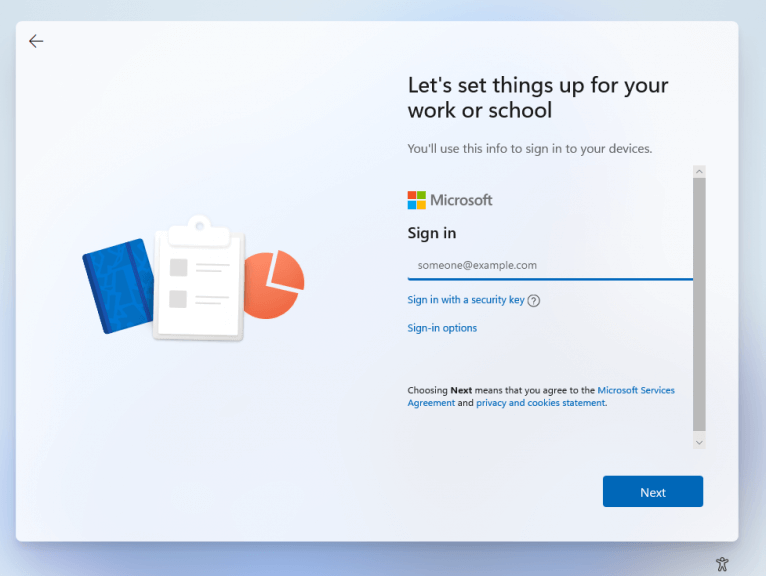
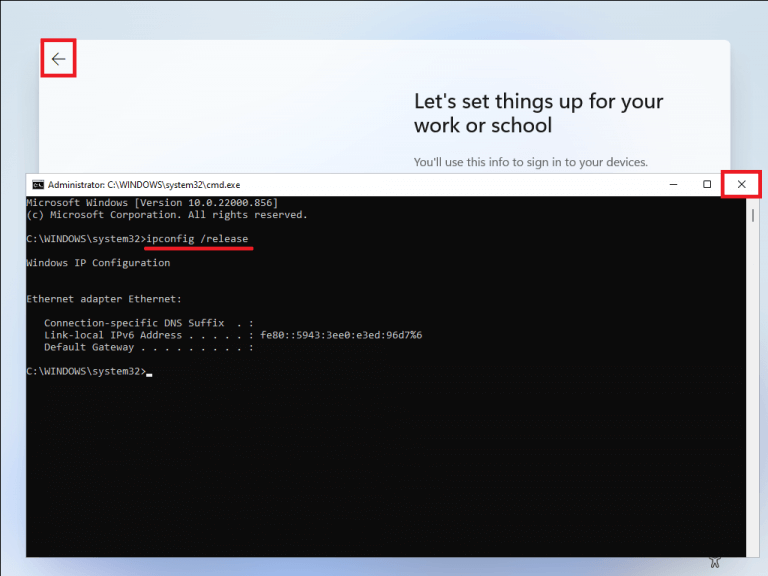
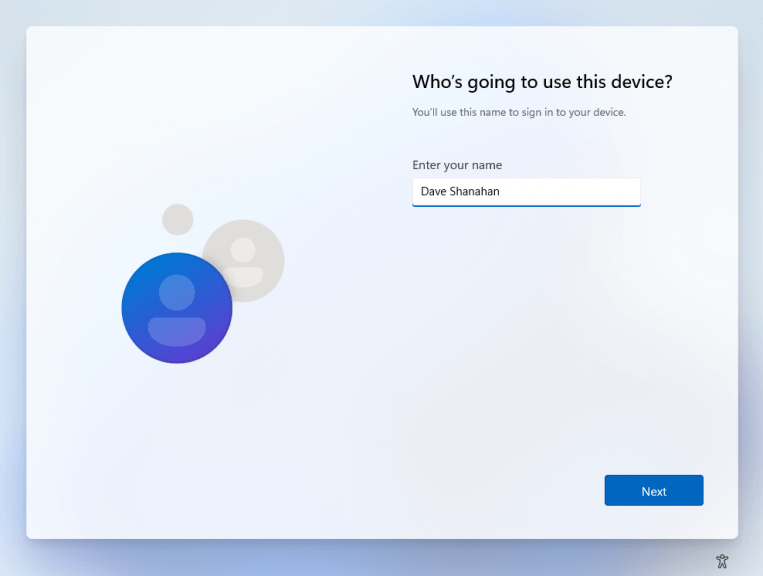


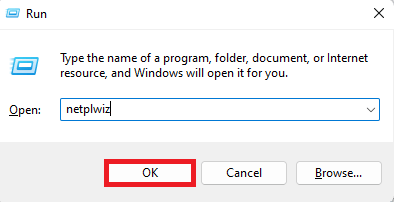
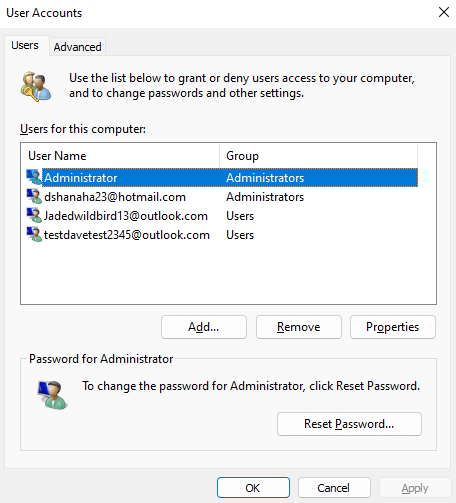
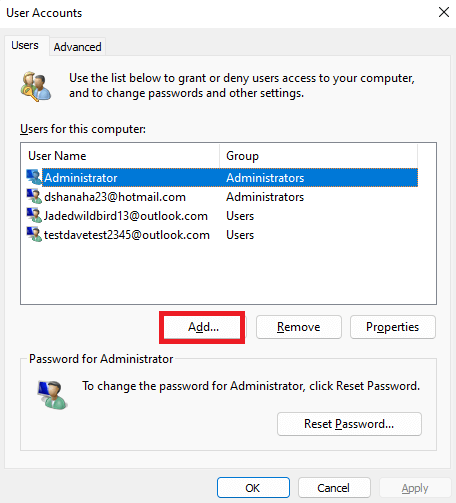
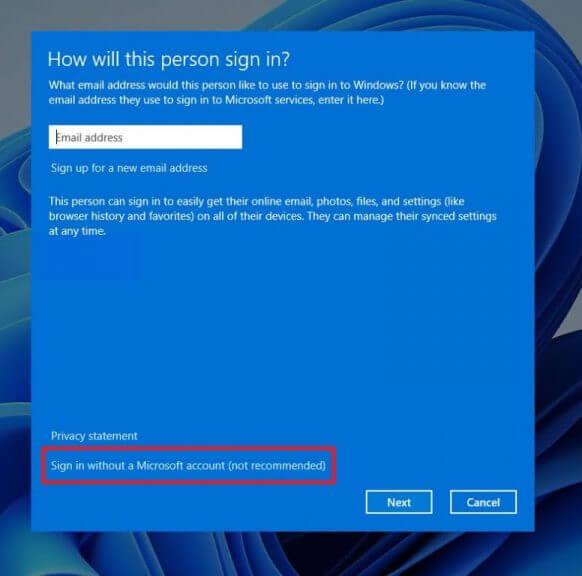
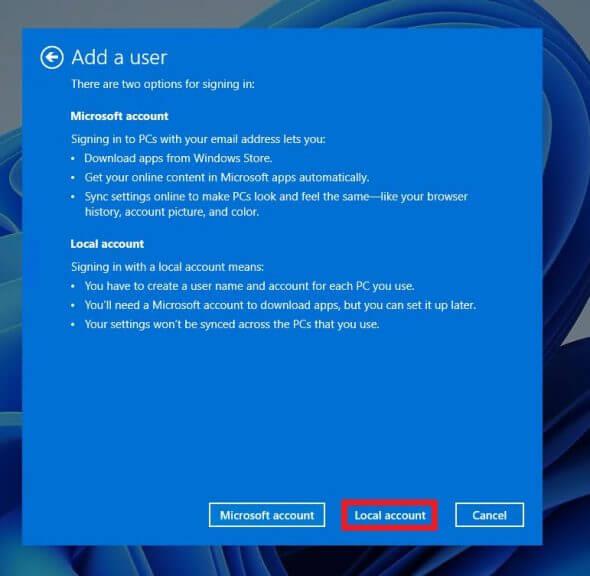
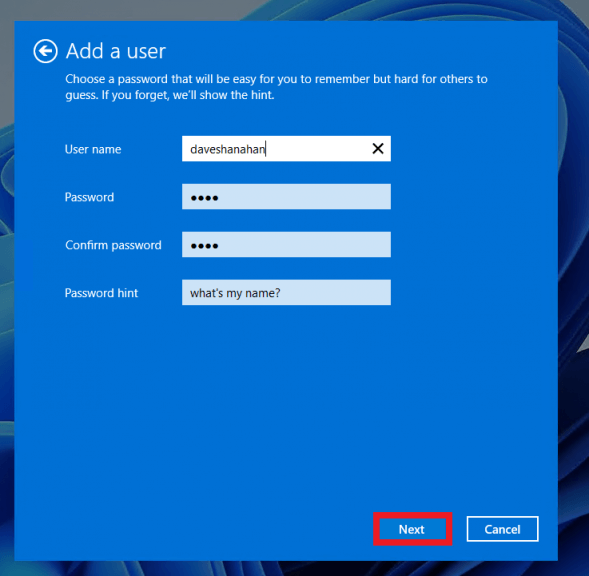
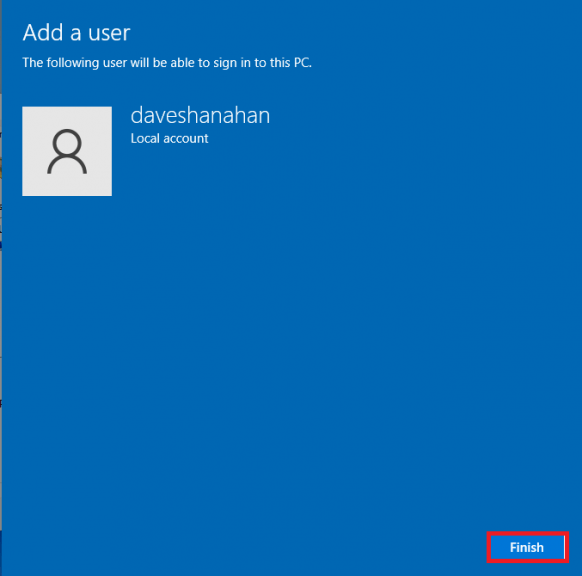
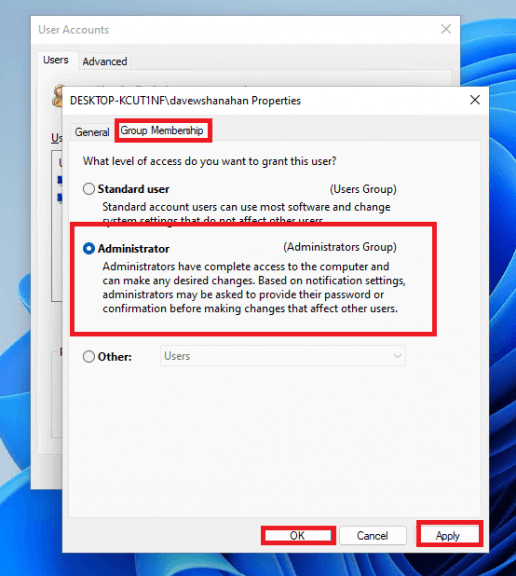



-on-windows-11-and-the-web.jpg)