Der er tidspunkter, hvor din Windows-pc muligvis ikke genkender dine hovedtelefoner. Årsagen til denne fejl kan være hvad som helst: et malwareangreb, en driverkorruption eller endda noget der er galt med selve hovedtelefonerne.
Vi kan virkelig ikke finde ud af den nøjagtige årsag til fejlen, men vi kan hjælpe dig med at løse problemet med detektering af hovedtelefoner for altid. Så lad os komme i gang.
Hovedtelefoner ikke fundet på Windows 10 eller Windows 11? Prøv disse hurtige løsninger
Der er et væld af ting, du kan prøve for at løse dette problem. De generelle løsninger falder i to kategorier: software og hardware. Afhængigt af hvad der er problemet, skal du vælge den passende handling. Så lad os se på alle rettelserne én efter én.
1. Tjek hovedtelefonerne
Før du dykker ned i komplekse løsninger forude, skal du sørge for, at dine hovedtelefoner er i funktionsdygtig stand. Prøv at tilslutte dem til en anden enhed, f.eks. din smartphone eller tablet.
Tjek nu, om de virker eller ej. Hvis de ikke er det, ligger problemet sandsynligvis i selve din hovedtelefonhardware. Hvis det er tilfældet, så bør du nok bestille et nyt par hovedtelefoner. Eller du kan også prøve en hovedtelefon fra en ven.
2. Opdater eller geninstaller driverne
Det er ikke ualmindeligt at støde på Windows-hardwareproblemer på grund af driverproblemer. En driver er i bund og grund det, der forbinder din pc’s hardware til operativsystemet. Så hvis lyddriveren er fejlbehæftet, er problemer med lyddriveren forståelige. For at geninstallere din driver, skal du bruge Window Device Manager.
Enhedshåndtering er et gratis Windows-værktøj, der hjælper dig med at administrere hardware og drivere, der er installeret på din pc. For at komme i gang med det, gå til Start menu søgelinje, skriv ‘enhedshåndtering’ og vælg det bedste match.
Vælg i Enhedshåndtering Lyd-, video- og spilcontrollere og Højreklik på din lyddriver. Vælg derfra Opdater driver og klik på Søg automatisk efter opdateret driversoftware. Hvis opdateringen ikke virker, er det måske bedre at lave en komplet geninstallation i stedet for.
Derefter Højreklik på driveren på samme måde som ovenfor, og vælg Afinstaller enhed. Når din afinstallation er fuldført, skal du give din pc en hurtig genstart. Ved din næste genstart bliver din lyddriver automatisk geninstalleret.
3. Tjek dit lydstik
I sjældne tilfælde er det lydstikket på dit system – ikke selve hovedtelefonerne eller høretelefonerne – der er de virkelige skyldige i dine lydproblemer. Du kan kontrollere, om det er tilfældet, ved at tilslutte dit hovedtelefonkabel til en anden enhed – det være sig en smartphone eller en anden pc. Hvis enheden arbejder på en alternativ enhed, er det klart, at problemet ligger i dit lydstik.
Hvis det er tilfældet, kan et besøg i en hardwarebutik muligvis løse dette problem.
4. Sørg for, at dine hovedtelefoner er aktiveret
Hvis du har deaktiveret dine hovedtelefoner fra selve indstillingerne, så er det indlysende, at din hovedtelefonopsætning ikke fungerer. Og du vil blive overrasket over, hvor almindelig denne fejl er.
For at kontrollere dine hovedtelefonindstillinger skal du først åbne appen Windows Indstillinger. Tryk på Windows-tast + I genvej, og dine indstillinger vil blive lanceret. Gå derefter til System > Lyd > Egenskaber.
Derfra skal du klikke på Indstil som standard lydenhed mulighed og vælg Brug som standard for lyd.
Nu, hvis du ikke kan finde dine hovedtelefoner i ovenstående trin, kan de meget vel være deaktiveret. Så rul ned til Fremskreden sektion og vælg Flere lydindstillinger; så snart du gør dette, åbnes en lyddialogboks.
På den Afspilning fane, Højreklik på den Hovedtelefoner og vælg Vis deaktiverede enheder mulighed. Søg nu efter dine hovedtelefoner på denne liste, Højreklik på dem og klik på Aktiver. Højreklik på den igen og klik derefter på “Indstil som standardenhed.”
Retter dine hovedtelefonfejl
En af disse metoder fra oven skulle få dine hovedtelefoner til at begynde at virke igen. Hvis du har prøvet alt fra oven, og du stadig ikke har haft held med dine høretelefoner, så er det måske på tide at bestille et nyt par med det samme. Alternativt kan du også tage dine hovedtelefoner med til dit lokale tekniske værksted, få alt tjekket og se, om der er nogen måde at få alt tilbage til at fungere normalt igen.
FAQ
Hvordan rettes ingen lyd på Windows 11?
Kør Windows 11 Fejlfinding Tryk på Windows + I. Vælg System. Klik på Fejlfinding. Klik på Andre fejlfindere. Find Afspilning af lyd og klik på Kør-knappen efter det. Vent og følg instruktionerne. #7. Opdater Windows 11 System Tryk på Windows + I. Vælg Windows Update fra venstre rude.
Hvordan får jeg Windows 10 til at genkende mine hovedtelefoner?
Deaktiver frontpanelstikdetektion Tryk på Windows-tasten + R for at starte programmet Kør. Vælg Lyd. Gå til Connector-indstillinger. Klik på Deaktiver frontpanelstikdetektion for at markere afkrydsningsfeltet. Dette er en af de enkleste måder at løse problemet med Windows 10 vil ikke genkende hovedtelefonproblemet.
Sådan repareres hovedtelefoner, der ikke virker på Windows 11?
Opdater lyddriverne Tryk på Windows + S. Skriv enhedshåndtering og tryk på Enter. Udvid lyd-, video- og spilcontrollere. Find dine hovedtelefoner på listen. Højreklik på den og vælg Opdater driver. Følg instruktionerne på skærmen for at fortsætte. Du kan også prøve at afinstallere og geninstallere enheden. #6. Kør Windows 11 Fejlfinding
Hvorfor registrerer min pc ikke mine hovedtelefoner?
Hvorfor registrerer min pc ikke mine hovedtelefoner? Hovedtelefoner, der ikke registreres af en pc, der kører Windows 11, kan være resultatet af en række faktorer lige fra Bluetooth-konflikter og operativsystemfejl til de forkerte indstillinger, der vælges og endda fysisk skade på selve hovedtelefonerne.
Er windows 11 dårligt for dine hovedtelefoner?
Efterhånden som flere og flere begyndte at bruge Windows 11 (det nye OS fra Microsoft), er de problemer, der opstår på computeren, også øget.For eksempel fandt jeg ud af, at mange Windows 11-brugere er generet af hovedtelefonproblemerne.
Hvordan ændrer jeg standardindstillingerne for hovedtelefoner i Windows 10?
-I Kontrolpanel skal du vælge Store ikoner fra rullemenuen Vis efter. -Vælg Lyd. – Højreklik på hovedtelefonen, og klik på Aktiver. – Højreklik på det igen, og vælg Indstil som standardenhed. – Højreklik på hovedtelefoner og klik på Egenskaber.
Sådan repareres hovedtelefoner, der ikke virker på Windows 10?
Opdater lyddriverne Tryk på Windows + S. Skriv enhedshåndtering og tryk på Enter. Udvid lyd-, video- og spilcontrollere. Find dine hovedtelefoner på listen. Højreklik på den og vælg Opdater driver. Følg instruktionerne på skærmen for at fortsætte. Du kan også prøve at afinstallere og geninstallere enheden.
Hvordan aktiverer eller deaktiverer man hovedtelefoner i Windows 10?
Du kan følge disse trin for at aktivere hovedtelefonerne. Åbn Kontrolpanel. Klik på fanen Afspilning for at se alle aktiverede lydoutputenheder. For at se de enheder, der er deaktiveret, skal du højreklikke på den tomme plads og markere Vis deaktiverede enheder. Når vi ser disse enheder, skal du højreklikke på dem og klikke på Aktiver. Anvend indstillingerne og klik på OK.
Hvorfor kan jeg ikke tilslutte mine hovedtelefoner til Windows 11?
Windows 11 kan have problemer med at oprette forbindelse til flere lydenheder på samme tid, så prøv at afbryde enhver anden lydhardware, du har tilsluttet, uanset om de er tilsluttet via USB eller forbundet med Bluetooth. Undersøg hovedtelefonernes kabel.
Hvordan rettes computeren, der ikke registrerer hovedtelefoner?
Sørg for, at Vis efter er indstillet til Store ikoner, og klik på Lyde. På fanen Afspilning vil du se listen over alle lydoutputenheder. På denne liste, hvis der står hovedtelefon, hvis det angiver Ikke tilsluttet, registrerer din computer ikke en hovedtelefon. Men hvis der står Deaktiveret, genkender computeren enheden, men bruger den ikke.
Sådan repareres Bluetooth-hovedtelefoner, der ikke fungerer på Windows 10?
Åbn appen Indstillinger på Windows 10 (brug Windows + I-tasterne), og gå til Enheder > Bluetooth og andre enheder, og slå Bluetooth-tilstanden til. Du kan også fjerne hovedtelefonenheden fra menuen med den gemte Bluetooth-liste og tilslutte den igen.
Sådan repareres hovedtelefoner, der ikke genkendes i Windows 10?
Åbn Kontrolpanel og klik på Lyd. Skift til fanen Avanceret. Skift standard lydformat fra rullemenuen. En anden grund til, at dine hovedtelefoner muligvis ikke genkendes af Windows 10, er lydformatet. Hvis dette ikke er indstillet korrekt, kan du have det samme problem igen og igen.
Hvordan aktiverer jeg mikrofonoptagelse på Windows 10?
For at gøre dette gennemgår vi lignende trin udført for hovedtelefonerne. Højreklik på lydikonet på proceslinjen. Vælg Åbn lydindstillinger. Vælg Lydkontrolpanel til højre. Vælg fanen Optagelse. Vælg mikrofonen.
Hvordan får jeg mine hovedtelefoner til at fungere på Windows 10?
Højreklik på lydikonet nederst til højre på skærmen, og vælg derefter Åbn lydindstillinger. Åbn Lydindstillinger. Gå til Administrer lydenheder. Tjek enhederne under Deaktiveret. Hvis du ser dine hovedtelefoner der, skal du klikke på dine hovedtelefoners navn og derefter klikke på Aktiver.
Hvordan fejlfinder jeg lydproblemer på Windows 10?
Skriv lydfejlfinding i søgefeltet på proceslinjen, vælg Find og ret problemer med at afspille lyd fra resultaterne, og vælg derefter Næste. Vælg den enhed, du vil fejlfinde, og fortsæt derefter gennem fejlfindingen. Du kan også starte fejlfindingen fra lydindstillinger. Vælg Start > Indstillinger > System > Lyd > Fejlfinding.

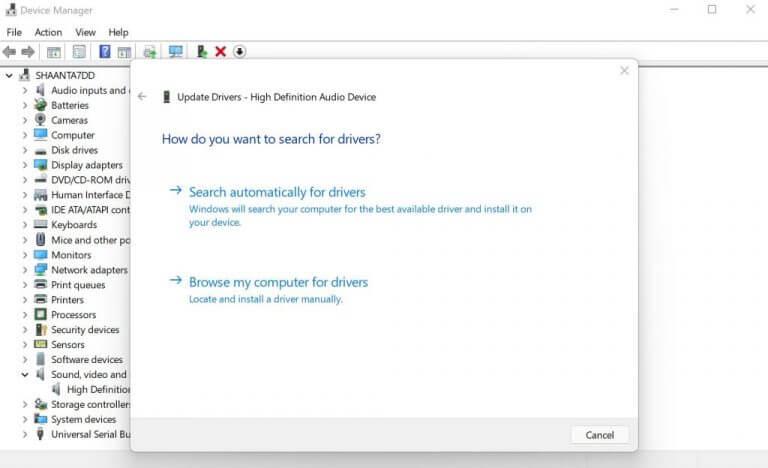



-on-windows-11-and-the-web.jpg)