Es kann vorkommen, dass Ihr Windows-PC Ihre Kopfhörer möglicherweise nicht erkennt. Die Ursache für diesen Fehler kann alles sein: ein Malware-Angriff, eine Treiberbeschädigung oder sogar etwas mit dem Kopfhörer selbst.
Wir können den genauen Grund für den Fehler wirklich nicht genau bestimmen, aber wir können Ihnen helfen, das Problem mit der Kopfhörererkennung endgültig zu beheben. Also lasst uns anfangen.
Kopfhörer werden unter Windows 10 oder Windows 11 nicht erkannt? Probieren Sie diese schnellen Lösungen aus
Es gibt eine Menge Dinge, die Sie versuchen können, um dieses Problem zu beheben. Die allgemeinen Lösungen fallen in zwei Kategorien: Software und Hardware. Je nachdem, was das Problem ist, müssen Sie die entsprechende Aktion auswählen. Schauen wir uns also alle Korrekturen nacheinander an.
1. Überprüfen Sie die Kopfhörer
Bevor Sie sich mit komplexen Lösungen befassen, vergewissern Sie sich, dass Ihre Kopfhörer selbst in einwandfreiem Zustand sind. Versuchen Sie, sie an ein anderes Gerät anzuschließen, z. B. Ihr Smartphone oder Tablet.
Überprüfen Sie nun, ob sie funktionieren oder nicht. Wenn dies nicht der Fall ist, liegt das Problem wahrscheinlich bei Ihrer Kopfhörerhardware selbst. Wenn das der Fall ist, sollten Sie wahrscheinlich einen neuen Kopfhörer bestellen. Oder Sie können auch einen Kopfhörer von einem Freund ausprobieren.
2. Aktualisieren oder installieren Sie die Treiber neu
Es ist nicht ungewöhnlich, dass aufgrund von Treiberproblemen Windows-Hardwareprobleme auftreten. Ein Treiber verbindet im Wesentlichen die Hardware Ihres PCs mit dem Betriebssystem. Wenn also der Soundtreiber fehlerhaft ist, sind Probleme mit dem Soundtreiber verständlich. Um Ihren Treiber neu zu installieren, müssen Sie den Windows-Geräte-Manager verwenden.
Der Geräte-Manager ist ein kostenloses Windows-Tool, mit dem Sie die auf Ihrem PC installierte Hardware und Treiber verwalten können. Um damit zu beginnen, gehen Sie zu Startmenü Suchleiste, geben Sie „Geräte-Manager“ ein und wählen Sie die beste Übereinstimmung aus.
Wählen Sie im Geräte-Manager aus Sound-, Video- und Gamecontroller und Rechtsklick auf Ihrem Audiotreiber. Wählen Sie dort aus Treiber aktualisieren und klicken Sie auf Automatische Suche nach aktualisierter Treibersoftware. Wenn das Update nicht funktioniert, ist es möglicherweise besser, stattdessen eine vollständige Neuinstallation durchzuführen.
Dann Rechtsklick auf dem Treiber auf die gleiche Weise wie oben und wählen Sie aus Gerät deinstallieren. Wenn Ihre Deinstallation abgeschlossen ist, starten Sie Ihren PC schnell neu. Beim nächsten Neustart wird Ihr Soundtreiber automatisch neu installiert.
3. Überprüfen Sie Ihre Audiobuchse
In seltenen Fällen ist die Audiobuchse Ihres Systems – nicht die Kopf- oder Ohrhörer selbst – die eigentliche Ursache Ihrer Tonprobleme. Sie können überprüfen, ob dies der Fall ist, indem Sie Ihr Kopfhörerkabel an ein anderes Gerät anschließen – sei es ein Smartphone oder ein anderer PC. Wenn das Gerät auf einem alternativen Gerät funktioniert, liegt das Problem eindeutig bei Ihrer Audiobuchse.
Wenn dies der Fall ist, kann ein Besuch in einem Baumarkt dieses Problem möglicherweise beheben.
4. Stellen Sie sicher, dass Ihre Kopfhörer aktiviert sind
Wenn Sie Ihre Kopfhörer in den Einstellungen selbst deaktiviert haben, ist es offensichtlich, dass Ihr Kopfhörer-Setup nicht funktioniert. Und Sie werden überrascht sein, wie häufig dieser Fehler auftritt.
Um Ihre Kopfhörereinstellungen zu überprüfen, öffnen Sie zuerst die Windows-App „Einstellungen“. Drücken Sie die Windows-Taste + I Verknüpfung, und Ihre Einstellungen werden gestartet. Dann gehen Sie zu System > Ton > Eigenschaften.
Klicken Sie dort auf die Als Standard-Audiogerät festlegen Option und wählen Sie aus Als Standard für Audio verwenden.
Wenn Sie Ihre Kopfhörer im obigen Schritt nicht finden können, sind sie möglicherweise deaktiviert. Scrollen Sie also nach unten zu Fortschrittlich Abschnitt und wählen Sie aus Weitere Soundeinstellungen; Sobald Sie dies tun, wird ein Sound-Dialogfeld gestartet.
Auf der Wiedergabe Tab, Rechtsklick auf der Kopfhörer Option und wählen Sie die aus Deaktivierte Geräte anzeigen Möglichkeit. Suchen Sie nun in dieser Liste nach Ihren Kopfhörern, Rechtsklick auf ihnen und klicken Sie auf Aktivieren. Klicken Sie erneut mit der rechten Maustaste darauf und klicken Sie dann auf „Als Standardgerät festlegen“.
Behebung Ihrer Kopfhörerfehler
Eine dieser Methoden von oben sollte dazu führen, dass Ihre Kopfhörer wieder funktionieren. Wenn Sie alles von oben ausprobiert haben und immer noch kein Glück mit Ihren Kopfhörern haben, dann ist es vielleicht an der Zeit, gleich ein neues Paar zu bestellen. Alternativ können Sie Ihre Kopfhörer auch zu Ihrer örtlichen technischen Werkstatt bringen, alles überprüfen lassen und sehen, ob es eine Möglichkeit gibt, alles wieder normal zu machen.
FAQ
Wie behebt man keinen Ton unter Windows 11?
Führen Sie die Windows 11-Problembehandlung aus. Drücken Sie Windows + I. Wählen Sie System. Klicken Sie auf Fehlerbehebung. Klicken Sie auf Andere Fehlerbehebungen. Suchen Sie Audio abspielen und klicken Sie danach auf die Schaltfläche Ausführen. Warten Sie und befolgen Sie die Anweisungen. #7. Windows 11-System aktualisieren Drücken Sie Windows + I. Wählen Sie im linken Bereich Windows Update aus.
Wie bekomme ich Windows 10 dazu, meine Kopfhörer zu erkennen?
Erkennung der Frontplattenbuchse deaktivieren Drücken Sie die Windows-Taste + R, um die Run-Anwendung zu starten. Wählen Sie Ton. Gehen Sie zu Connector-Einstellungen. Klicken Sie auf Erkennung der Frontplattenbuchse deaktivieren, um das Kontrollkästchen zu aktivieren. Dies ist eine der einfachsten Möglichkeiten, um das Problem zu lösen, dass Windows 10 Kopfhörer nicht erkennt.
Wie behebt man, dass der Kopfhörer unter Windows 11 nicht funktioniert?
Aktualisieren Sie die Audiotreiber. Drücken Sie Windows + S. Geben Sie den Geräte-Manager ein und drücken Sie die Eingabetaste. Erweitern Sie Sound-, Video- und Gamecontroller. Suchen Sie Ihren Kopfhörer in der Liste. Klicken Sie mit der rechten Maustaste darauf und wählen Sie Treiber aktualisieren. Folgen Sie den Anweisungen auf dem Bildschirm, um fortzufahren. Sie können auch versuchen, das Gerät zu deinstallieren und neu zu installieren. #6. Führen Sie die Windows 11-Problembehandlung aus
Warum erkennt mein PC meine Kopfhörer nicht?
Warum erkennt mein PC meine Kopfhörer nicht? Kopfhörer, die von einem PC mit Windows 11 nicht erkannt werden, können das Ergebnis einer Reihe von Faktoren sein, die von Bluetooth-Konflikten und Störungen des Betriebssystems über die Auswahl falscher Einstellungen bis hin zu physischen Schäden an den Kopfhörern selbst reichen.
Ist Windows 11 schlecht für Ihre Kopfhörer?
Da immer mehr Menschen Windows 11 (das neue Betriebssystem von Microsoft) verwenden, nehmen auch die Probleme zu, die auf dem Computer auftreten.Ich habe zum Beispiel festgestellt, dass viele Windows 11-Benutzer von den Kopfhörerproblemen gestört werden.
Wie ändere ich die Standardkopfhörereinstellungen in Windows 10?
-Wählen Sie in der Systemsteuerung im Dropdown-Menü Anzeigen nach die Option Große Symbole aus. -Wählen Sie Ton. – Klicken Sie mit der rechten Maustaste auf den Kopfhörer und klicken Sie auf Aktivieren. -Klicken Sie erneut mit der rechten Maustaste darauf und wählen Sie Als Standardgerät festlegen. – Klicken Sie mit der rechten Maustaste auf Kopfhörer und klicken Sie auf Eigenschaften.
Wie behebt man, dass der Kopfhörer unter Windows 10 nicht funktioniert?
Aktualisieren Sie die Audiotreiber. Drücken Sie Windows + S. Geben Sie den Geräte-Manager ein und drücken Sie die Eingabetaste. Erweitern Sie Sound-, Video- und Gamecontroller. Suchen Sie Ihren Kopfhörer in der Liste. Klicken Sie mit der rechten Maustaste darauf und wählen Sie Treiber aktualisieren. Folgen Sie den Anweisungen auf dem Bildschirm, um fortzufahren. Sie können auch versuchen, das Gerät zu deinstallieren und neu zu installieren.
Wie aktiviere oder deaktiviere ich Kopfhörer in Windows 10?
Sie können diesen Schritten folgen, um den Kopfhörer zu aktivieren. Öffnen Sie die Systemsteuerung. Klicken Sie auf die Registerkarte Wiedergabe, um alle aktivierten Audioausgabegeräte anzuzeigen. Um die deaktivierten Geräte anzuzeigen, klicken Sie mit der rechten Maustaste auf den leeren Bereich und aktivieren Sie Deaktivierte Geräte anzeigen. Sobald wir diese Geräte sehen, klicken Sie mit der rechten Maustaste darauf und klicken Sie auf Aktivieren. Übernehmen Sie die Einstellungen und klicken Sie auf OK.
Warum kann ich meine Kopfhörer nicht mit Windows 11 verbinden?
Windows 11 hat möglicherweise Probleme, eine Verbindung zu mehreren Audiogeräten gleichzeitig herzustellen. Versuchen Sie daher, alle anderen angeschlossenen Audiogeräte zu trennen, unabhängig davon, ob sie über USB angeschlossen oder über Bluetooth verbunden sind. Überprüfen Sie das Kabel der Kopfhörer.
Wie behebt man, dass der Computer keine Kopfhörer erkennt?
Stellen Sie sicher, dass Anzeigen nach auf Große Symbole eingestellt ist, und klicken Sie auf Sounds. Auf der Registerkarte Wiedergabe sehen Sie die Liste aller Audioausgabegeräte. Wenn in dieser Liste Kopfhörer angezeigt wird, wenn Nicht angeschlossen angezeigt wird, erkennt Ihr Computer keinen Kopfhörer. Wenn jedoch Deaktiviert angezeigt wird, erkennt der Computer das Gerät, verwendet es jedoch nicht.
Wie behebt man Bluetooth-Kopfhörer, die unter Windows 10 nicht funktionieren?
Öffnen Sie die Einstellungen-App unter Windows 10 (verwenden Sie die Windows + I-Tasten) und gehen Sie zu Geräte > Bluetooth und andere Geräte und schalten Sie den Bluetooth-Modus ein. Sie können das Kopfhörergerät auch aus dem Bluetooth-Speicherlistenmenü entfernen und erneut verbinden.
Wie behebt man Kopfhörer, die in Windows 10 nicht erkannt werden?
Öffnen Sie die Systemsteuerung und klicken Sie auf Sound. Wechseln Sie zur Registerkarte Erweitert. Ändern Sie das Standard-Soundformat aus dem Dropdown-Menü. Ein weiterer Grund, warum Ihre Kopfhörer von Windows 10 möglicherweise nicht erkannt werden, ist das Tonformat. Wenn dies nicht richtig eingestellt ist, haben Sie möglicherweise immer wieder das gleiche Problem.
Wie aktiviere ich die Mikrofonaufnahme unter Windows 10?
Dazu durchlaufen wir ähnliche Schritte, die für die Kopfhörer durchgeführt wurden. Klicken Sie mit der rechten Maustaste auf das Soundsymbol in der Taskleiste. Wählen Sie Toneinstellungen öffnen. Wählen Sie rechts die Sound-Systemsteuerung. Wählen Sie die Registerkarte Aufnahme. Wählen Sie das Mikrofon.
Wie bringe ich meine Kopfhörer dazu, unter Windows 10 zu funktionieren?
Klicken Sie mit der rechten Maustaste auf das Tonsymbol unten rechts auf dem Bildschirm und wählen Sie dann Toneinstellungen öffnen. Öffnen Sie die Toneinstellungen. Gehen Sie zu Soundgeräte verwalten. Überprüfen Sie die Geräte unter Deaktiviert. Wenn Sie dort Ihre Kopfhörer sehen, klicken Sie auf den Namen Ihrer Kopfhörer und dann auf Aktivieren.
Wie behebe ich Audioprobleme unter Windows 10?
Geben Sie im Suchfeld auf der Taskleiste Audio-Problembehandlung ein, wählen Sie in den Ergebnissen Probleme mit der Tonwiedergabe suchen und beheben und dann Weiter aus. Wählen Sie das Gerät aus, für das Sie eine Fehlerbehebung durchführen möchten, und fahren Sie dann mit der Fehlerbehebung fort. Sie können die Problembehandlung auch über die Audioeinstellungen starten. Wählen Sie Start > Einstellungen > System > Sound > Problembehandlung.

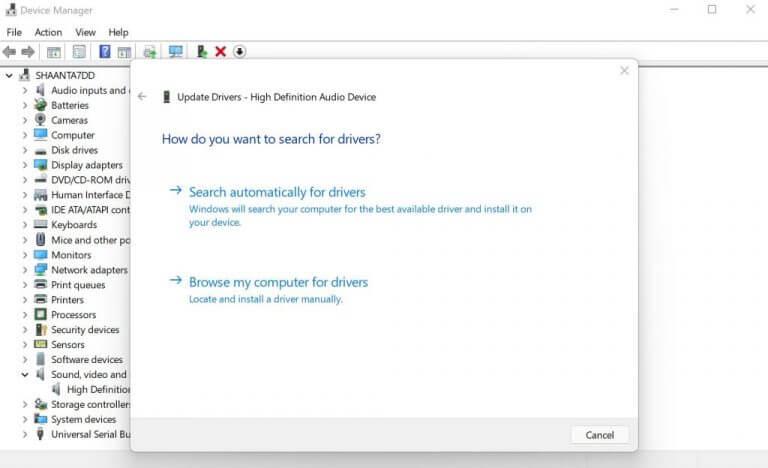



-on-windows-11-and-the-web.jpg)