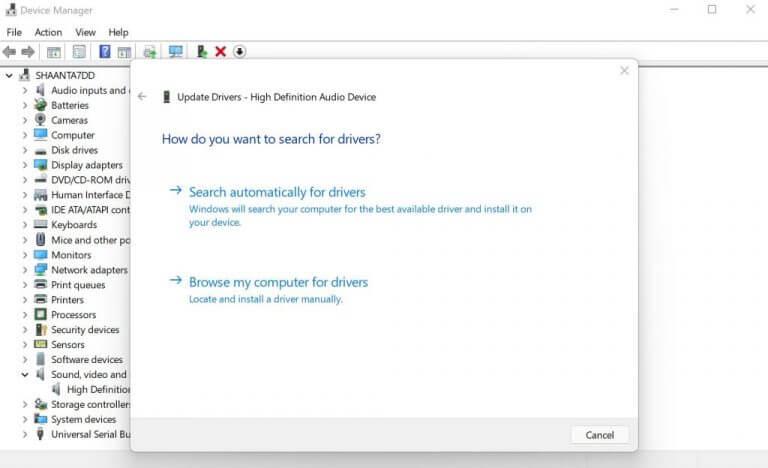Hay ocasiones en las que su PC con Windows puede no reconocer sus auriculares. La causa de este error puede ser cualquier cosa: un ataque de malware, la corrupción de un controlador o incluso algo extraño en los auriculares.
Realmente no podemos identificar el motivo exacto del error, pero podemos ayudarlo a solucionar el problema de detección de auriculares para siempre. Entonces empecemos.
¿No se detectan los auriculares en Windows 10 o Windows 11? Pruebe estas soluciones rápidas
Hay una gran cantidad de cosas que puede intentar para solucionar este problema. Las soluciones generales se dividen en dos categorías: software y hardware. Dependiendo de cuál sea el problema, deberá elegir la acción adecuada. Así que echemos un vistazo a todas las correcciones una por una.
1. Revisa los auriculares
Antes de sumergirse en las soluciones complejas que se avecinan, asegúrese de que sus auriculares estén en buenas condiciones. Intente conectarlos a un dispositivo diferente, por ejemplo, su teléfono inteligente o tableta.
Ahora comprueba si están funcionando o no. Si no lo son, entonces el problema probablemente radica en el hardware de sus auriculares. Si ese es el caso, probablemente debería pedir un nuevo par de auriculares. O también puede probar los auriculares de un amigo.
2. Actualice o reinstale los controladores
No es raro encontrar problemas de hardware de Windows debido a problemas con los controladores. Un controlador es esencialmente lo que conecta el hardware de su PC al sistema operativo. Entonces, si el controlador de sonido tiene errores, los problemas con el controlador de sonido son comprensibles. Para reinstalar su controlador, deberá usar el Administrador de dispositivos de Windows.
El Administrador de dispositivos es una herramienta gratuita de Windows que lo ayuda a administrar el hardware y los controladores instalados en su PC. Para empezar, dirígete a la Menu de inicio barra de búsqueda, escriba ‘administrador de dispositivos’ y seleccione la mejor coincidencia.
En el Administrador de dispositivos seleccione Controladores de sonido, video y juegos y botón derecho del ratón en su controlador de audio. Desde allí, seleccione Actualizar controlador y haga clic en Busque automáticamente el software del controlador actualizado. Si la actualización no funciona, entonces podría ser mejor hacer una reinstalación completa en su lugar.
Después botón derecho del ratón en el controlador de la misma manera que arriba, y seleccione Desinstalar dispositivo. Cuando se complete la desinstalación, reinicie su PC rápidamente. En su próximo reinicio, su controlador de sonido se reinstalará automáticamente.
3. Verifique su conector de audio
En raras ocasiones, es el conector de audio de su sistema, no los auriculares o auriculares en sí mismos, los verdaderos culpables de sus problemas de sonido. Puede verificar si ese es el caso conectando el cable de sus auriculares a otro dispositivo, ya sea un teléfono inteligente o una PC diferente. Si el dispositivo está funcionando en un dispositivo alternativo, entonces está claro que el problema radica en su conector de audio.
Si ese es el caso, entonces una visita a una tienda de hardware posiblemente pueda solucionar este problema.
4. Asegúrate de que tus auriculares estén habilitados
Si ha deshabilitado sus auriculares desde la Configuración, entonces es obvio que la configuración de sus auriculares no funcionará. Y te sorprendería lo común que es este error.
Para verificar la configuración de sus auriculares, abra primero la aplicación Configuración de Windows. presione el Tecla de Windows + I acceso directo y se iniciará su configuración. Luego dirígete a Sistema > Sonido > Propiedades.
Desde allí, haga clic en el Establecer como dispositivo de sonido predeterminado opción y seleccione Usar como predeterminado para audio.
Ahora, si no puede encontrar sus auriculares en el paso anterior, es muy posible que estén desactivados. Así que desplácese hacia abajo hasta el Avanzado sección y seleccione Más ajustes de sonido; tan pronto como haga esto, se abrirá un cuadro de diálogo de Sonido.
Sobre el Reproducción pestaña, botón derecho del ratón sobre el Auriculares opción y seleccione la opción Mostrar dispositivos deshabilitados opción. Ahora busque sus auriculares en esta lista, botón derecho del ratón en ellos y haga clic en Habilitar. Haga clic derecho sobre él nuevamente y luego haga clic en «Establecer como dispositivo predeterminado».
Arreglando los errores de tus auriculares
Uno de estos métodos de arriba debería hacer que sus auriculares comiencen a funcionar nuevamente. Si ha probado todo desde arriba y aún no ha tenido suerte con sus auriculares, entonces quizás sea el momento de pedir un nuevo par de inmediato. Alternativamente, también puede llevar sus auriculares a su taller de reparación de tecnología local, revisar todo y ver si hay alguna forma de que todo vuelva a funcionar normalmente.
Preguntas más frecuentes
¿Cómo arreglar la falta de sonido en Windows 11?
Ejecute el Solucionador de problemas de Windows 11 Presione Windows + I. Seleccione Sistema. Haga clic en Solucionar problemas. Haz clic en Otros solucionadores de problemas. Busque Reproducir audio y haga clic en el botón Ejecutar después de él. Espere y siga las instrucciones. #7. Actualice el sistema Windows 11 Presione Windows + I. Seleccione Windows Update en el panel izquierdo.
¿Cómo hago para que Windows 10 reconozca mis auriculares?
Deshabilitar la detección del conector del panel frontal Presione la tecla de Windows + R para iniciar la aplicación Ejecutar. Selecciona Sonido. Vaya a la configuración del conector. Haga clic en Desactivar la detección de conector del panel frontal para marcar la casilla. Esta es una de las formas más sencillas de resolver el problema de que Windows 10 no reconoce los auriculares.
¿Cómo arreglar los auriculares que no funcionan en Windows 11?
Actualice los controladores de audio Presione Windows + S. Escriba administrador de dispositivos y presione Entrar. Expanda Controladores de sonido, video y juegos. Localice sus auriculares en la lista. Haga clic derecho sobre él y seleccione Actualizar controlador. Siga las instrucciones en pantalla para continuar. Además, puede intentar desinstalar y reinstalar el dispositivo. #6. Ejecute el Solucionador de problemas de Windows 11
¿Por qué mi PC no detecta mis auriculares?
¿Por qué mi PC no detecta mis auriculares? Los auriculares que no son detectados por una PC con Windows 11 pueden ser el resultado de una serie de factores que van desde conflictos de Bluetooth y fallas del sistema operativo hasta la selección de configuraciones incorrectas e incluso daños físicos a los auriculares.
¿Windows 11 es malo para tus auriculares?
A medida que más y más personas comenzaron a usar Windows 11 (el nuevo sistema operativo de Microsoft), los problemas que ocurren en la computadora también aumentan.Por ejemplo, descubrí que a muchos usuarios de Windows 11 les molestan los problemas con los auriculares.
¿Cómo cambio la configuración predeterminada de los auriculares en Windows 10?
-En el Panel de control, seleccione Iconos grandes en el menú desplegable Ver por. -Seleccione Sonido. -Haga clic derecho en los auriculares y haga clic en Habilitar. -Haga clic con el botón derecho en él nuevamente y seleccione Establecer como dispositivo predeterminado. -Haga clic derecho en los auriculares y haga clic en Propiedades.
¿Cómo arreglar los auriculares que no funcionan en Windows 10?
Actualice los controladores de audio Presione Windows + S. Escriba administrador de dispositivos y presione Entrar. Expanda Controladores de sonido, video y juegos. Localice sus auriculares en la lista. Haga clic derecho sobre él y seleccione Actualizar controlador. Siga las instrucciones en pantalla para continuar. Además, puede intentar desinstalar y reinstalar el dispositivo.
¿Cómo habilitar o deshabilitar los auriculares en Windows 10?
Puede seguir estos pasos para habilitar los auriculares. Abra el Panel de control. Haga clic en la pestaña Reproducción para ver todos los dispositivos de salida de audio habilitados. Para ver los dispositivos que están deshabilitados, haga clic derecho en el espacio vacío y marque Mostrar dispositivos deshabilitados. Una vez que veamos estos dispositivos, haga clic derecho sobre ellos y haga clic en Habilitar. Aplique la configuración y haga clic en Aceptar.
¿Por qué no puedo conectar mis auriculares a Windows 11?
Es posible que Windows 11 tenga problemas para conectarse a varios dispositivos de audio al mismo tiempo, así que intente desconectar cualquier otro hardware de audio que haya conectado, ya sea que esté conectado a través de USB o conectado con Bluetooth. Inspeccione el cable de los auriculares.
¿Cómo arreglar la computadora que no detecta los auriculares?
Asegúrese de que Ver por esté configurado en Iconos grandes y haga clic en Sonidos. En la pestaña Reproducción, verá la lista de todos los dispositivos de salida de audio. En esta lista, si dice auricular, si indica No conectado, su computadora no está detectando un auricular. Sin embargo, si dice Deshabilitado, la computadora reconoce el dispositivo pero no lo usa.
¿Cómo arreglar los auriculares Bluetooth que no funcionan en Windows 10?
Abra la aplicación Configuración en Windows 10 (utilice las teclas Windows + I) y diríjase a Dispositivos > Bluetooth y otros dispositivos y active el modo Bluetooth. También puede eliminar el dispositivo de auriculares del menú de la lista guardada de Bluetooth y volver a conectarlo.
¿Cómo reparar auriculares no reconocidos en Windows 10?
Abra el Panel de control y haga clic en Sonido. Cambie a la pestaña Avanzado. Cambie el formato de sonido predeterminado desde el menú desplegable. Otra razón por la que Windows 10 puede no reconocer sus auriculares es el formato de sonido. Si esto no está configurado correctamente, es posible que tenga el mismo problema una y otra vez.
¿Cómo habilito la grabación del micrófono en Windows 10?
Para hacer esto, ejecutamos pasos similares realizados para los auriculares. Haga clic derecho en el icono de sonido en la barra de tareas. Seleccione Abrir configuración de sonido. Elija Panel de control de sonido a la derecha. Seleccione la pestaña Grabación. Elige el micrófono.
¿Cómo hago para que mis auriculares funcionen en Windows 10?
Haga clic derecho en el ícono de sonido en la parte inferior derecha de la pantalla, luego seleccione Abrir configuración de sonido. Abre Configuración de sonido. Vaya a Administrar dispositivos de sonido. Verifique los dispositivos en Deshabilitado. Si ve sus auriculares allí, haga clic en el nombre de sus auriculares, luego haga clic en Habilitar.
¿Cómo soluciono problemas de audio en Windows 10?
En el cuadro de búsqueda en la barra de tareas, escriba solucionador de problemas de audio, seleccione Buscar y solucionar problemas con la reproducción de sonido de los resultados, luego seleccione Siguiente. Seleccione el dispositivo que desea solucionar y luego continúe con el solucionador de problemas. También puede iniciar el solucionador de problemas desde la configuración de audio. Selecciona Inicio > Configuración > Sistema > Sonido > Solucionar problemas.