Υπάρχουν φορές που ο υπολογιστής σας με Windows μπορεί να μην αναγνωρίζει τα ακουστικά σας. Η αιτία για αυτό το σφάλμα μπορεί να είναι οτιδήποτε: μια επίθεση κακόβουλου λογισμικού, μια καταστροφή του προγράμματος οδήγησης ή ακόμα και κάτι που δεν έχει σχέση με τα ίδια τα ακουστικά.
Πραγματικά δεν μπορούμε να εντοπίσουμε την ακριβή αιτία του σφάλματος, αλλά μπορούμε να σας βοηθήσουμε να διορθώσετε οριστικά το πρόβλημα ανίχνευσης ακουστικών. Ας ξεκινήσουμε λοιπόν.
Δεν εντοπίστηκαν ακουστικά στα Windows 10 ή στα Windows 11; Δοκιμάστε αυτές τις γρήγορες λύσεις
Υπάρχουν πολλά πράγματα που μπορείτε να δοκιμάσετε για να διορθώσετε αυτό το πρόβλημα. Οι γενικές λύσεις χωρίζονται σε δύο κατηγορίες: λογισμικό και υλικό. Ανάλογα με το πρόβλημα, θα πρέπει να επιλέξετε την κατάλληλη ενέργεια. Ας δούμε λοιπόν όλες τις επιδιορθώσεις μία προς μία.
1. Ελέγξτε τα ακουστικά
Πριν βουτήξετε σε οποιεσδήποτε σύνθετες λύσεις μπροστά, βεβαιωθείτε ότι τα ίδια τα ακουστικά σας είναι σε κατάσταση λειτουργίας. Δοκιμάστε να τα συνδέσετε σε μια διαφορετική συσκευή, για παράδειγμα, το smartphone ή το tablet σας.
Τώρα ελέγξτε αν λειτουργούν ή όχι. Εάν δεν είναι, τότε το πρόβλημα πιθανότατα έγκειται στο ίδιο το υλικό των ακουστικών σας. Εάν συμβαίνει αυτό, τότε, μάλλον θα πρέπει να παραγγείλετε ένα νέο ζευγάρι ακουστικών. Ή μπορείτε επίσης να δοκιμάσετε ένα ακουστικό από έναν φίλο.
2. Ενημερώστε ή επανεγκαταστήστε τα προγράμματα οδήγησης
Δεν είναι ασυνήθιστο να αντιμετωπίζετε προβλήματα υλικού των Windows λόγω προβλημάτων προγραμμάτων οδήγησης. Ένα πρόγραμμα οδήγησης είναι ουσιαστικά αυτό που συνδέει το υλικό του υπολογιστή σας με το λειτουργικό σύστημα. Έτσι, εάν το πρόγραμμα οδήγησης ήχου είναι buggy, τα προβλήματα με το πρόγραμμα οδήγησης ήχου είναι κατανοητά. Για να εγκαταστήσετε ξανά το πρόγραμμα οδήγησης, θα πρέπει να χρησιμοποιήσετε τη Διαχείριση συσκευών παραθύρου.
Η Διαχείριση Συσκευών είναι ένα δωρεάν εργαλείο των Windows που σας βοηθά να διαχειριστείτε το υλικό και τα προγράμματα οδήγησης που είναι εγκατεστημένα στον υπολογιστή σας. Για να ξεκινήσετε με αυτό, κατευθυνθείτε στο Αρχικο ΜΕΝΟΥ γραμμή αναζήτησης, πληκτρολογήστε «διαχείριση συσκευών» και επιλέξτε την καλύτερη αντιστοίχιση.
Στη Διαχείριση Συσκευών επιλέξτε Ελεγκτές ήχου, βίντεο και παιχνιδιών και κάντε δεξί κλικ στο πρόγραμμα οδήγησης ήχου. Από εκεί, επιλέξτε Ενημέρωση προγράμματος οδήγησης και κάντε κλικ στο Αυτόματη αναζήτηση για ενημερωμένο λογισμικό προγραμμάτων οδήγησης. Εάν η ενημέρωση δεν λειτουργεί, τότε ίσως είναι καλύτερο να κάνετε μια πλήρη επανεγκατάσταση.
Επειτα κάντε δεξί κλικ στο πρόγραμμα οδήγησης με τον ίδιο τρόπο όπως παραπάνω και επιλέξτε Απεγκατάσταση συσκευής. Όταν ολοκληρωθεί η απεγκατάσταση, κάντε γρήγορη επανεκκίνηση του υπολογιστή σας. Στην επόμενη επανεκκίνηση, το πρόγραμμα οδήγησης ήχου θα επανεγκατασταθεί αυτόματα.
3. Ελέγξτε την υποδοχή ήχου
Σε σπάνιες περιπτώσεις, είναι η υποδοχή ήχου του συστήματός σας – όχι τα ίδια τα ακουστικά ή τα ακουστικά – που είναι οι πραγματικοί ένοχοι των προβλημάτων ήχου σας. Μπορείτε να επαληθεύσετε εάν συμβαίνει αυτό συνδέοντας το καλώδιο των ακουστικών σας σε άλλη συσκευή—είτε είναι smartphone είτε διαφορετικός υπολογιστής. Εάν η συσκευή λειτουργεί σε μια εναλλακτική συσκευή, τότε είναι σαφές ότι το πρόβλημα έγκειται στην υποδοχή ήχου σας.
Εάν συμβαίνει αυτό, τότε μια επίσκεψη σε ένα κατάστημα υλικού μπορεί ενδεχομένως να διορθώσει αυτό το πρόβλημα.
4. Βεβαιωθείτε ότι τα ακουστικά σας είναι ενεργοποιημένα
Εάν έχετε απενεργοποιήσει τα ακουστικά σας από τις ίδιες τις Ρυθμίσεις, τότε είναι προφανές ότι η ρύθμιση των ακουστικών σας δεν θα λειτουργήσει. Και θα εκπλαγείτε πόσο συνηθισμένο είναι αυτό το σφάλμα.
Για να ελέγξετε τις ρυθμίσεις των ακουστικών σας, ανοίξτε πρώτα την εφαρμογή Ρυθμίσεις των Windows. Πάτα το Πλήκτρο Windows + I συντόμευση και οι ρυθμίσεις σας θα εκκινήσουν. Στη συνέχεια κατευθυνθείτε προς Σύστημα > Ήχος > Ιδιότητες.
Από εκεί, κάντε κλικ στο Ορισμός ως προεπιλεγμένη συσκευή ήχου επιλογή και επιλέξτε Χρήση ως προεπιλογή για ήχο.
Τώρα, εάν δεν μπορείτε να βρείτε τα ακουστικά σας στο παραπάνω βήμα, τότε μπορεί κάλλιστα να είναι απενεργοποιημένα. Οπότε μετακινηθείτε προς τα κάτω στο Προχωρημένος ενότητα και επιλέξτε Περισσότερες ρυθμίσεις ήχου; Μόλις το κάνετε αυτό, θα ανοίξει ένα πλαίσιο διαλόγου Ήχος.
Στο Αναπαραγωγή αυτί, κάντε δεξί κλικ στο Ακουστικά επιλογή και επιλέξτε το Εμφάνιση απενεργοποιημένων συσκευών επιλογή. Τώρα αναζητήστε τα ακουστικά σας σε αυτήν τη λίστα, κάντε δεξί κλικ πάνω τους και κάντε κλικ στο Ενεργοποίηση. Κάντε δεξί κλικ σε αυτό ξανά και, στη συνέχεια, κάντε κλικ στο «Ορισμός ως προεπιλεγμένη συσκευή».
Διόρθωση σφαλμάτων ακουστικών
Μία από αυτές τις μεθόδους από πάνω θα πρέπει να κάνει τα ακουστικά σας να αρχίσουν να λειτουργούν ξανά. Εάν έχετε δοκιμάσει τα πάντα από πάνω και δεν είχατε ακόμα τύχη με τα ακουστικά σας, τότε ίσως ήρθε η ώρα να παραγγείλετε ένα νέο ζευγάρι αμέσως. Εναλλακτικά, μπορείτε επίσης να πάρετε τα ακουστικά σας στο τοπικό σας κατάστημα τεχνικής επισκευής, να ελέγξετε τα πάντα και να δείτε εάν υπάρχει τρόπος να επαναφέρετε τα πάντα κανονικά στη λειτουργία τους.
FAQ
Πώς να διορθώσετε τον ήχο στα Windows 11;
Εκτελέστε το Windows 11 Troubleshooter Πατήστε Windows + I. Επιλέξτε Σύστημα. Κάντε κλικ στην Αντιμετώπιση προβλημάτων. Κάντε κλικ στην επιλογή Άλλα εργαλεία αντιμετώπισης προβλημάτων. Βρείτε Αναπαραγωγή ήχου και κάντε κλικ στο κουμπί Εκτέλεση μετά από αυτό. Περιμένετε και ακολουθήστε τις οδηγίες. #7. Ενημέρωση συστήματος Windows 11 Πατήστε Windows + I. Επιλέξτε Windows Update από το αριστερό παράθυρο.
Πώς μπορώ να κάνω τα Windows 10 να αναγνωρίζουν τα ακουστικά μου;
Απενεργοποίηση ανίχνευσης υποδοχής μπροστινού πίνακα Πατήστε το πλήκτρο Windows + R για να ξεκινήσετε την εφαρμογή Εκτέλεση. Επιλέξτε Ήχος. Μεταβείτε στις ρυθμίσεις σύνδεσης. Κάντε κλικ στην Απενεργοποίηση ανίχνευσης υποδοχής μπροστινού πίνακα για να επιλέξετε το πλαίσιο. Αυτός είναι ένας από τους απλούστερους τρόπους επίλυσης του προβλήματος των Windows 10 που δεν αναγνωρίζουν τα ακουστικά.
Πώς να διορθώσετε τα ακουστικά που δεν λειτουργούν στα Windows 11;
Ενημέρωση των προγραμμάτων οδήγησης ήχου Πατήστε Windows + S. Πληκτρολογήστε τη διαχείριση συσκευών και πατήστε Enter. Αναπτύξτε τα χειριστήρια ήχου, βίντεο και παιχνιδιών. Εντοπίστε τα ακουστικά σας στη λίστα. Κάντε δεξί κλικ πάνω του και επιλέξτε Ενημέρωση προγράμματος οδήγησης. Ακολουθήστε τις οδηγίες που εμφανίζονται στην οθόνη για να συνεχίσετε. Επίσης, μπορείτε να δοκιμάσετε να απεγκαταστήσετε και να επανεγκαταστήσετε τη συσκευή. #6. Εκτελέστε το Windows 11 Troubleshooter
Γιατί ο υπολογιστής μου δεν εντοπίζει τα ακουστικά μου;
Γιατί ο υπολογιστής μου δεν εντοπίζει τα ακουστικά μου; Η μη ανίχνευση ακουστικών από έναν υπολογιστή με Windows 11 μπορεί να είναι το αποτέλεσμα πολλών παραγόντων, από διενέξεις Bluetooth και δυσλειτουργίες στο λειτουργικό σύστημα έως τις λανθασμένες ρυθμίσεις που έχουν επιλεγεί και ακόμη και φυσική ζημιά στα ίδια τα ακουστικά.
Είναι τα Windows 11 κακό για τα ακουστικά σας;
Καθώς όλο και περισσότεροι άνθρωποι άρχισαν να χρησιμοποιούν τα Windows 11 (το νέο λειτουργικό σύστημα από τη Microsoft), τα προβλήματα που παρουσιάζονται στον υπολογιστή αυξάνονται επίσης.Για παράδειγμα, βρήκα ότι πολλοί χρήστες των Windows 11 ενοχλούνται από τα προβλήματα των ακουστικών.
Πώς μπορώ να αλλάξω τις προεπιλεγμένες ρυθμίσεις ακουστικών στα Windows 10;
-Στον Πίνακα Ελέγχου, επιλέξτε Μεγάλα εικονίδια από το αναπτυσσόμενο μενού Προβολή κατά. -Επιλέξτε Ήχος. -Κάντε δεξί κλικ στα ακουστικά και κάντε κλικ στην Ενεργοποίηση. -Κάντε ξανά δεξί κλικ και επιλέξτε Ορισμός ως προεπιλεγμένη συσκευή. -Κάντε δεξί κλικ στα ακουστικά και κάντε κλικ στην επιλογή Ιδιότητες.
Πώς να διορθώσετε τα ακουστικά που δεν λειτουργούν στα Windows 10;
Ενημέρωση των προγραμμάτων οδήγησης ήχου Πατήστε Windows + S. Πληκτρολογήστε τη διαχείριση συσκευών και πατήστε Enter. Αναπτύξτε τα χειριστήρια ήχου, βίντεο και παιχνιδιών. Εντοπίστε τα ακουστικά σας στη λίστα. Κάντε δεξί κλικ πάνω του και επιλέξτε Ενημέρωση προγράμματος οδήγησης. Ακολουθήστε τις οδηγίες που εμφανίζονται στην οθόνη για να συνεχίσετε. Επίσης, μπορείτε να δοκιμάσετε να απεγκαταστήσετε και να επανεγκαταστήσετε τη συσκευή.
Πώς να ενεργοποιήσετε ή να απενεργοποιήσετε τα ακουστικά στα Windows 10;
Μπορείτε να ακολουθήσετε αυτά τα βήματα για να ενεργοποιήσετε τα ακουστικά. Ανοίξτε τον Πίνακα Ελέγχου. Κάντε κλικ στην καρτέλα Αναπαραγωγή για να δείτε όλες τις ενεργοποιημένες συσκευές εξόδου ήχου. Για να δείτε τις συσκευές που είναι απενεργοποιημένες, κάντε δεξί κλικ στον κενό χώρο και επιλέξτε Εμφάνιση απενεργοποιημένων συσκευών. Μόλις δούμε αυτές τις συσκευές, κάντε δεξί κλικ πάνω τους και κάντε κλικ στην Ενεργοποίηση. Εφαρμόστε τις ρυθμίσεις και κάντε κλικ στο OK.
Γιατί δεν μπορώ να συνδέσω τα ακουστικά μου στα Windows 11;
Τα Windows 11 ενδέχεται να έχουν πρόβλημα με τη σύνδεση σε πολλές συσκευές ήχου ταυτόχρονα, γι’ αυτό δοκιμάστε να αποσυνδέσετε οποιοδήποτε άλλο υλικό ήχου που έχετε συνδέσει είτε είναι συνδεδεμένο μέσω USB είτε είναι συνδεδεμένο με Bluetooth. Επιθεωρήστε το καλώδιο των ακουστικών.
Πώς να διορθώσετε τον υπολογιστή που δεν ανιχνεύει ακουστικά;
Βεβαιωθείτε ότι το View by έχει οριστεί σε Μεγάλα εικονίδια και κάντε κλικ στο Sounds. Στην καρτέλα Αναπαραγωγή, θα δείτε τη λίστα με όλες τις συσκευές εξόδου ήχου. Σε αυτήν τη λίστα, εάν γράφει ακουστικά, εάν δηλώνει Δεν είναι συνδεδεμένο, ο υπολογιστής σας δεν εντοπίζει ακουστικά. Ωστόσο, εάν γράφει Απενεργοποίηση, ο υπολογιστής αναγνωρίζει τη συσκευή αλλά δεν τη χρησιμοποιεί.
Πώς να διορθώσετε τα ακουστικά Bluetooth που δεν λειτουργούν στα Windows 10;
Ανοίξτε την εφαρμογή Ρυθμίσεις στα Windows 10 (χρησιμοποιήστε τα πλήκτρα Windows + I) και μεταβείτε στις Συσκευές > Bluetooth και άλλες συσκευές και ενεργοποιήστε τη λειτουργία Bluetooth. Μπορείτε επίσης να αφαιρέσετε τη συσκευή ακουστικών από το μενού αποθηκευμένης λίστας Bluetooth και να τη συνδέσετε ξανά.
Πώς να διορθώσετε τα ακουστικά που δεν αναγνωρίζονται στα Windows 10;
Ανοίξτε τον Πίνακα Ελέγχου και κάντε κλικ στο Ήχος. Μεταβείτε στην καρτέλα Για προχωρημένους. Αλλάξτε την προεπιλεγμένη μορφή ήχου από το αναπτυσσόμενο μενού. Ένας άλλος λόγος για τον οποίο τα ακουστικά σας ενδέχεται να μην αναγνωρίζονται από τα Windows 10 είναι η μορφή ήχου. Εάν αυτό δεν έχει ρυθμιστεί σωστά, τότε μπορεί να έχετε το ίδιο πρόβλημα ξανά και ξανά.
Πώς μπορώ να ενεργοποιήσω την εγγραφή μικροφώνου στα Windows 10;
Για να γίνει αυτό, ακολουθούμε παρόμοια βήματα που πραγματοποιούνται για τα ακουστικά. Κάντε δεξί κλικ στο εικονίδιο του ήχου στη γραμμή εργασιών. Επιλέξτε Άνοιγμα ρυθμίσεων ήχου. Επιλέξτε Πίνακας ελέγχου Ήχος στα δεξιά. Επιλέξτε την καρτέλα Ηχογράφηση. Επιλέξτε το μικρόφωνο.
Πώς μπορώ να κάνω τα ακουστικά μου να λειτουργούν στα Windows 10;
Κάντε δεξί κλικ στο εικονίδιο ήχου στο κάτω δεξιό μέρος της οθόνης και, στη συνέχεια, επιλέξτε Άνοιγμα ρυθμίσεων ήχου. Ανοίξτε τις ρυθμίσεις ήχου. Μεταβείτε στη Διαχείριση συσκευών ήχου. Ελέγξτε τις συσκευές στην περιοχή Απενεργοποιημένο. Εάν βλέπετε τα ακουστικά σας εκεί, κάντε κλικ στο όνομα των ακουστικών σας και μετά κάντε κλικ στο Ενεργοποίηση.
Πώς μπορώ να αντιμετωπίσω προβλήματα ήχου στα Windows 10;
Στο πλαίσιο αναζήτησης στη γραμμή εργασιών, πληκτρολογήστε εργαλείο αντιμετώπισης προβλημάτων ήχου, επιλέξτε Εύρεση και επίλυση προβλημάτων με την αναπαραγωγή ήχου από τα αποτελέσματα και, στη συνέχεια, επιλέξτε Επόμενο. Επιλέξτε τη συσκευή που θέλετε να αντιμετωπίσετε και, στη συνέχεια, συνεχίστε μέσω του εργαλείου αντιμετώπισης προβλημάτων. Μπορείτε επίσης να εκκινήσετε το εργαλείο αντιμετώπισης προβλημάτων από τις Ρυθμίσεις ήχου. Επιλέξτε Έναρξη > Ρυθμίσεις > Σύστημα > Ήχος > Αντιμετώπιση προβλημάτων.

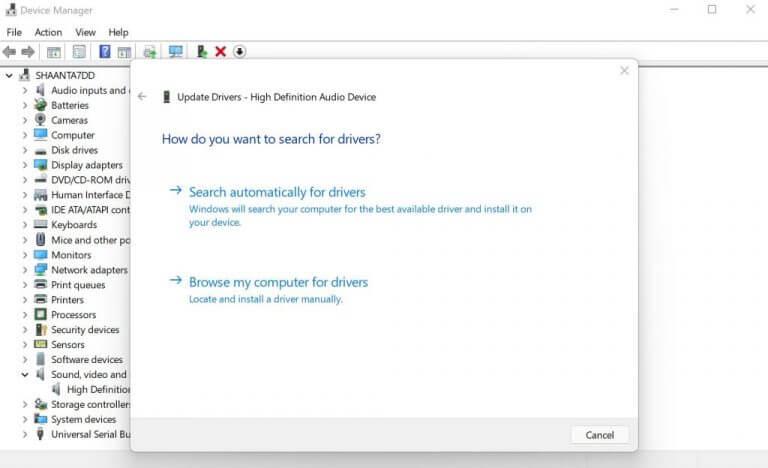



-on-windows-11-and-the-web.jpg)