Há momentos em que seu PC com Windows pode não reconhecer seus fones de ouvido. A causa desse erro pode ser qualquer coisa: um ataque de malware, corrupção de driver ou até mesmo algo errado com o próprio fone de ouvido.
Realmente não podemos identificar o motivo exato do erro, mas podemos ajudá-lo a corrigir o problema de detecção de fone de ouvido definitivamente. Então vamos começar.
Fones de ouvido não detectados no Windows 10 ou Windows 11? Experimente estas soluções rápidas
Há uma série de coisas que você pode tentar corrigir esse problema. As soluções gerais se dividem em duas categorias: software e hardware. Dependendo do problema, você terá que escolher a ação apropriada. Então, vamos ver todas as correções, uma por uma.
1. Verifique os fones de ouvido
Antes de mergulhar em qualquer solução complexa à frente, certifique-se de que seus fones de ouvido estejam em condições de funcionamento. Tente conectá-los a um dispositivo diferente, digamos, seu smartphone ou tablet.
Agora verifique se eles estão funcionando ou não. Se não forem, o problema provavelmente está no próprio hardware do fone de ouvido. Se for esse o caso, você provavelmente deve encomendar um novo par de fones de ouvido. Ou você também pode experimentar um fone de ouvido de um amigo.
2. Atualize ou reinstale os drivers
Não é incomum encontrar problemas de hardware do Windows devido a problemas de driver. Um driver é essencialmente o que conecta o hardware do seu PC ao sistema operacional. Portanto, se o driver de som estiver com bugs, os problemas com o driver de som são compreensíveis. Para reinstalar seu driver, você terá que usar o Gerenciador de Dispositivos do Windows.
O Gerenciador de Dispositivos é uma ferramenta gratuita do Windows que ajuda você a gerenciar o hardware e os drivers instalados em seu PC. Para começar, acesse o Menu Iniciar barra de pesquisa, digite ‘gerenciador de dispositivos’ e selecione a melhor correspondência.
No Gerenciador de Dispositivos selecione Controladores de som, vídeo e jogos e clique com o botão direito em seu driver de áudio. A partir daí, selecione Atualizar driver e clique em Pesquise automaticamente por software de driver atualizado. Se a atualização não funcionar, talvez seja melhor fazer uma reinstalação completa.
Então clique com o botão direito no driver da mesma forma que acima, e selecione Desinstalar dispositivo. Quando a desinstalação for concluída, reinicie rapidamente o seu PC. Na próxima reinicialização, seu driver de som será reinstalado automaticamente.
3. Verifique sua tomada de áudio
Em raras ocasiões, é o conector de áudio do seu sistema – não os fones de ouvido ou os próprios fones de ouvido – que são os verdadeiros culpados de seus problemas de som. Você pode verificar se esse é o caso conectando o cabo do fone de ouvido em outro dispositivo, seja um smartphone ou um PC diferente. Se o dispositivo estiver funcionando em um dispositivo alternativo, fica claro que o problema está na sua tomada de áudio.
Se for esse o caso, uma visita a uma loja de ferragens pode corrigir esse problema.
4. Certifique-se de que seus fones de ouvido estejam ativados
Se você desativou seus fones de ouvido nas próprias configurações, é óbvio que a configuração do seu fone de ouvido não funcionará. E você ficaria surpreso com o quão comum é esse erro.
Para verificar as configurações dos fones de ouvido, abra primeiro o aplicativo Configurações do Windows. aperte o Tecla Windows + I atalho e suas configurações serão iniciadas. Então vá para Sistema > Som > Propriedades.
A partir daí, clique no botão Definir como dispositivo de som padrão opção e selecione Usar como padrão para áudio.
Agora, se você não conseguir encontrar seus fones de ouvido na etapa acima, eles podem muito bem estar desativados. Então role para baixo até o Avançado seção e selecione Mais configurações de som; assim que você fizer isso, uma caixa de diálogo Som será lançada.
No Reprodução aba, clique com o botão direito no Fones de ouvido opção e selecione a Mostrar dispositivos desativados opção. Agora procure seus fones de ouvido nesta lista, clique com o botão direito sobre eles e clique em Ativar. Clique com o botão direito do mouse novamente e clique em “Definir como dispositivo padrão”.
Corrigindo seus erros de fone de ouvido
Um desses métodos acima deve fazer com que seus fones de ouvido comecem a funcionar novamente. Se você já tentou de tudo acima e ainda não teve sorte com seus fones de ouvido, talvez seja hora de encomendar um novo par imediatamente. Alternativamente, você também pode levar seus fones de ouvido à sua oficina de reparos de tecnologia local, verificar tudo e ver se há alguma maneira de fazer tudo voltar a funcionar normalmente novamente.
Perguntas frequentes
Como corrigir nenhum som no Windows 11?
Execute a solução de problemas do Windows 11 Pressione Windows + I. Selecione Sistema. Clique em Solucionar problemas. Clique em Outros solucionadores de problemas. Encontre Playing Audio e clique no botão Run depois dele. Aguarde e siga as instruções. #7. Atualizar o sistema Windows 11 Pressione Windows + I. Selecione Windows Update no painel esquerdo.
Como faço para que o Windows 10 reconheça meus fones de ouvido?
Desativar a detecção do conector do painel frontal Pressione a tecla Windows + R para iniciar o aplicativo Executar. Selecione Som. Vá para as configurações do conector. Clique em Desativar detecção de tomada do painel frontal para marcar a caixa. Essa é uma das maneiras mais simples de resolver o problema do Windows 10 não reconhecer os fones de ouvido.
Como corrigir o fone de ouvido que não funciona no Windows 11?
Atualize os drivers de áudio Pressione Windows + S. Digite gerenciador de dispositivos e pressione Enter. Expanda Controladores de som, vídeo e jogos. Localize seu fone de ouvido na lista. Clique com o botão direito nele e selecione Atualizar driver. Siga as instruções na tela para continuar. Além disso, você pode tentar desinstalar e reinstalar o dispositivo. #6. Execute o Solucionador de problemas do Windows 11
Por que meu PC não está detectando meus fones de ouvido?
Por que meu PC não está detectando meus fones de ouvido? A falta de detecção de fones de ouvido por um PC com Windows 11 pode ser resultado de vários fatores, desde conflitos de Bluetooth e falhas no sistema operacional até a seleção de configurações incorretas e até mesmo danos físicos aos próprios fones de ouvido.
O Windows 11 é ruim para seus fones de ouvido?
À medida que mais e mais pessoas começaram a usar o Windows 11 (o novo sistema operacional da Microsoft), os problemas que ocorrem no computador também aumentam.Por exemplo, descobri que muitos usuários do Windows 11 estão incomodados com os problemas dos fones de ouvido.
Como faço para alterar as configurações padrão de fone de ouvido no Windows 10?
-No Painel de controle, selecione Ícones grandes no menu suspenso Exibir por. -Selecione Som. -Clique com o botão direito no fone de ouvido e clique em Ativar. -Clique com o botão direito do mouse novamente e selecione Definir como dispositivo padrão. -Clique com o botão direito no fone de ouvido e clique em Propriedades.
Como corrigir o fone de ouvido que não funciona no Windows 10?
Atualize os drivers de áudio Pressione Windows + S. Digite gerenciador de dispositivos e pressione Enter. Expanda Controladores de som, vídeo e jogos. Localize seu fone de ouvido na lista. Clique com o botão direito nele e selecione Atualizar driver. Siga as instruções na tela para continuar. Além disso, você pode tentar desinstalar e reinstalar o dispositivo.
Como habilitar ou desabilitar fones de ouvido no Windows 10?
Você pode seguir estas etapas para ativar o fone de ouvido. Abra o Painel de Controle. Clique na guia Reprodução para ver todos os dispositivos de saída de áudio habilitados. Para ver os dispositivos que estão desabilitados, clique com o botão direito do mouse no espaço vazio e marque Mostrar dispositivos desabilitados. Depois de ver esses dispositivos, clique com o botão direito neles e clique em Ativar. Aplique as configurações e clique em OK.
Por que não consigo conectar meus fones de ouvido ao Windows 11?
O Windows 11 pode ter problemas para se conectar a vários dispositivos de áudio ao mesmo tempo, então tente desconectar qualquer outro hardware de áudio que você conectou, estejam eles conectados via USB ou conectados por Bluetooth. Inspecione o cabo dos fones de ouvido.
Como corrigir o computador que não detecta fones de ouvido?
Certifique-se de que Visualizar por está definido como Ícones grandes e clique em Sons. Na guia Reprodução, você verá a lista de todos os dispositivos de saída de áudio. Nesta lista, se diz fone de ouvido, se indica Não conectado, seu computador não está detectando um fone de ouvido. No entanto, se disser Desativado, o computador reconhece o dispositivo, mas não o utiliza.
Como corrigir fones de ouvido Bluetooth que não funcionam no Windows 10?
Abra o aplicativo Configurações no Windows 10 (use as teclas Windows + I) e vá para Dispositivos> Bluetooth e outros dispositivos e ative o modo Bluetooth. Você também pode remover o dispositivo de fone de ouvido do menu da lista salva por Bluetooth e reconectá-lo.
Como corrigir fones de ouvido não reconhecidos no Windows 10?
Abra o Painel de Controle e clique em Som. Mude para a guia Avançado. Altere o formato de som padrão no menu suspenso. Outro motivo pelo qual seus fones de ouvido podem não ser reconhecidos pelo Windows 10 é o formato do som. Se isso não estiver definido corretamente, você poderá ter o mesmo problema repetidamente.
Como habilito a gravação do microfone no Windows 10?
Para fazer isso, executamos etapas semelhantes realizadas para os fones de ouvido. Clique com o botão direito do mouse no ícone de som na barra de tarefas. Selecione Abrir configurações de som. Escolha Painel de controle de som à direita. Selecione a guia Gravação. Escolha o microfone.
Como faço para que meus fones de ouvido funcionem no Windows 10?
Clique com o botão direito do mouse no ícone de som na parte inferior direita da tela e selecione Abrir configurações de som. Abra as configurações de som. Vá para Gerenciar dispositivos de som. Verifique os dispositivos em Desativado. Se você vir seus fones de ouvido lá, clique no nome dos fones de ouvido e clique em Ativar.
Como soluciono problemas de áudio no Windows 10?
Na caixa de pesquisa na barra de tarefas, digite solucionador de problemas de áudio, selecione Localizar e corrigir problemas com a reprodução de som dos resultados e selecione Avançar. Selecione o dispositivo que você deseja solucionar e continue com o solucionador de problemas. Você também pode iniciar o solucionador de problemas nas configurações de áudio. Selecione Iniciar > Configurações > Sistema > Som > Solucionar problemas.

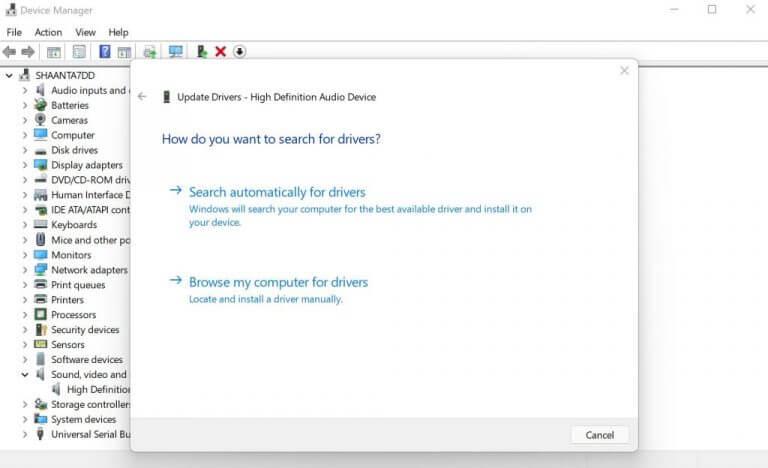



-on-windows-11-and-the-web.jpg)