Jsou chvíle, kdy váš počítač se systémem Windows nemusí rozpoznat vaše sluchátka. Příčinou této chyby může být cokoli: útok malwaru, poškození ovladače nebo dokonce něco, co není v samotných sluchátkách.
Opravdu nemůžeme určit přesný důvod chyby, ale můžeme vám pomoci vyřešit problém s detekcí sluchátek. Pojďme tedy začít.
Nebyla detekována sluchátka ve Windows 10 nebo Windows 11? Vyzkoušejte tato rychlá řešení
Tento problém můžete zkusit vyřešit celou řadou věcí. Obecná řešení spadají do dvou kategorií: software a hardware. V závislosti na tom, jaký je problém, budete muset zvolit vhodnou akci. Pojďme se tedy podívat na všechny opravy jednu po druhé.
1. Zkontrolujte sluchátka
Než se ponoříte do jakýchkoli složitých řešení, které máte před sebou, ujistěte se, že jsou vaše sluchátka v provozuschopném stavu. Zkuste je zapojit do jiného zařízení, řekněme do smartphonu nebo tabletu.
Nyní zkontrolujte, zda fungují nebo ne. Pokud tomu tak není, problém pravděpodobně spočívá v samotném hardwaru sluchátek. Pokud je to váš případ, pak byste si pravděpodobně měli objednat nový pár sluchátek. Nebo můžete také vyzkoušet sluchátka od kamaráda.
2. Aktualizujte nebo přeinstalujte ovladače
Není neobvyklé setkat se s problémy s hardwarem Windows kvůli problémům s ovladači. Ovladač je v podstatě to, co propojuje hardware vašeho počítače s operačním systémem. Pokud je tedy ovladač zvuku zabugovaný, problémy s ovladačem zvuku jsou pochopitelné. Chcete-li znovu nainstalovat ovladač, budete muset použít Správce zařízení Windows.
Správce zařízení je bezplatný nástroj systému Windows, který vám pomáhá spravovat hardware a ovladače nainstalované v počítači. Chcete-li s tím začít, přejděte na Nabídka Start vyhledávací liště, zadejte „správce zařízení“ a vyberte nejlepší shodu.
Ve Správci zařízení vyberte Ovladače zvuku, videa a her a klikněte pravým tlačítkem myši na vašem audio ovladači. Odtud vyberte Aktualizujte ovladač a klikněte na Automaticky vyhledat aktualizovaný software ovladače. Pokud aktualizace nefunguje, může být lepší provést úplnou přeinstalaci.
Pak klikněte pravým tlačítkem myši na ovladači stejným způsobem jako výše a vyberte Odinstalovat zařízení. Po dokončení odinstalace proveďte rychlý restart počítače. Při příštím restartu se ovladač zvuku automaticky přeinstaluje.
3. Zkontrolujte svůj audio konektor
Ve vzácných případech je to zvukový konektor vašeho systému – nikoli samotná sluchátka nebo sluchátka – kdo je skutečným viníkem vašich problémů se zvukem. Zda tomu tak je, můžete ověřit připojením kabelu sluchátek k jinému zařízení – ať už je to chytrý telefon nebo jiný počítač. Pokud zařízení funguje na alternativním zařízení, je jasné, že problém spočívá ve vašem zvukovém konektoru.
Pokud tomu tak je, může tento problém vyřešit návštěva železářství.
4. Ujistěte se, že máte zapnutá sluchátka
Pokud jste sluchátka deaktivovali v samotném nastavení, je zřejmé, že nastavení sluchátek nebude fungovat. A byli byste překvapeni, jak častá je tato chyba.
Chcete-li zkontrolovat nastavení sluchátek, otevřete nejprve aplikaci Nastavení systému Windows. zmáčkni Klávesa Windows + I zástupce a spustí se vaše nastavení. Pak zamiřte Systém > Zvuk > Vlastnosti.
Odtud klikněte na Nastavit jako výchozí zvukové zařízení možnost a vyberte Použít jako výchozí pro zvuk.
Nyní, pokud nemůžete najít sluchátka ve výše uvedeném kroku, mohou být velmi dobře deaktivována. Přejděte tedy dolů na Pokročilý sekce a vyberte Další nastavení zvuku; jakmile to uděláte, otevře se dialogové okno Zvuk.
Na Přehrávání karta, klikněte pravým tlačítkem myši na Sluchátka možnost a vyberte Zobrazit zakázaná zařízení volba. Nyní vyhledejte svá sluchátka v tomto seznamu, klikněte pravým tlačítkem myši na ně a klikněte na Povolit. Znovu na něj klikněte pravým tlačítkem a poté klikněte na „Nastavit jako výchozí zařízení“.
Oprava chyb sluchátek
Jedna z těchto metod shora by měla přimět vaše sluchátka, aby znovu začala fungovat. Pokud jste vyzkoušeli vše shora a stále jste se sluchátky neměli štěstí, pak je možná čas objednat si nový pár hned. Případně můžete sluchátka odnést do místního technického servisu, nechat si vše zkontrolovat a zjistit, zda existuje nějaký způsob, jak vše vrátit do normálního provozu.
FAQ
Jak opravit žádný zvuk ve Windows 11?
Spusťte Poradce při potížích se systémem Windows 11 Stiskněte Windows + I. Vyberte Systém. Klepněte na možnost Odstraňování problémů. Klepněte na položku Další nástroje pro odstraňování problémů. Najděte Přehrávání zvuku a poté klikněte na tlačítko Spustit. Počkejte a postupujte podle pokynů. #7. Aktualizace systému Windows 11 Stiskněte Windows + I. V levém podokně vyberte Windows Update.
Jak zajistím, aby Windows 10 rozpoznal moje sluchátka?
Zakázat detekci konektorů na předním panelu Stisknutím klávesy Windows + R spusťte aplikaci Spustit. Vyberte Zvuk. Přejděte do Nastavení konektoru. Zaškrtněte políčko Zakázat detekci konektorů na předním panelu. Toto je jeden z nejjednodušších způsobů, jak vyřešit problém se sluchátky, který systém Windows 10 nerozpozná.
Jak opravit nefunkčnost sluchátek ve Windows 11?
Aktualizujte ovladače zvuku Stiskněte Windows + S. Zadejte správce zařízení a stiskněte Enter. Rozbalte položku Ovladače zvuku, videa a her. Najděte svá sluchátka v seznamu. Klikněte na něj pravým tlačítkem a vyberte Aktualizovat ovladač. Pokračujte podle pokynů na obrazovce. Můžete také zkusit odinstalovat a znovu nainstalovat zařízení. #6. Spusťte Poradce při potížích se systémem Windows 11
Proč můj počítač nedetekuje moje sluchátka?
Proč můj počítač nedetekuje moje sluchátka? Nedetekce sluchátek počítačem se systémem Windows 11 může být důsledkem řady faktorů, od konfliktů Bluetooth a závad operačního systému až po nesprávná zvolená nastavení a dokonce i fyzické poškození samotných sluchátek.
Je Windows 11 špatný pro vaše sluchátka?
Jak stále více lidí začalo používat Windows 11 (nový OS od společnosti Microsoft), problémy, které se vyskytují na počítači, také přibývají.Například jsem zjistil, že mnoho uživatelů Windows 11 je obtěžováno problémy se sluchátky.
Jak změním výchozí nastavení sluchátek ve Windows 10?
-V Ovládacích panelech vyberte Velké ikony z rozevírací nabídky Zobrazit podle. – Vyberte Zvuk. – Klikněte pravým tlačítkem na sluchátka a klikněte na Povolit. – Klikněte na něj znovu pravým tlačítkem a vyberte Nastavit jako výchozí zařízení. – Klepněte pravým tlačítkem na sluchátka a klepněte na Vlastnosti.
Jak opravit nefunkčnost sluchátek ve Windows 10?
Aktualizujte ovladače zvuku Stiskněte Windows + S. Zadejte správce zařízení a stiskněte Enter. Rozbalte položku Ovladače zvuku, videa a her. Najděte svá sluchátka v seznamu. Klikněte na něj pravým tlačítkem a vyberte Aktualizovat ovladač. Pokračujte podle pokynů na obrazovce. Můžete také zkusit odinstalovat a znovu nainstalovat zařízení.
Jak povolit nebo zakázat sluchátka v systému Windows 10?
Chcete-li sluchátka aktivovat, postupujte podle těchto kroků. Otevřete Ovládací panely. Klepnutím na kartu Přehrávání zobrazíte všechna povolená výstupní zvuková zařízení. Chcete-li zobrazit zařízení, která jsou zakázána, klepněte pravým tlačítkem myši na prázdné místo a zaškrtněte políčko Zobrazit zakázaná zařízení. Jakmile tato zařízení uvidíme, klikněte na ně pravým tlačítkem myši a klikněte na Povolit. Použijte nastavení a klikněte na OK.
Proč nemohu připojit sluchátka k Windows 11?
Windows 11 může mít potíže s připojením k více zvukovým zařízením současně, takže zkuste odpojit jakýkoli jiný zvukový hardware, který jste připojili, ať už je připojen přes USB nebo připojen přes Bluetooth. Zkontrolujte kabel sluchátek.
Jak opravit, že počítač nedetekuje sluchátka?
Ujistěte se, že Zobrazit podle je nastaveno na Velké ikony a klikněte na Zvuky. Na kartě Přehrávání uvidíte seznam všech výstupních zvukových zařízení. Pokud je v tomto seznamu uvedeno sluchátka, pokud je uvedeno Není zapojeno, váš počítač sluchátka nedetekuje. Pokud je však uvedeno Zakázáno, počítač zařízení rozpozná, ale nepoužívá ho.
Jak opravit sluchátka Bluetooth nefungující ve Windows 10?
Otevřete aplikaci Nastavení ve Windows 10 (použijte klávesy Windows + I) a přejděte na Zařízení > Bluetooth a další zařízení a zapněte režim Bluetooth. Sluchátka můžete také odebrat z nabídky Bluetooth uloženého seznamu a znovu je připojit.
Jak opravit sluchátka, která nejsou rozpoznána ve Windows 10?
Otevřete Ovládací panely a klikněte na Zvuk. Přepněte na kartu Upřesnit. Změňte výchozí formát zvuku z rozevírací nabídky. Dalším důvodem, proč vaše sluchátka nemusí Windows 10 rozpoznat, je formát zvuku. Pokud toto není nastaveno správně, můžete mít stále stejný problém.
Jak povolím nahrávání z mikrofonu ve Windows 10?
Za tímto účelem provedeme podobné kroky provedené pro sluchátka. Klepněte pravým tlačítkem myši na ikonu zvuku na hlavním panelu. Vyberte možnost Otevřít nastavení zvuku. Vpravo vyberte Ovládací panel zvuku. Vyberte kartu Záznam. Vyberte mikrofon.
Jak zajistím, aby moje sluchátka fungovala ve Windows 10?
Klikněte pravým tlačítkem na ikonu zvuku v pravé dolní části obrazovky a vyberte Otevřít nastavení zvuku. Otevřete Nastavení zvuku. Přejděte na Spravovat zvuková zařízení. Zkontrolujte zařízení v části Zakázáno. Pokud tam vidíte svá sluchátka, klikněte na název svých sluchátek a poté klikněte na Povolit.
Jak mohu vyřešit problémy se zvukem v systému Windows 10?
Do vyhledávacího pole na hlavním panelu zadejte poradce při potížích se zvukem, ve výsledcích vyberte Najít a opravit problémy s přehráváním zvuku a poté vyberte Další. Vyberte zařízení, které chcete odstraňovat, a poté pokračujte pomocí nástroje pro odstraňování problémů. Poradce při potížích můžete spustit také z Nastavení zvuku. Vyberte Start > Nastavení > Systém > Zvuk > Odstraňování problémů.

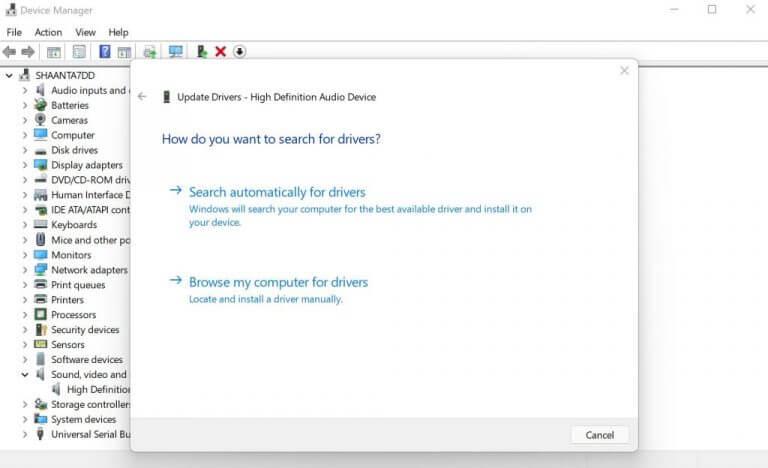



-on-windows-11-and-the-web.jpg)