Joskus Windows-tietokoneesi ei ehkä tunnista kuulokkeitasi. Tämän virheen syy voi olla mikä tahansa: haittaohjelmahyökkäys, ohjaimen vioittuminen tai jopa jotain itse kuulokkeista.
Emme todellakaan voi määrittää virheen tarkkaa syytä, mutta voimme auttaa sinua korjaamaan kuulokkeiden tunnistusongelman lopullisesti. Joten aloitetaan.
Kuulokkeita ei löydy Windows 10:ssä tai Windows 11:ssä? Kokeile näitä pikakorjauksia
Voit yrittää korjata tämän ongelman monia asioita. Yleiset ratkaisut jakautuvat kahteen luokkaan: ohjelmistot ja laitteistot. Riippuen siitä, mikä ongelma on, sinun on valittava oikea toimenpide. Joten tarkastellaan kaikkia korjauksia yksitellen.
1. Tarkista kuulokkeet
Ennen kuin sukellat monimutkaisiin ratkaisuihin, varmista, että kuulokkeet ovat toimintakunnossa. Yritä kytkeä ne toiseen laitteeseen, esimerkiksi älypuhelimeen tai tablettiin.
Tarkista nyt, toimivatko ne vai eivät. Jos ne eivät ole, ongelma on luultavasti itse kuulokkeiden laitteistossa. Jos näin on, sinun pitäisi luultavasti tilata uudet kuulokkeet. Tai voit myös kokeilla kuulokkeita ystävältäsi.
2. Päivitä tai asenna ohjaimet uudelleen
Ei ole harvinaista kohdata Windows-laitteistoongelmia ohjainongelmien vuoksi. Ohjain on lähinnä se, joka yhdistää tietokoneesi laitteiston käyttöjärjestelmään. Joten jos ääniohjain on buginen, ääniohjaimen ongelmat ovat ymmärrettäviä. Jotta voit asentaa ohjaimen uudelleen, sinun on käytettävä Window Device Manageria.
Laitehallinta on ilmainen Windows-työkalu, jonka avulla voit hallita tietokoneeseen asennettuja laitteita ja ohjaimia. Pääset alkuun siirtymällä kohtaan Aloitusvalikko hakupalkkiin, kirjoita ”laitehallinta” ja valitse paras haku.
Valitse Laitehallinnasta Ääni-, video- ja peliohjaimet ja oikealla painikkeella ääniohjaimessasi. Valitse sieltä Päivitä ohjain ja klikkaa Etsi päivitetty ohjainohjelmisto automaattisesti. Jos päivitys ei toimi, saattaa olla parempi suorittaa täydellinen uudelleenasennus.
Sitten oikealla painikkeella ohjaimessa samalla tavalla kuin yllä ja valitse Poista laite. Kun asennuksen poisto on valmis, käynnistä tietokoneesi nopeasti uudelleen. Seuraavan uudelleenkäynnistyksen yhteydessä ääniohjain asennetaan automaattisesti uudelleen.
3. Tarkista ääniliittimesi
Harvinaisissa tapauksissa järjestelmän ääniliitäntä – ei itse kuulokkeet tai kuulokkeet – ovat ääniongelmiesi todellisia syyllisiä. Voit tarkistaa, onko näin, liittämällä kuulokekaapeli toiseen laitteeseen – olipa kyseessä sitten älypuhelin tai eri tietokone. Jos laite toimii toisessa laitteessa, on selvää, että ongelma on ääniliittimessäsi.
Jos näin on, käynti rautakaupassa voi mahdollisesti korjata tämän ongelman.
4. Varmista, että kuulokkeet ovat käytössä
Jos olet poistanut kuulokkeet käytöstä itse asetuksista, on selvää, että kuulokkeiden asetukset eivät toimi. Ja olisit yllättynyt kuinka yleinen tämä virhe on.
Voit tarkistaa kuulokkeiden asetukset avaamalla ensin Windowsin Asetukset-sovelluksen. paina Windows-näppäin + I pikakuvake, ja asetuksesi käynnistetään. Suuntaa sitten Järjestelmä > Ääni > Ominaisuudet.
Napsauta sieltä Aseta oletusäänilaitteeksi vaihtoehto ja valitse Käytä äänen oletusarvona.
Nyt, jos et löydä kuulokkeitasi yllä olevassa vaiheessa, ne voivat hyvinkin olla poistettu käytöstä. Vieritä siis alas kohtaan Pitkälle kehittynyt osio ja valitse Lisää ääniasetuksia; Heti kun teet tämän, Ääni-valintaikkuna avautuu.
Käytössä Toisto välilehti, oikealla painikkeella päällä Kuulokkeet vaihtoehto ja valitse Näytä käytöstä poistetut laitteet vaihtoehto. Etsi nyt kuulokkeitasi tästä luettelosta, oikealla painikkeella ja napsauta Ota käyttöön. Napsauta sitä uudelleen hiiren kakkospainikkeella ja napsauta sitten ”Aseta oletuslaitteeksi”.
Korjaa kuulokevirheitä
Yhden yllä olevista menetelmistä pitäisi saada kuulokkeet toimimaan uudelleen. Jos olet kokeillut kaikkea ylhäältä, etkä vieläkään ole onnistunut kuulokkeiden kanssa, on ehkä aika tilata uusi pari heti. Vaihtoehtoisesti voit myös viedä kuulokkeet paikalliseen huoltoliikkeeseen, tarkistaa kaikki ja katsoa, onko mitään keinoa saada kaikki toimimaan taas normaalisti.
FAQ
Kuinka korjata äänen puuttuminen Windows 11:ssä?
Suorita Windows 11:n vianmääritys Paina Windows + I. Valitse Järjestelmä. Napsauta Vianmääritys. Napsauta Muut vianetsintätyökalut. Etsi Playing Audio ja napsauta sen jälkeen Suorita-painiketta. Odota ja noudata ohjeita. #7. Päivitä Windows 11 -järjestelmä Paina Windows + I. Valitse vasemmasta ruudusta Windows Update.
Kuinka saan Windows 10:n tunnistamaan kuulokkeet?
Poista etupaneelin liittimen tunnistus käytöstä Käynnistä Suorita-sovellus painamalla Windows-näppäintä + R. Valitse Ääni. Siirry Liittimen asetuksiin. Valitse ruutu valitsemalla Poista etupaneelin liittimen tunnistus käytöstä. Tämä on yksi yksinkertaisimmista tavoista ratkaista Windows 10 ei tunnista kuulokkeiden ongelmaa.
Kuinka korjata kuulokkeet, jotka eivät toimi Windows 11:ssä?
Päivitä ääniohjaimet Paina Windows + S. Kirjoita laitehallinta ja paina Enter. Laajenna Ääni-, video- ja peliohjaimet. Etsi kuulokkeet luettelosta. Napsauta sitä hiiren kakkospainikkeella ja valitse Päivitä ohjain. Jatka seuraamalla näytön ohjeita. Voit myös yrittää poistaa ja asentaa laitteen uudelleen. #6. Suorita Windows 11:n vianmääritys
Miksi tietokoneeni ei tunnista kuulokkeitani?
Miksi tietokoneeni ei tunnista kuulokkeitani? Kuulokkeet, joita Windows 11 -tietokone ei havaitse, voivat johtua useista tekijöistä, kuten Bluetooth-ristiriidoista ja käyttöjärjestelmän häiriöistä vääriin valittuihin asetuksiin ja jopa itse kuulokkeiden fyysisistä vaurioista.
Onko Windows 11 huono kuulokkeillesi?
Kun yhä useammat ihmiset alkoivat käyttää Windows 11:tä (uusi Microsoftin käyttöjärjestelmä), myös tietokoneessa esiintyvät ongelmat lisääntyvät.Esimerkiksi huomasin, että monet Windows 11 -käyttäjät vaivaavat kuulokkeiden ongelmat.
Kuinka muutan kuulokkeiden oletusasetuksia Windows 10:ssä?
– Valitse Ohjauspaneelin avattavasta Näytä-valikosta Suuret kuvakkeet. -Valitse Ääni. – Napsauta kuulokkeita hiiren kakkospainikkeella ja napsauta Ota käyttöön. – Napsauta sitä hiiren kakkospainikkeella uudelleen ja valitse Aseta oletuslaitteeksi. – Napsauta kuulokkeita hiiren kakkospainikkeella ja napsauta Ominaisuudet.
Kuinka korjata kuulokkeet, jotka eivät toimi Windows 10:ssä?
Päivitä ääniohjaimet Paina Windows + S. Kirjoita laitehallinta ja paina Enter. Laajenna Ääni-, video- ja peliohjaimet. Etsi kuulokkeet luettelosta. Napsauta sitä hiiren kakkospainikkeella ja valitse Päivitä ohjain. Jatka seuraamalla näytön ohjeita. Voit myös yrittää poistaa ja asentaa laitteen uudelleen.
Kuinka ottaa kuulokkeet käyttöön tai poistaa ne käytöstä Windows 10:ssä?
Voit ottaa kuulokkeet käyttöön noudattamalla näitä ohjeita. Avaa Ohjauspaneeli. Napsauta Toisto-välilehteä nähdäksesi kaikki käytössä olevat äänentoistolaitteet. Näet käytöstä poistetut laitteet napsauttamalla hiiren kakkospainikkeella tyhjää kohtaa ja valitsemalla Näytä käytöstä poistetut laitteet. Kun näemme nämä laitteet, napsauta niitä hiiren kakkospainikkeella ja napsauta Ota käyttöön. Ota asetukset käyttöön ja napsauta OK.
Miksi en voi yhdistää kuulokkeitani Windows 11:een?
Windows 11:llä saattaa olla vaikeuksia muodostaa yhteyttä useisiin äänilaitteisiin samanaikaisesti, joten yritä irrottaa kaikki muut liittämäsi äänilaitteet riippumatta siitä, onko ne kytketty USB:n kautta tai Bluetoothin kautta. Tarkista kuulokkeiden kaapeli.
Kuinka korjata tietokone, joka ei tunnista kuulokkeita?
Varmista, että View by -asetuksena on Suuret kuvakkeet ja napsauta Äänet. Toisto-välilehdellä näet luettelon kaikista äänentoistolaitteista. Jos tässä luettelossa lukee kuulokkeet, jos se tarkoittaa Ei kytkettynä, tietokoneesi ei tunnista kuulokkeita. Jos siinä lukee Ei käytössä, tietokone tunnistaa laitteen, mutta ei käytä sitä.
Kuinka korjata Bluetooth-kuulokkeet, jotka eivät toimi Windows 10:ssä?
Avaa Asetukset-sovellus Windows 10:ssä (käytä Windows + I -näppäimiä) ja siirry kohtaan Laitteet > Bluetooth ja muut laitteet ja ota Bluetooth-tila käyttöön. Voit myös poistaa kuulokkeen Bluetooth-tallennusluettelovalikosta ja yhdistää sen uudelleen.
Kuinka korjata kuulokkeet, joita ei tunnisteta Windows 10:ssä?
Avaa Ohjauspaneeli ja napsauta Ääni. Vaihda Lisäasetukset-välilehteen. Muuta oletusäänimuotoa avattavasta valikosta. Toinen syy, miksi Windows 10 ei ehkä tunnista kuulokkeitasi, on äänimuoto. Jos tätä ei ole asetettu oikein, sinulla voi olla sama ongelma uudestaan ja uudestaan.
Kuinka voin ottaa mikrofonin tallennuksen käyttöön Windows 10:ssä?
Tätä varten käymme läpi samanlaiset vaiheet, jotka suoritetaan kuulokkeille. Napsauta hiiren kakkospainikkeella äänikuvaketta tehtäväpalkissa. Valitse Avaa ääniasetukset. Valitse oikealta Äänen ohjauspaneeli. Valitse Tallennus-välilehti. Valitse mikrofoni.
Kuinka saan kuulokkeet toimimaan Windows 10:ssä?
Napsauta hiiren kakkospainikkeella äänikuvaketta näytön oikeassa alakulmassa ja valitse sitten Avaa ääniasetukset. Avaa Ääniasetukset. Siirry kohtaan Äänilaitteiden hallinta. Tarkista laitteet kohdasta Disabled. Jos näet kuulokkeet siellä, napsauta kuulokkeiden nimeä ja napsauta sitten Ota käyttöön.
Kuinka voin tehdä ääniongelmien vianmäärityksen Windows 10:ssä?
Kirjoita tehtäväpalkin hakukenttään äänen vianmääritys, valitse Etsi ja korjaa äänentoistoon liittyvät ongelmat tuloksista ja valitse sitten Seuraava. Valitse laite, jonka vianetsintää haluat tehdä, ja jatka sitten vianmäärityksen kautta. Voit myös käynnistää vianmäärityksen ääniasetuksista. Valitse Käynnistä > Asetukset > Järjestelmä > Ääni > Vianmääritys.

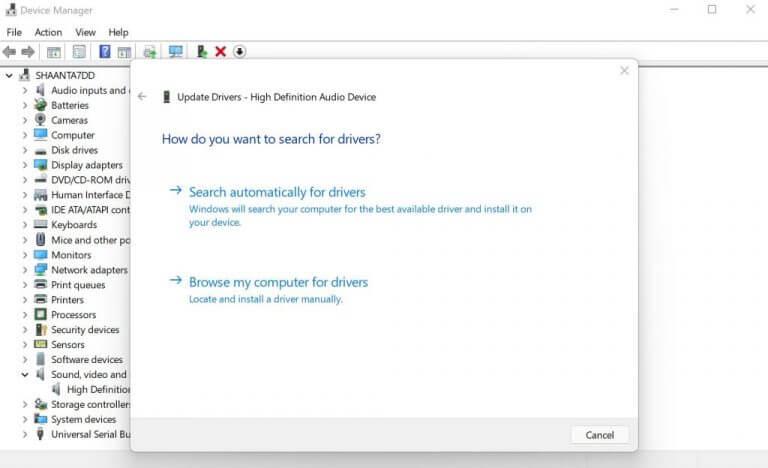



-on-windows-11-and-the-web.jpg)