Előfordulhat, hogy Windows PC-je nem ismeri fel a fejhallgatót. Ennek a hibának bármi oka lehet: rosszindulatú programtámadás, illesztőprogram-sérülés, vagy akár magával a fejhallgatóval kapcsolatos valami.
Valójában nem tudjuk meghatározni a hiba pontos okát, de segíthetünk a fejhallgató-észlelési probléma végleges megoldásában. Tehát kezdjük.
A fejhallgató nem észlelhető Windows 10 vagy Windows 11 rendszeren? Próbálja ki ezeket a gyorsjavításokat
Számos dolog van, amellyel megpróbálhatja kijavítani ezt a problémát. Az általános megoldások két kategóriába sorolhatók: szoftver és hardver. Attól függően, hogy mi a probléma, ki kell választania a megfelelő műveletet. Tehát nézzük meg egyenként az összes javítást.
1. Ellenőrizze a fejhallgatót
Mielőtt belemerülne bármilyen komplex megoldásba, győződjön meg arról, hogy maga a fejhallgató is működőképes. Próbálja meg csatlakoztatni őket egy másik eszközhöz, például okostelefonjához vagy táblagépéhez.
Most ellenőrizze, hogy működnek-e vagy sem. Ha nem, akkor a probléma valószínűleg magában a fejhallgató hardverében van. Ha ez a helyzet, akkor valószínűleg új fejhallgatót kell rendelnie. Vagy kipróbálhat egy fejhallgatót egy barátjától.
2. Frissítse vagy telepítse újra az illesztőprogramokat
Nem ritka, hogy Windows hardverproblémákkal találkozunk az illesztőprogram-problémák miatt. Az illesztőprogram lényegében az, ami összeköti a számítógép hardverét az operációs rendszerrel. Tehát ha a hangvezérlő hibás, akkor érthetőek a hangvezérlővel kapcsolatos problémák. Az illesztőprogram újratelepítéséhez a Window Eszközkezelőt kell használnia.
Az Eszközkezelő egy ingyenes Windows-eszköz, amely segít kezelni a számítógépére telepített hardvert és illesztőprogramokat. A kezdéshez menjen a Start menü keresősávba, írja be az „eszközkezelő” szót, és válassza ki a legmegfelelőbbet.
Az Eszközkezelőben válassza a lehetőséget Hang-, videó- és játékvezérlők és Jobb klikk az audio-illesztőprogramon. Innen válassza ki Illesztőprogram frissítése és kattintson rá A frissített illesztőprogramok automatikus keresése. Ha a frissítés nem működik, akkor jobb, ha teljes újratelepítést hajt végre.
Akkor Jobb klikk az illesztőprogramon a fenti módon, és válassza ki Eszköz eltávolítása. Ha az eltávolítás befejeződött, indítsa gyorsan újra a számítógépet. A következő újraindításkor a hangvezérlő automatikusan újratelepül.
3. Ellenőrizze az audio csatlakozót
Ritka esetekben a rendszer hangcsatlakozója – nem maga a fejhallgató vagy fülhallgató – az igazi bűnösök a hangproblémáknak. Ellenőrizheti, hogy ez a helyzet, ha a fejhallgató kábelét egy másik eszközhöz csatlakoztatja – legyen az okostelefon vagy másik számítógép. Ha az eszköz egy másik eszközön működik, akkor egyértelmű, hogy a probléma az audio csatlakozóban van.
Ha ez a helyzet, akkor egy hardverboltba tett látogatás megoldhatja a problémát.
4. Győződjön meg arról, hogy a fejhallgató engedélyezve van
Ha letiltotta a fejhallgatót a Beállításokban, akkor nyilvánvaló, hogy a fejhallgató beállítása nem fog működni. És meg fog lepődni, milyen gyakori ez a hiba.
A fejhallgató beállításainak ellenőrzéséhez először nyissa meg a Windows Beállítások alkalmazást. megnyomni a Windows billentyű + I parancsikont, és a beállítások elindulnak. Aztán irány Rendszer > Hang > Tulajdonságok.
Innen kattintson a Beállítás alapértelmezett hangeszközként opciót, és válassza ki Használja alapértelmezettként a hanghoz.
Most, ha nem találja a fejhallgatót a fenti lépésben, akkor nagyon könnyen le lehet tiltani. Tehát görgessen le a Fejlett szakaszt, és válassza ki További hangbeállítások; amint ezt megteszi, egy Hang párbeszédpanel jelenik meg.
A Lejátszás fül, Jobb klikk a Fejhallgató opciót, és válassza ki a Letiltott eszközök megjelenítése választási lehetőség. Most keresse meg fejhallgatóját ezen a listán, Jobb klikk rájuk, és kattintson az Engedélyezés gombra. Kattintson újra a jobb gombbal, majd kattintson a „Beállítás alapértelmezett eszközként” elemre.
A fejhallgató hibáinak javítása
A fenti módszerek egyike arra készteti a fejhallgatót, hogy újra működjön. Ha mindent felülről kipróbáltál, és még mindig nem volt szerencséd a fejhallgatóval, akkor talán itt az ideje, hogy azonnal rendelj egy új fülhallgatót. Alternatív megoldásként elviheti fejhallgatóját a helyi műszaki javítóműhelybe, mindent ellenőrizhet, és megnézheti, hogy van-e valami mód arra, hogy minden újra normálisan működjön.
GYIK
Hogyan lehet javítani a hang hiányát a Windows 11 rendszeren?
A Windows 11 hibaelhárító futtatása Nyomja meg a Windows + I gombot. Válassza a Rendszer lehetőséget. Kattintson a Hibaelhárítás elemre. Kattintson az Egyéb hibaelhárítók elemre. Keresse meg a Hang lejátszása lehetőséget, és kattintson utána a Futtatás gombra. Várjon, és kövesse az utasításokat. #7. A Windows 11 rendszer frissítése Nyomja meg a Windows + I billentyűkombinációt. Válassza a Windows Update lehetőséget a bal oldali ablaktáblában.
Hogyan érhetem el a Windows 10-et, hogy felismerje a fejhallgatómat?
Az előlapi jack-érzékelés letiltása Nyomja meg a Windows + R billentyűkombinációt a Futtatás alkalmazás elindításához. Válassza a Hang lehetőséget. Lépjen a Csatlakozási szoftver beállításaihoz. A jelölőnégyzet bejelöléséhez kattintson az Előlapi jack-felismerés letiltása elemre. Ez az egyik legegyszerűbb módja annak, hogy megoldja a Windows 10 nem ismeri fel a fejhallgató problémáját.
Hogyan lehet kijavítani, hogy a fejhallgató nem működik Windows 11 rendszeren?
Frissítse az audio-illesztőprogramokat Nyomja meg a Windows + S billentyűket. Írja be az eszközkezelőt, és nyomja meg az Enter billentyűt. Bontsa ki a Hang-, videó- és játékvezérlőket. Keresse meg fejhallgatóját a listában. Kattintson a jobb gombbal rá, és válassza az Illesztőprogram frissítése lehetőséget. A folytatáshoz kövesse a képernyőn megjelenő utasításokat. Ezenkívül megpróbálhatja eltávolítani és újratelepíteni az eszközt. #6. Futtassa a Windows 11 hibaelhárítót
Miért nem érzékeli a számítógépem a fejhallgatómat?
Miért nem érzékeli a számítógépem a fejhallgatómat? A Windows 11 operációs rendszert futtató számítógépek által nem észlelt fejhallgató számos tényező eredménye lehet, kezdve a Bluetooth-konfliktusoktól és az operációs rendszer hibáitól a helytelenül kiválasztott beállításokig, sőt a fejhallgató fizikai károsodásáig is.
A Windows 11 rossz a fejhallgatónak?
Ahogy egyre többen kezdték el használni a Windows 11-et (a Microsoft új operációs rendszerét), a számítógépen fellépő problémák is fokozódnak.Például azt tapasztaltam, hogy sok Windows 11 felhasználót zavarnak a fejhallgató-problémák.
Hogyan módosíthatom a fejhallgató alapértelmezett beállításait a Windows 10 rendszerben?
– A Vezérlőpulton válassza a Nagy ikonok lehetőséget a Nézet szerint legördülő menüből. – Válassza a Hang lehetőséget. – Kattintson a jobb gombbal a fejhallgatóra, majd kattintson az Engedélyezés gombra. – Kattintson ismét a jobb gombbal, és válassza a Beállítás alapértelmezett eszközként lehetőséget. – Kattintson a jobb gombbal a fejhallgatóra, majd kattintson a Tulajdonságok parancsra.
Hogyan lehet kijavítani, hogy a fejhallgató nem működik Windows 10 rendszeren?
Frissítse az audio-illesztőprogramokat Nyomja meg a Windows + S billentyűket. Írja be az eszközkezelőt, és nyomja meg az Enter billentyűt. Bontsa ki a Hang-, videó- és játékvezérlőket. Keresse meg fejhallgatóját a listában. Kattintson a jobb gombbal rá, és válassza az Illesztőprogram frissítése lehetőséget. A folytatáshoz kövesse a képernyőn megjelenő utasításokat. Ezenkívül megpróbálhatja eltávolítani és újratelepíteni az eszközt.
Hogyan lehet engedélyezni vagy letiltani a fejhallgatót a Windows 10 rendszerben?
A fejhallgató engedélyezéséhez kövesse ezeket a lépéseket. Nyissa meg a Vezérlőpultot. Kattintson a Lejátszás fülre az összes engedélyezett audiokimeneti eszköz megtekintéséhez. A letiltott eszközök megtekintéséhez kattintson a jobb gombbal az üres helyre, és jelölje be a Letiltott eszközök megjelenítése lehetőséget. Ha látjuk ezeket az eszközöket, kattintson rájuk a jobb gombbal, majd kattintson az Engedélyezés lehetőségre. Alkalmazza a beállításokat, és kattintson az OK gombra.
Miért nem tudom csatlakoztatni a fejhallgatómat a Windows 11 rendszerhez?
Előfordulhat, hogy a Windows 11 problémába ütközik, ha egyszerre több audioeszközhöz csatlakozik, ezért próbáljon meg leválasztani minden más csatlakoztatott audio hardvert, akár USB-n keresztül, akár Bluetooth-on keresztül csatlakozik. Vizsgálja meg a fejhallgató kábelét.
Hogyan lehet megjavítani, hogy a számítógép nem érzékeli a fejhallgatót?
Győződjön meg arról, hogy a Megtekintés alapja a Nagy ikonok értékre van állítva, majd kattintson a Hangok elemre. A Lejátszás lapon megjelenik az összes hangkimeneti eszköz listája. Ebben a listában, ha azt írja, hogy fejhallgató, ha azt jelzi, hogy nincs csatlakoztatva, akkor a számítógép nem észlel fejhallgatót. Ha azonban a Disabled felirat jelenik meg, a számítógép felismeri az eszközt, de nem használja.
Hogyan lehet kijavítani a nem működő Bluetooth fejhallgatót a Windows 10 rendszeren?
Nyissa meg a Beállítások alkalmazást Windows 10 rendszeren (használja a Windows + I billentyűket), menjen az Eszközök > Bluetooth és egyéb eszközök menüpontra, és kapcsolja be a Bluetooth módot. A fejhallgatót a Bluetooth mentett lista menüjéből is eltávolíthatja, és újra csatlakoztathatja.
Hogyan lehet kijavítani a nem felismert fejhallgatót a Windows 10 rendszerben?
Nyissa meg a Vezérlőpultot, és kattintson a Hang elemre. Váltson a Speciális lapra. Módosítsa az alapértelmezett hangformátumot a legördülő menüből. A másik ok, amiért a Windows 10 nem ismeri fel fejhallgatóját, a hangformátum. Ha ez nincs megfelelően beállítva, akkor előfordulhat, hogy ugyanaz a probléma újra és újra.
Hogyan engedélyezhetem a mikrofonos felvételt Windows 10 rendszeren?
Ehhez hasonló lépéseket hajtunk végre a fejhallgatónál. Kattintson a jobb gombbal a hang ikonra a tálcán. Válassza a Hangbeállítások megnyitása lehetőséget. Válassza a Hangvezérlő panelt a jobb oldalon. Válassza a Felvétel lapot. Válassza ki a mikrofont.
Hogyan tudom működésre bírni a fejhallgatómat Windows 10 rendszeren?
Kattintson a jobb gombbal a hang ikonra a képernyő jobb alsó részén, majd válassza a Hangbeállítások megnyitása lehetőséget. Nyissa meg a Hangbeállításokat. Lépjen a Hangeszközök kezelése oldalra. Ellenőrizze az eszközöket a Letiltva részben. Ha ott látja a fejhallgatót, kattintson a fejhallgató nevére, majd kattintson az Engedélyezés gombra.
Hogyan háríthatom el a hangproblémákat Windows 10 rendszeren?
A tálcán lévő keresőmezőbe írja be az audio hibaelhárító szót, válassza a Hanglejátszással kapcsolatos problémák keresése és javítása lehetőséget az eredményekből, majd válassza a Tovább lehetőséget. Válassza ki a hibaelhárítani kívánt eszközt, majd folytassa a hibaelhárítóval. A hibaelhárítót a hangbeállításokból is elindíthatja. Válassza a Start > Beállítások > Rendszer > Hang > Hibaelhárítás lehetőséget.

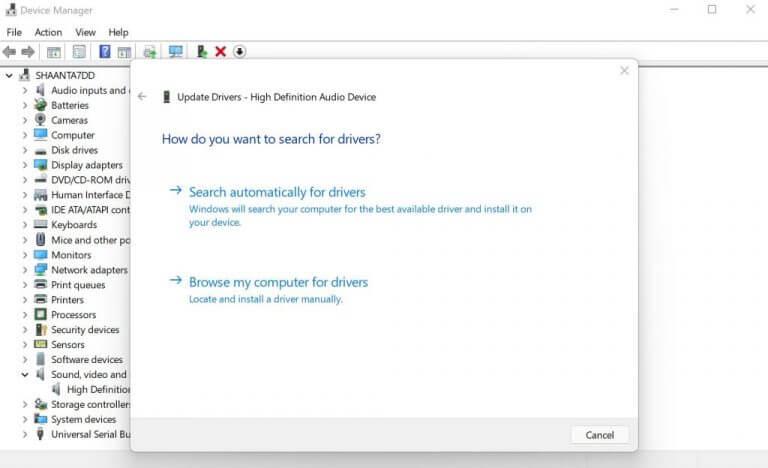



-on-windows-11-and-the-web.jpg)