Sú chvíle, keď váš počítač so systémom Windows nemusí rozpoznať vaše slúchadlá. Príčinou tejto chyby môže byť čokoľvek: malvérový útok, poškodenie ovládača alebo dokonca niečo, čo nie je v slúchadlách samotnom.
Naozaj nemôžeme určiť presný dôvod chyby, ale môžeme vám pomôcť vyriešiť problém s detekciou slúchadiel. Takže začnime.
Nerozpoznali sa slúchadlá v systéme Windows 10 alebo Windows 11? Vyskúšajte tieto rýchle riešenia
Existuje množstvo vecí, ktoré môžete skúsiť vyriešiť tento problém. Všeobecné riešenia spadajú do dvoch kategórií: softvér a hardvér. V závislosti od toho, o aký problém ide, budete musieť zvoliť vhodnú akciu. Pozrime sa teda na všetky opravy jednu po druhej.
1. Skontrolujte slúchadlá
Predtým, ako sa pustíte do komplexných riešení, ktoré máte pred sebou, skontrolujte, či sú vaše slúchadlá v prevádzkovom stave. Skúste ich zapojiť do iného zariadenia, povedzme do smartfónu alebo tabletu.
Teraz skontrolujte, či fungujú alebo nie. Ak nie sú, problém pravdepodobne spočíva v samotnom hardvéri slúchadiel. Ak je to tak, pravdepodobne by ste si mali objednať nový pár slúchadiel. Alebo môžete tiež vyskúšať slúchadlá od kamaráta.
2. Aktualizujte alebo preinštalujte ovládače
Problémy s hardvérom systému Windows nie sú nezvyčajné kvôli problémom s ovládačmi. Ovládač je v podstate to, čo spája hardvér vášho počítača s operačným systémom. Ak je teda ovládač zvuku chybný, problémy s ovládačom zvuku sú pochopiteľné. Ak chcete preinštalovať ovládač, budete musieť použiť Správcu zariadení Windows.
Správca zariadení je bezplatný nástroj systému Windows, ktorý vám pomáha spravovať hardvér a ovládače nainštalované v počítači. Ak chcete začať, zamierte na Úvodná ponuka do vyhľadávacieho panela zadajte „správca zariadení“ a vyberte najlepšiu zhodu.
V Správcovi zariadení vyberte Ovládače zvuku, videa a hier a kliknite pravým tlačidlom myši vo vašom audio ovládači. Odtiaľ vyberte Aktualizujte ovládač a kliknite na Automaticky vyhľadať aktualizovaný softvér ovládača. Ak aktualizácia nefunguje, môže byť lepšie vykonať úplnú preinštalovanie.
Potom kliknite pravým tlačidlom myši na ovládači rovnakým spôsobom ako vyššie a vyberte Odinštalovať zariadenie. Po dokončení odinštalovania vykonajte rýchly reštart počítača. Pri ďalšom reštarte sa ovládač zvuku automaticky preinštaluje.
3. Skontrolujte svoj audio konektor
V zriedkavých prípadoch je to zvukový konektor vášho systému – nie samotné slúchadlá alebo slúchadlá – ktoré sú skutočnými vinníkmi vašich problémov so zvukom. Či je to tak, si môžete overiť pripojením kábla slúchadiel do iného zariadenia – či už je to smartfón alebo iný počítač. Ak zariadenie funguje na alternatívnom zariadení, potom je jasné, že problém spočíva vo vašom audio konektore.
Ak je to tak, tento problém môže vyriešiť návšteva železiarstva.
4. Skontrolujte, či máte zapnuté slúchadlá
Ak ste zakázali slúchadlá v samotných nastaveniach, je zrejmé, že nastavenie slúchadiel nebude fungovať. A boli by ste prekvapení, aká častá je táto chyba.
Ak chcete skontrolovať nastavenia slúchadiel, najprv otvorte aplikáciu Nastavenia systému Windows. Stlačte tlačidlo Kláves Windows + I skratku a spustia sa vaše nastavenia. Potom zamierte do Systém > Zvuk > Vlastnosti.
Odtiaľ kliknite na Nastaviť ako predvolené zvukové zariadenie možnosť a vyberte Použiť ako predvolené pre zvuk.
Ak teraz nemôžete nájsť svoje slúchadlá vo vyššie uvedenom kroku, môžu byť veľmi dobre deaktivované. Prejdite teda nadol na Pokročilé sekciu a vyberte Ďalšie nastavenia zvuku; hneď ako to urobíte, otvorí sa dialógové okno Zvuk.
Na Prehrávanie karta, kliknite pravým tlačidlom myši na Slúchadlá možnosť a vyberte možnosť Zobraziť zakázané zariadenia možnosť. Teraz vyhľadajte svoje slúchadlá v tomto zozname, kliknite pravým tlačidlom myši na nich a kliknite na Povoliť. Znova naň kliknite pravým tlačidlom myši a potom kliknite na „Nastaviť ako predvolené zariadenie“.
Oprava chýb slúchadiel
Jedna z vyššie uvedených metód by mala prinútiť vaše slúchadlá, aby opäť začali fungovať. Ak ste vyskúšali všetko zhora a stále ste nemali šťastie so slúchadlami, potom je možno čas objednať si nový pár. Prípadne môžete slúchadlá zobrať do miestneho opravovne, nechať si všetko skontrolovať a zistiť, či existuje nejaký spôsob, ako všetko vrátiť do normálneho fungovania.
FAQ
Ako opraviť žiadny zvuk v systéme Windows 11?
Spustite Poradcu pri riešení problémov so systémom Windows 11 Stlačte Windows + I. Vyberte položku Systém. Kliknite na položku Riešenie problémov. Kliknite na položku Iné nástroje na riešenie problémov. Nájdite Prehrávanie zvuku a kliknite na tlačidlo Spustiť. Počkajte a postupujte podľa pokynov. #7. Aktualizácia systému Windows 11 Stlačte Windows + I. Na ľavej table vyberte položku Windows Update.
Ako prinútim Windows 10, aby rozpoznal moje slúchadlá?
Vypnutie detekcie konektorov na prednom paneli Stlačením klávesu Windows + R spustíte aplikáciu Run. Vyberte položku Zvuk. Prejdite na nastavenia konektora. Začiarknite políčko Zakázať detekciu konektorov na prednom paneli. Toto je jeden z najjednoduchších spôsobov, ako vyriešiť problém so slúchadlami v systéme Windows 10.
Ako opraviť nefunkčnosť slúchadiel v systéme Windows 11?
Aktualizujte zvukové ovládače Stlačte Windows + S. Napíšte správcu zariadení a stlačte Enter. Rozbaľte Ovládače zvuku, videa a hier. Nájdite svoje slúchadlá v zozname. Kliknite naň pravým tlačidlom a vyberte Aktualizovať ovládač. Pokračujte podľa pokynov na obrazovke. Môžete tiež skúsiť odinštalovať a znova nainštalovať zariadenie. #6. Spustite Poradcu pri riešení problémov so systémom Windows 11
Prečo môj počítač nerozpoznal moje slúchadlá?
Prečo môj počítač nerozpoznáva moje slúchadlá? Nedetegovanie slúchadiel počítačom so systémom Windows 11 môže byť výsledkom mnohých faktorov, od konfliktov Bluetooth a porúch operačného systému až po nesprávne zvolené nastavenia a dokonca aj fyzické poškodenie samotných slúchadiel.
Je Windows 11 zlý pre vaše slúchadlá?
Ako stále viac a viac ľudí začalo používať Windows 11 (nový OS od Microsoftu), problémy, ktoré sa vyskytujú na počítači, tiež pribúdajú.Napríklad som zistil, že veľa používateľov systému Windows 11 trápia problémy so slúchadlami.
Ako zmením predvolené nastavenia slúchadiel v systéme Windows 10?
-V ovládacom paneli vyberte položku Veľké ikony z rozbaľovacej ponuky Zobraziť podľa. – Vyberte Zvuk. – Kliknite pravým tlačidlom myši na slúchadlá a kliknite na položku Povoliť. – Kliknite naň znova pravým tlačidlom myši a vyberte možnosť Nastaviť ako predvolené zariadenie. – Kliknite pravým tlačidlom na slúchadlá a kliknite na Vlastnosti.
Ako opraviť nefunkčnosť slúchadiel v systéme Windows 10?
Aktualizujte zvukové ovládače Stlačte Windows + S. Napíšte správcu zariadení a stlačte Enter. Rozbaľte Ovládače zvuku, videa a hier. Nájdite svoje slúchadlá v zozname. Kliknite naň pravým tlačidlom a vyberte Aktualizovať ovládač. Pokračujte podľa pokynov na obrazovke. Môžete tiež skúsiť odinštalovať a znova nainštalovať zariadenie.
Ako povoliť alebo zakázať slúchadlá v systéme Windows 10?
Ak chcete povoliť slúchadlá, postupujte podľa týchto krokov. Otvorte Ovládací panel. Kliknutím na kartu Prehrávanie zobrazíte všetky povolené výstupné zvukové zariadenia. Ak chcete zobraziť zariadenia, ktoré sú zakázané, kliknite pravým tlačidlom myši na prázdne miesto a začiarknite políčko Zobraziť zakázané zariadenia. Keď uvidíme tieto zariadenia, kliknite na ne pravým tlačidlom myši a kliknite na Povoliť. Použite nastavenia a kliknite na OK.
Prečo nemôžem pripojiť slúchadlá k Windowsu 11?
Windows 11 môže mať problémy s pripojením k viacerým zvukovým zariadeniam súčasne, takže skúste odpojiť akýkoľvek iný zvukový hardvér, ktorý ste pripojili, či už je pripojený cez USB alebo pripojený cez Bluetooth. Skontrolujte kábel slúchadiel.
Ako opraviť počítač, ktorý nerozpoznal slúchadlá?
Uistite sa, že možnosť Zobraziť podľa je nastavená na Veľké ikony a kliknite na Zvuky. Na karte Prehrávanie uvidíte zoznam všetkých výstupných zvukových zariadení. Ak je v tomto zozname uvedené slúchadlá, ak nie je pripojené, počítač nerozpoznal slúchadlá. Ak sa však zobrazí hlásenie Disabled, počítač zariadenie rozpozná, ale nepoužíva ho.
Ako opraviť slúchadlá Bluetooth, ktoré nefungujú v systéme Windows 10?
Otvorte aplikáciu Nastavenia vo Windowse 10 (použite klávesy Windows + I) a prejdite na Zariadenia > Bluetooth a ďalšie zariadenia a zapnite režim Bluetooth. Môžete tiež odstrániť slúchadlové zariadenie z ponuky Bluetooth uloženého zoznamu a znova ho pripojiť.
Ako opraviť slúchadlá, ktoré neboli rozpoznané v systéme Windows 10?
Otvorte Ovládací panel a kliknite na Zvuk. Prepnite na kartu Rozšírené. Zmeňte predvolený formát zvuku v rozbaľovacej ponuke. Ďalším dôvodom, prečo vaše slúchadlá nemusí systém Windows 10 rozpoznať, je formát zvuku. Ak to nie je správne nastavené, môžete mať stále rovnaký problém.
Ako povolím nahrávanie mikrofónom v systéme Windows 10?
Aby sme to dosiahli, prejdeme podobnými krokmi vykonanými pre slúchadlá. Kliknite pravým tlačidlom myši na ikonu zvuku na paneli úloh. Vyberte položku Otvoriť nastavenia zvuku. Vpravo vyberte Ovládací panel zvuku. Vyberte kartu Nahrávanie. Vyberte mikrofón.
Ako zabezpečím, aby moje slúchadlá fungovali v systéme Windows 10?
Kliknite pravým tlačidlom myši na ikonu zvuku v pravej dolnej časti obrazovky a vyberte možnosť Otvoriť nastavenia zvuku. Otvorte nastavenia zvuku. Prejdite do časti Správa zvukových zariadení. Skontrolujte zariadenia v časti Vypnuté. Ak tam vidíte svoje slúchadlá, kliknite na názov svojich slúchadiel a potom kliknite na Povoliť.
Ako vyriešim problémy so zvukom v systéme Windows 10?
Do vyhľadávacieho poľa na paneli úloh napíšte nástroj na riešenie problémov so zvukom, vo výsledkoch vyberte položku Nájsť a opraviť problémy s prehrávaním zvuku a potom vyberte položku Ďalej. Vyberte zariadenie, ktoré chcete riešiť, a potom pokračujte cez nástroj na riešenie problémov. Nástroj na riešenie problémov môžete spustiť aj z Nastavenia zvuku. Vyberte položku Štart > Nastavenia > Systém > Zvuk > Riešenie problémov.

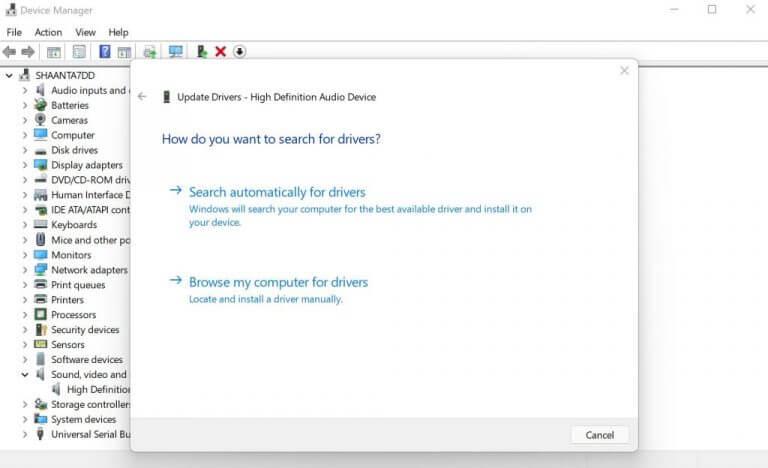



-on-windows-11-and-the-web.jpg)