Det er tider når Windows-PC-en din kanskje ikke gjenkjenner hodetelefonene dine. Årsaken til denne feilen kan være hva som helst: et skadelig programvareangrep, en driverkorrupsjon eller til og med noe som er feil med selve hodetelefonene.
Vi kan egentlig ikke finne den eksakte årsaken til feilen, men vi kan hjelpe deg med å fikse hodetelefondeteksjonsproblemet for godt. Så la oss komme i gang.
Hodetelefoner ikke oppdaget på Windows 10 eller Windows 11? Prøv disse raske løsningene
Det er en rekke ting du kan prøve for å fikse dette problemet. De generelle løsningene faller inn i to kategorier: programvare og maskinvare. Avhengig av hva som er problemet, må du velge riktig handling. Så la oss se på alle rettelsene én etter én.
1. Sjekk hodetelefonene
Før du dykker inn i komplekse løsninger fremover, sørg for at selve hodetelefonene er i god stand. Prøv å koble dem til en annen enhet, for eksempel smarttelefonen eller nettbrettet.
Sjekk nå om de fungerer eller ikke. Hvis de ikke er det, ligger problemet sannsynligvis i selve hodetelefonens maskinvare. Hvis det er tilfelle, bør du sannsynligvis bestille et nytt par hodetelefoner. Eller du kan også prøve en hodetelefon fra en venn.
2. Oppdater eller installer driverne på nytt
Det er ikke uvanlig å støte på Windows-maskinvareproblemer på grunn av driverproblemer. En driver er i hovedsak det som kobler PC-ens maskinvare til operativsystemet. Så hvis lyddriveren er buggy, er problemer med lyddriveren forståelig. For å installere driveren på nytt, må du bruke Window Device Manager.
Enhetsbehandling er et gratis Windows-verktøy som hjelper deg med å administrere maskinvaren og driverne som er installert på PC-en. For å komme i gang med det, gå til Startmeny søkefeltet, skriv inn «enhetsbehandling» og velg det beste samsvaret.
Velg i Enhetsbehandling Lyd-, video- og spillkontrollere og Høyreklikk på lyddriveren din. Derfra velger du Oppdater driveren og klikk på Søk automatisk etter oppdatert driverprogramvare. Hvis oppdateringen ikke fungerer, kan det være bedre å gjøre en fullstendig reinstallasjon i stedet.
Deretter Høyreklikk på driveren på samme måte som ovenfor, og velg Avinstaller enheten. Når avinstalleringen er fullført, gi PC-en en rask omstart. Ved neste omstart blir lyddriveren automatisk installert på nytt.
3. Sjekk lydkontakten
I sjeldne tilfeller er det lydkontakten på systemet ditt – ikke selve hodetelefonene eller øretelefonene – som er de virkelige årsakene til lydproblemene dine. Du kan bekrefte om det er tilfelle ved å koble hodetelefonkabelen til en annen enhet – det være seg en smarttelefon eller en annen PC. Hvis enheten fungerer på en alternativ enhet, er det tydelig at problemet ligger i lydkontakten din.
Hvis det er tilfelle, kan et besøk til en jernvarebutikk muligens løse dette problemet.
4. Sørg for at hodetelefonene er aktivert
Hvis du har deaktivert hodetelefonene dine fra selve innstillingene, er det åpenbart at hodetelefonoppsettet ditt ikke vil fungere. Og du vil bli overrasket over hvor vanlig denne feilen er.
For å sjekke hodetelefoninnstillingene dine, åpne Windows Innstillinger-appen først. trykk Windows-tast + I snarvei, og innstillingene dine vil bli lansert. Gå deretter til System > Lyd > Egenskaper.
Derfra klikker du på Angi som standard lydenhet alternativet og velg Bruk som standard for lyd.
Nå, hvis du ikke finner hodetelefonene dine i trinnet ovenfor, kan de godt være deaktivert. Så bla ned til Avansert seksjon og velg Flere lydinnstillinger; så snart du gjør dette, vil en lyddialogboks bli lansert.
På Avspilling fane, Høyreklikk på Hodetelefoner og velg Vis deaktiverte enheter alternativ. Søk nå etter hodetelefonene dine på denne listen, Høyreklikk på dem og klikk på Aktiver. Høyreklikk på den igjen og klikk deretter på «Angi som standardenhet.»
Retting av hodetelefonfeil
En av disse metodene ovenfra bør få hodetelefonene til å begynne å fungere igjen. Hvis du har prøvd alt ovenfra og du fortsatt ikke har hatt hell med hodetelefonene dine, så er det kanskje på tide å bestille et nytt par med en gang. Alternativt kan du også ta med hodetelefonene til ditt lokale tekniske verksted, få alt sjekket og se om det er noen måte å få alt tilbake til å fungere normalt igjen.
FAQ
Hvordan fikser jeg ingen lyd på Windows 11?
Kjør Windows 11 Feilsøking Trykk Windows + I. Velg System. Klikk på Feilsøk. Klikk på Andre feilsøkere. Finn Playing Audio og klikk på Kjør-knappen etter den. Vent og følg instruksjonene. #7. Oppdater Windows 11 System Trykk Windows + I. Velg Windows Update fra venstre rute.
Hvordan får jeg Windows 10 til å gjenkjenne hodetelefonene mine?
Deaktiver frontpaneljackdeteksjon Trykk på Windows-tasten + R for å starte Run-applikasjonen. Velg Lyd. Gå til koblingsinnstillinger. Klikk på Deaktiver frontpaneljackdeteksjon for å merke av i boksen. Dette er en av de enkleste måtene å løse problemet med Windows 10 vil ikke gjenkjenne hodetelefoner.
Hvordan fikse hodetelefoner som ikke fungerer på Windows 11?
Oppdater lyddriverne Trykk Windows + S. Skriv enhetsbehandling og trykk Enter. Utvid lyd-, video- og spillkontrollere. Finn hodetelefonene dine i listen. Høyreklikk på den og velg Oppdater driver. Følg instruksjonene på skjermen for å fortsette. Du kan også prøve å avinstallere og installere enheten på nytt. #6. Kjør Windows 11 feilsøking
Hvorfor oppdager ikke PC-en hodetelefonene mine?
Hvorfor oppdager ikke PC-en hodetelefonene mine? Hodetelefoner som ikke blir oppdaget av en PC som kjører Windows 11 kan være et resultat av en rekke faktorer som spenner fra Bluetooth-konflikter og operativsystemfeil til feil innstillinger som velges og til og med fysisk skade på selve hodetelefonene.
Er Windows 11 dårlig for hodetelefonene dine?
Etter hvert som flere og flere begynte å bruke Windows 11 (det nye operativsystemet fra Microsoft), øker også problemene som oppstår på datamaskinen.For eksempel fant jeg ut at mange Windows 11-brukere er plaget av hodetelefonproblemene.
Hvordan endrer jeg standard hodetelefoninnstillinger i Windows 10?
-I Kontrollpanel velger du Store ikoner fra rullegardinmenyen Vis etter. -Velg Lyd. – Høyreklikk på hodetelefonen og klikk på Aktiver. – Høyreklikk på den igjen og velg Angi som standardenhet. – Høyreklikk på hodetelefoner og klikk på Egenskaper.
Hvordan fikse hodetelefoner som ikke fungerer på Windows 10?
Oppdater lyddriverne Trykk Windows + S. Skriv enhetsbehandling og trykk Enter. Utvid lyd-, video- og spillkontrollere. Finn hodetelefonene dine i listen. Høyreklikk på den og velg Oppdater driver. Følg instruksjonene på skjermen for å fortsette. Du kan også prøve å avinstallere og installere enheten på nytt.
Hvordan aktivere eller deaktivere hodetelefoner i Windows 10?
Du kan følge disse trinnene for å aktivere hodetelefonene. Åpne Kontrollpanel. Klikk på Avspilling-fanen for å se alle aktiverte lydutgangsenheter. For å se enhetene som er deaktivert, høyreklikk på den tomme plassen og merk av for Vis deaktiverte enheter. Når vi ser disse enhetene, høyreklikker du på dem og klikker på Aktiver. Bruk innstillingene og klikk på OK.
Hvorfor kan jeg ikke koble hodetelefonene mine til Windows 11?
Windows 11 kan ha problemer med å koble til flere lydenheter samtidig, så prøv å koble fra annen lydmaskinvare du har koblet til, enten de er koblet til via USB eller koblet til Bluetooth. Inspiser hodetelefonkabelen.
Hvordan fikse datamaskinen som ikke oppdager hodetelefoner?
Sørg for at Vis etter er satt til Store ikoner og klikk på Lyder. På Avspilling-fanen vil du se listen over alle lydutgangsenhetene. I denne listen, hvis det står hodetelefon, hvis det indikerer Ikke tilkoblet, oppdager ikke datamaskinen en hodetelefon. Men hvis det står Deaktivert, gjenkjenner datamaskinen enheten, men bruker den ikke.
Hvordan fikse Bluetooth-hodetelefoner som ikke fungerer på Windows 10?
Åpne Innstillinger-appen på Windows 10 (bruk Windows + I-tastene), og gå til Enheter > Bluetooth og andre enheter og slå på Bluetooth-modus. Du kan også fjerne hodetelefonenheten fra menyen for lagrede Bluetooth-lister og koble den til på nytt.
Hvordan fikse hodetelefoner som ikke gjenkjennes i Windows 10?
Åpne Kontrollpanel og klikk på Lyd. Bytt til Avansert-fanen. Endre standard lydformat fra rullegardinmenyen. En annen grunn til at hodetelefonene dine kanskje ikke gjenkjennes av Windows 10 er lydformatet. Hvis dette ikke er satt riktig, kan det hende du har det samme problemet om og om igjen.
Hvordan aktiverer jeg mikrofonopptak på Windows 10?
For å gjøre dette går vi gjennom lignende trinn utført for hodetelefonene. Høyreklikk på lydikonet på oppgavelinjen. Velg Åpne lydinnstillinger. Velg Lydkontrollpanel til høyre. Velg fanen Opptak. Velg mikrofonen.
Hvordan får jeg hodetelefonene mine til å fungere på Windows 10?
Høyreklikk på lydikonet nederst til høyre på skjermen, og velg deretter Åpne lydinnstillinger. Åpne Lydinnstillinger. Gå til Administrer lydenheter. Sjekk enhetene under Deaktivert. Hvis du ser hodetelefonene dine der, klikker du på navnet på hodetelefonene og klikker deretter på Aktiver.
Hvordan feilsøker jeg lydproblemer på Windows 10?
I søkeboksen på oppgavelinjen skriver du feilsøking for lyd, velg Finn og fiks problemer med å spille av lyd fra resultatene, og velg deretter Neste. Velg enheten du vil feilsøke, og fortsett deretter gjennom feilsøkingsprogrammet. Du kan også starte feilsøkingsprogrammet fra lydinnstillinger. Velg Start > Innstillinger > System > Lyd > Feilsøking.

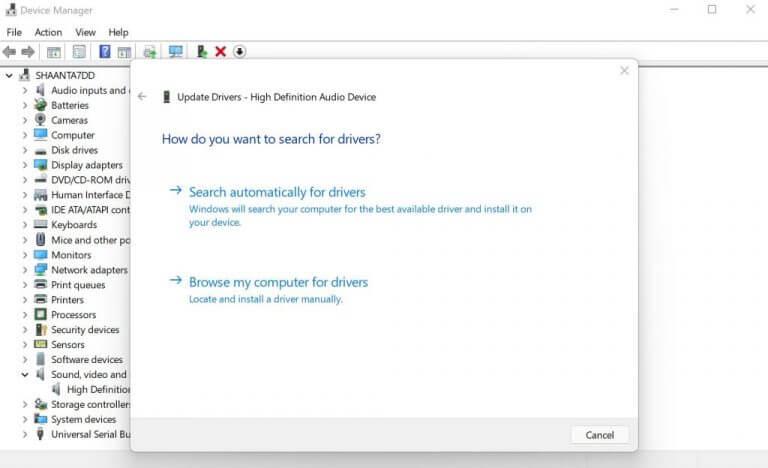



-on-windows-11-and-the-web.jpg)