Det finns tillfällen då din Windows-dator kanske inte känner igen dina hörlurar. Orsaken till det här felet kan vara vad som helst: en attack med skadlig programvara, en skadad drivrutin eller till och med något som är fel på själva hörlurarna.
Vi kan verkligen inte fastställa den exakta orsaken till felet, men vi kan hjälpa dig att fixa problemet med hörlursdetektering för gott. Så låt oss börja.
Hörlurar inte upptäckt på Windows 10 eller Windows 11? Testa dessa snabba lösningar
Det finns en mängd saker du kan försöka åtgärda det här problemet. De allmänna lösningarna delas in i två kategorier: mjukvara och hårdvara. Beroende på vad som är problemet måste du välja lämplig åtgärd. Så låt oss titta på alla korrigeringar en efter en.
1. Kontrollera hörlurarna
Innan du dyker in i några komplexa lösningar framåt, se till att själva hörlurarna är i fungerande skick. Försök att ansluta dem till en annan enhet, säg din smartphone eller surfplatta.
Kontrollera nu om de fungerar eller inte. Om de inte är det, ligger problemet förmodligen i själva hörlurarnas hårdvara. Om så är fallet bör du förmodligen beställa ett nytt par hörlurar. Eller så kan du också prova en hörlur från en vän.
2. Uppdatera eller installera om drivrutinerna
Det är inte ovanligt att stöta på Windows-maskinvaruproblem på grund av drivrutinsproblem. En drivrutin är i huvudsak det som ansluter din dators hårdvara till operativsystemet. Så om ljuddrivrutinen är buggig är problem med ljuddrivrutinen förståeliga. För att installera om din drivrutin måste du använda Window Device Manager.
Enhetshanteraren är ett gratis Windows-verktyg som hjälper dig att hantera hårdvaran och drivrutinerna som är installerade på din PC. För att komma igång med det, gå till Start meny sökfältet, skriv in ”enhetshanteraren” och välj den bästa matchningen.
Välj i Enhetshanteraren Ljud, video och spelkontroller och Högerklicka på din ljuddrivrutin. Därifrån väljer du Uppdatera drivrutinen och klicka på Sök automatiskt efter uppdaterad drivrutinsprogramvara. Om uppdateringen inte fungerar kan det vara bättre att göra en fullständig ominstallation istället.
Sedan Högerklicka på föraren på samma sätt som ovan, och välj Avinstallera enhet. När din avinstallation är klar, ge din dator en snabb omstart. Vid nästa omstart kommer din ljuddrivrutin automatiskt att installeras om.
3. Kontrollera ditt ljuduttag
I sällsynta fall är det ljuduttaget på ditt system – inte själva hörlurarna eller hörlurarna – som är de verkliga bovarna bakom dina ljudproblem. Du kan kontrollera om så är fallet genom att ansluta din hörlurskabel till en annan enhet – oavsett om det är en smartphone eller en annan dator. Om enheten fungerar på en alternativ enhet är det uppenbart att problemet ligger i ditt ljuduttag.
Om så är fallet kan ett besök i en järnaffär möjligen lösa problemet.
4. Se till att dina hörlurar är aktiverade
Om du har inaktiverat dina hörlurar från själva inställningarna är det uppenbart att din hörlurskonfiguration inte kommer att fungera. Och du skulle bli förvånad över hur vanligt det här felet är.
För att kontrollera dina hörlursinställningar, öppna appen Windows Inställningar först. tryck på Windows-tangent + I genväg och dina inställningar kommer att startas. Gå sedan till System > Ljud > Egenskaper.
Därifrån klickar du på Ställ in som standardljudenhet alternativ och välj Använd som standard för ljud.
Nu, om du inte kan hitta dina hörlurar i steget ovan, kan de mycket väl vara inaktiverade. Så scrolla ner till Avancerad avsnitt och välj Fler ljudinställningar; så snart du gör detta kommer en ljuddialogruta att startas.
På Uppspelning flik, Högerklicka på Hörlurar alternativet och välj Visa inaktiverade enheter alternativ. Sök nu efter dina hörlurar på den här listan, Högerklicka på dem och klicka på Aktivera. Högerklicka på den igen och klicka sedan på ”Ange som standardenhet.”
Åtgärda dina hörlursfel
En av dessa metoder från ovan bör få dina hörlurar att börja fungera igen. Om du har provat allt från ovan och du fortfarande inte har haft någon tur med dina hörlurar, så är det kanske dags att beställa ett nytt par direkt. Alternativt kan du också ta med dina hörlurar till din lokala tekniska verkstad, få allt kontrollerat och se om det finns något sätt att få allt att fungera normalt igen.
FAQ
Hur fixar jag inget ljud på Windows 11?
Kör Windows 11 Felsökare Tryck på Windows + I. Välj System. Klicka på Felsök. Klicka på Andra felsökare. Hitta Playing Audio och klicka på Kör-knappen efter det. Vänta och följ instruktionerna. #7. Uppdatera Windows 11 System Tryck på Windows + I. Välj Windows Update från den vänstra rutan.
Hur får jag Windows 10 att känna igen mina hörlurar?
Inaktivera frontpanelens uttagsdetektering Tryck på Windows-tangenten + R för att starta programmet Kör. Välj Ljud. Gå till Anslutningsinställningar. Klicka på Inaktivera frontpaneljackdetektion för att markera rutan. Detta är ett av de enklaste sätten att lösa problemet med Windows 10 kommer inte att känna igen hörlursproblem.
Hur fixar jag att hörlurar inte fungerar på Windows 11?
Uppdatera ljuddrivrutinerna Tryck på Windows + S. Skriv enhetshanteraren och tryck på Enter. Expandera ljud-, video- och spelkontroller. Leta reda på dina hörlurar i listan. Högerklicka på den och välj Uppdatera drivrutin. Följ instruktionerna på skärmen för att fortsätta. Du kan också försöka avinstallera och installera om enheten. #6. Kör Windows 11 Felsökare
Varför upptäcker inte min dator mina hörlurar?
Varför upptäcker inte min dator mina hörlurar? Hörlurar som inte upptäcks av en dator som kör Windows 11 kan vara resultatet av ett antal faktorer, allt från Bluetooth-konflikter och operativsystemfel till att felaktiga inställningar väljs och till och med fysisk skada på själva hörlurarna.
Är Windows 11 dåligt för dina hörlurar?
I takt med att fler och fler började använda Windows 11 (det nya operativsystemet från Microsoft) ökar också problemen som uppstår på datorn.Till exempel upptäckte jag att många Windows 11-användare störs av hörlursproblemen.
Hur ändrar jag standardinställningarna för hörlurar i Windows 10?
-I Kontrollpanelen, välj Stora ikoner från rullgardinsmenyn Visa efter. -Välj Ljud. -Högerklicka på hörlurarna och klicka på Aktivera. -Högerklicka igen och välj Ange som standardenhet. – Högerklicka på hörlurar och klicka på Egenskaper.
Hur fixar jag att hörlurar inte fungerar på Windows 10?
Uppdatera ljuddrivrutinerna Tryck på Windows + S. Skriv enhetshanteraren och tryck på Enter. Expandera ljud-, video- och spelkontroller. Leta reda på dina hörlurar i listan. Högerklicka på den och välj Uppdatera drivrutin. Följ instruktionerna på skärmen för att fortsätta. Du kan också försöka avinstallera och installera om enheten.
Hur aktiverar eller inaktiverar du hörlurar i Windows 10?
Du kan följa dessa steg för att aktivera hörlurarna. Öppna Kontrollpanelen. Klicka på fliken Uppspelning för att se alla aktiverade ljudutgångsenheter. För att se vilka enheter som är inaktiverade högerklickar du på det tomma utrymmet och markerar Visa inaktiverade enheter. När vi ser dessa enheter högerklickar du på dem och klickar på Aktivera. Använd inställningarna och klicka på OK.
Varför kan jag inte ansluta mina hörlurar till Windows 11?
Windows 11 kan ha problem med att ansluta till flera ljudenheter samtidigt så försök att koppla bort all annan ljudmaskinvara som du har anslutit oavsett om de är anslutna via USB eller anslutna med Bluetooth. Inspektera hörlurarnas kabel.
Hur fixar jag att datorn inte upptäcker hörlurar?
Se till att Visa efter är inställd på Stora ikoner och klicka på Ljud. På fliken Uppspelning ser du listan över alla ljudutgångsenheter. I den här listan, om det står hörlurar, om det indikerar Ej ansluten, känner din dator inte av några hörlurar. Men om det står Disabled, känner datorn igen enheten men använder den inte.
Hur fixar jag att Bluetooth-hörlurar inte fungerar på Windows 10?
Öppna Inställningar-appen på Windows 10 (använd Windows + I-tangenter) och gå till Enheter > Bluetooth och andra enheter och slå på Bluetooth-läget. Du kan också ta bort hörlursenheten från menyn med sparade Bluetooth-listan och återansluta den.
Hur fixar man hörlurar som inte känns igen i Windows 10?
Öppna Kontrollpanelen och klicka på Ljud. Växla till fliken Avancerat. Ändra standardljudformatet från rullgardinsmenyn. En annan anledning till att dina hörlurar kanske inte känns igen av Windows 10 är ljudformatet. Om detta inte är korrekt inställt kan du ha samma problem om och om igen.
Hur aktiverar jag mikrofoninspelning i Windows 10?
För att göra detta går vi igenom liknande steg som utförs för hörlurarna. Högerklicka på ljudikonen i aktivitetsfältet. Välj Öppna ljudinställningar. Välj Ljudkontrollpanelen till höger. Välj fliken Inspelning. Välj mikrofon.
Hur får jag mina hörlurar att fungera på Windows 10?
Högerklicka på ljudikonen längst ner till höger på skärmen och välj sedan Öppna ljudinställningar. Öppna Ljudinställningar. Gå till Hantera ljudenheter. Kontrollera enheterna under Inaktiverad. Om du ser dina hörlurar där, klicka på dina hörlurars namn och klicka sedan på Aktivera.
Hur felsöker jag ljudproblem i Windows 10?
I sökrutan i aktivitetsfältet skriver du felsökare för ljud, välj Hitta och åtgärda problem med att spela upp ljud från resultaten och välj sedan Nästa. Välj den enhet du vill felsöka och fortsätt sedan genom felsökaren. Du kan också starta felsökaren från ljudinställningar. Välj Start > Inställningar > System > Ljud > Felsökning.

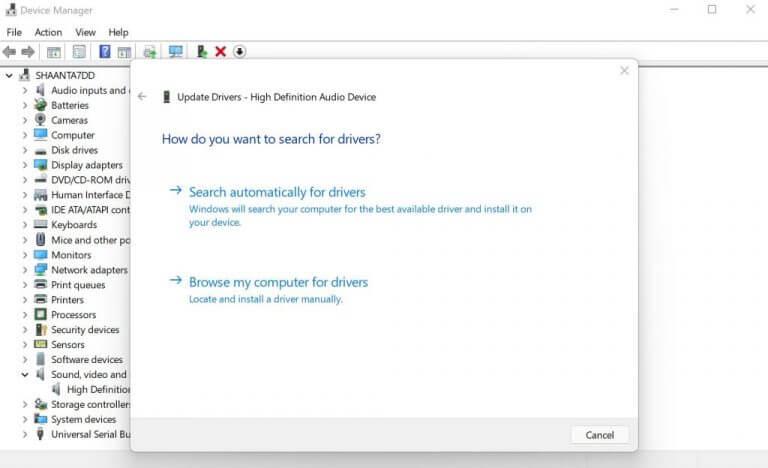



-on-windows-11-and-the-web.jpg)