Er zijn momenten waarop uw Windows-pc uw hoofdtelefoon mogelijk niet herkent. De oorzaak van deze fout kan van alles zijn: een malware-aanval, een stuurprogramma-corruptie of zelfs iets met de hoofdtelefoon zelf.
We kunnen de exacte reden voor de fout echt niet vaststellen, maar we kunnen u helpen het probleem met de hoofdtelefoondetectie voorgoed op te lossen. Dus laten we beginnen.
Koptelefoon niet gedetecteerd op Windows 10 of Windows 11? Probeer deze snelle oplossingen
Er zijn tal van dingen die u kunt proberen om dit probleem op te lossen. De algemene oplossingen vallen in twee categorieën: software en hardware. Afhankelijk van wat het probleem is, moet u de juiste actie kiezen. Laten we dus alle fixes een voor een bekijken.
1. Controleer de koptelefoon
Zorg ervoor dat uw hoofdtelefoon zelf in goede staat verkeert voordat u in complexe oplossingen duikt. Probeer ze aan te sluiten op een ander apparaat, bijvoorbeeld uw smartphone of tablet.
Controleer nu of ze werken of niet. Als dat niet het geval is, ligt het probleem waarschijnlijk bij de hardware van uw hoofdtelefoon zelf. Als dat het geval is, moet u waarschijnlijk een nieuwe hoofdtelefoon bestellen. Of je kunt ook een koptelefoon uitproberen van een vriend.
2. Werk de stuurprogramma’s bij of installeer ze opnieuw
Het is niet ongewoon om Windows-hardwareproblemen tegen te komen vanwege problemen met stuurprogramma’s. Een stuurprogramma is in wezen wat de hardware van uw pc verbindt met het besturingssysteem. Dus als de geluidsdriver fouten bevat, zijn problemen met de geluidsdriver begrijpelijk. Om uw stuurprogramma opnieuw te installeren, moet u de Window Device Manager gebruiken.
Apparaatbeheer is een gratis Windows-hulpprogramma waarmee u de hardware en stuurprogramma’s die op uw pc zijn geïnstalleerd, kunt beheren. Ga om ermee aan de slag te gaan naar de Start menu zoekbalk, typ ‘apparaatbeheer’ in en selecteer de beste overeenkomst.
Selecteer in Apparaatbeheer Geluids-, video- en gamecontrollers en klik met de rechtermuisknop op uw audiostuurprogramma. Selecteer vanaf daar Stuurprogramma bijwerken en klik op Automatisch zoeken naar bijgewerkte stuurprogrammasoftware. Als de update niet werkt, is het misschien beter om in plaats daarvan een volledige herinstallatie uit te voeren.
Dan klik met de rechtermuisknop op de driver op dezelfde manier als hierboven, en selecteer Apparaat verwijderen. Wanneer uw verwijdering is voltooid, start u uw pc snel opnieuw op. Bij uw volgende herstart wordt uw geluidsstuurprogramma automatisch opnieuw geïnstalleerd.
3. Controleer je audio-aansluiting
In zeldzame gevallen is het de audio-aansluiting van uw systeem – niet de hoofdtelefoon of oortelefoon zelf – die de echte boosdoeners zijn van uw geluidsproblemen. U kunt controleren of dat het geval is door uw hoofdtelefoonkabel op een ander apparaat aan te sluiten, of het nu een smartphone of een andere pc is. Als het apparaat op een alternatief apparaat werkt, is het duidelijk dat het probleem bij uw audio-aansluiting ligt.
Als dat het geval is, kan een bezoek aan een hardwarewinkel dit probleem mogelijk oplossen.
4. Zorg ervoor dat je koptelefoon is ingeschakeld
Als je je hoofdtelefoon hebt uitgeschakeld via de instellingen zelf, is het duidelijk dat je hoofdtelefoonconfiguratie niet werkt. En je zou verbaasd zijn hoe vaak deze fout voorkomt.
Om je koptelefooninstellingen te controleren, open je eerst de Windows Instellingen-app. druk de Windows-toets + I snelkoppeling en uw instellingen worden gestart. Ga dan naar Systeem > Geluid > Eigenschappen.
Klik vanaf daar op de Instellen als standaard geluidsapparaat optie en selecteer Gebruiken als standaard voor audio.
Als u uw hoofdtelefoon in de bovenstaande stap niet kunt vinden, is deze mogelijk uitgeschakeld. Dus scroll naar beneden naar de Geavanceerd sectie en selecteer Meer geluidsinstellingen; zodra u dit doet, wordt een dialoogvenster Geluid geopend.
Op de Afspelen tabblad, klik met de rechtermuisknop op de Koptelefoon optie en selecteer de Uitgeschakelde apparaten weergeven keuze. Zoek nu naar uw hoofdtelefoon in deze lijst, klik met de rechtermuisknop erop en klik op Inschakelen. Klik er nogmaals met de rechtermuisknop op en klik vervolgens op “Als standaardapparaat instellen”.
Je hoofdtelefoonfouten oplossen
Een van deze bovenstaande methoden zou ervoor moeten zorgen dat uw hoofdtelefoon weer gaat werken. Als je alles van boven hebt geprobeerd en nog steeds geen geluk hebt gehad met je koptelefoon, dan is het misschien tijd om meteen een nieuw paar te bestellen. Als alternatief kunt u uw hoofdtelefoon ook naar uw plaatselijke technische reparatiewerkplaats brengen, alles laten controleren en kijken of er een manier is om alles weer normaal te laten werken.
FAQ
Hoe repareer je geen geluid op Windows 11?
Voer de probleemoplosser voor Windows 11 uit Druk op Windows + I. Selecteer Systeem. Klik op Problemen oplossen. Klik op Andere probleemoplossers. Zoek Audio afspelen en klik daarna op de knop Uitvoeren. Wacht en volg de instructies. #7. Windows 11-systeem bijwerken Druk op Windows + I. Selecteer Windows Update in het linkerdeelvenster.
Hoe zorg ik ervoor dat Windows 10 mijn koptelefoon herkent?
Detectie van aansluitingen op het voorpaneel uitschakelen Druk op de Windows-toets + R om de toepassing Uitvoeren te starten. Selecteer Geluid. Ga naar Connector-instellingen. Klik op Jackdetectie op het voorpaneel uitschakelen om het vakje aan te vinken. Dit is een van de eenvoudigste manieren om het probleem met de koptelefoon op te lossen met Windows 10.
Hoe een hoofdtelefoon te repareren die niet werkt op Windows 11?
Werk de audiostuurprogramma’s bij Druk op Windows + S. Typ apparaatbeheer en druk op Enter. Vouw Geluid-, video- en gamecontrollers uit. Zoek uw hoofdtelefoon in de lijst. Klik er met de rechtermuisknop op en selecteer Stuurprogramma bijwerken. Volg de instructies op het scherm om door te gaan. U kunt ook proberen het apparaat te verwijderen en opnieuw te installeren. #6. Voer de probleemoplosser voor Windows 11 uit
Waarom detecteert mijn pc mijn koptelefoon niet?
Waarom detecteert mijn pc mijn koptelefoon niet? Een koptelefoon die niet wordt gedetecteerd door een pc met Windows 11 kan het gevolg zijn van een aantal factoren, variërend van Bluetooth-conflicten en storingen in het besturingssysteem tot het selecteren van onjuiste instellingen en zelfs fysieke schade aan de koptelefoon zelf.
Is Windows 11 slecht voor je koptelefoon?
Naarmate steeds meer mensen Windows 11 (het nieuwe besturingssysteem van Microsoft) gingen gebruiken, nemen ook de problemen op de computer toe.Ik ontdekte bijvoorbeeld dat veel Windows 11-gebruikers last hebben van de koptelefoonproblemen.
Hoe wijzig ik de standaard hoofdtelefooninstellingen in Windows 10?
-Selecteer in het Configuratiescherm Grote pictogrammen in het vervolgkeuzemenu Weergeven op. -Selecteer Geluid. – Klik met de rechtermuisknop op de hoofdtelefoon en klik op Inschakelen. – Klik nogmaals met de rechtermuisknop en selecteer Instellen als standaardapparaat. -Klik met de rechtermuisknop op de hoofdtelefoon en klik op Eigenschappen.
Hoe een hoofdtelefoon te repareren die niet werkt op Windows 10?
Werk de audiostuurprogramma’s bij Druk op Windows + S. Typ apparaatbeheer en druk op Enter. Vouw Geluid-, video- en gamecontrollers uit. Zoek uw hoofdtelefoon in de lijst. Klik er met de rechtermuisknop op en selecteer Stuurprogramma bijwerken. Volg de instructies op het scherm om door te gaan. U kunt ook proberen het apparaat te verwijderen en opnieuw te installeren.
Hoe hoofdtelefoon in- of uitschakelen in Windows 10?
U kunt deze stappen volgen om de hoofdtelefoon in te schakelen. Configuratiescherm openen. Klik op het tabblad Afspelen om alle ingeschakelde audio-uitvoerapparaten te zien. Om de apparaten te zien die zijn uitgeschakeld, klikt u met de rechtermuisknop op de lege ruimte en vinkt u Uitgeschakelde apparaten weergeven aan. Zodra we deze apparaten zien, klikt u er met de rechtermuisknop op en klikt u op Inschakelen. Pas de instellingen toe en klik op OK.
Waarom kan ik mijn koptelefoon niet aansluiten op Windows 11?
Windows 11 kan problemen hebben om tegelijkertijd verbinding te maken met meerdere audioapparaten, dus probeer alle andere audiohardware die u hebt aangesloten los te koppelen, ongeacht of ze zijn aangesloten via USB of verbonden met Bluetooth. Inspecteer de kabel van de hoofdtelefoon.
Hoe een computer te repareren die hoofdtelefoon niet detecteert?
Zorg ervoor dat Weergeven op is ingesteld op Grote pictogrammen en klik op Geluiden. Op het tabblad Afspelen ziet u de lijst met alle audio-uitvoerapparaten. Als in deze lijst ‘koptelefoon’ staat en ‘Niet aangesloten’ wordt aangegeven, detecteert uw computer geen hoofdtelefoon. Als er echter Uitgeschakeld staat, herkent de computer het apparaat maar gebruikt het niet.
Hoe een Bluetooth-koptelefoon te repareren die niet werkt op Windows 10?
Open de app Instellingen op Windows 10 (gebruik Windows + I-toetsen) en ga naar Apparaten> Bluetooth en andere apparaten en schakel de Bluetooth-modus in. U kunt de hoofdtelefoon ook verwijderen uit het Bluetooth-lijstmenu en opnieuw verbinden.
Hoe een koptelefoon te repareren die niet wordt herkend in Windows 10?
Open het Configuratiescherm en klik op Geluid. Schakel over naar het tabblad Geavanceerd. Wijzig het standaard geluidsformaat in het vervolgkeuzemenu. Een andere reden waarom uw hoofdtelefoon mogelijk niet wordt herkend door Windows 10, is het geluidsformaat. Als dit niet correct is ingesteld, kunt u steeds weer hetzelfde probleem hebben.
Hoe schakel ik microfoonopname in Windows 10 in?
Om dit te doen, doorlopen we vergelijkbare stappen die voor de hoofdtelefoon zijn uitgevoerd. Klik met de rechtermuisknop op het geluidspictogram in de taakbalk. Selecteer Geluidsinstellingen openen. Kies rechts het Configuratiescherm voor geluid. Selecteer het tabblad Opnemen. Kies de microfoon.
Hoe zorg ik ervoor dat mijn hoofdtelefoon werkt op Windows 10?
Klik met de rechtermuisknop op het geluidspictogram rechtsonder in het scherm en selecteer vervolgens Geluidsinstellingen openen. Open Geluidsinstellingen. Ga naar Geluidsapparaten beheren. Controleer de apparaten onder Uitgeschakeld. Als u uw hoofdtelefoon daar ziet, klikt u op de naam van uw hoofdtelefoon en vervolgens op Inschakelen.
Hoe los ik audioproblemen op Windows 10 op?
Typ in het zoekvak op de taakbalk de probleemoplosser voor audio, selecteer Problemen met het afspelen van geluid zoeken en oplossen in de resultaten en selecteer vervolgens Volgende. Selecteer het apparaat dat u wilt oplossen en ga verder met de probleemoplosser. U kunt de probleemoplosser ook starten vanuit de audio-instellingen. Selecteer Start > Instellingen > Systeem > Geluid > Problemen oplossen.

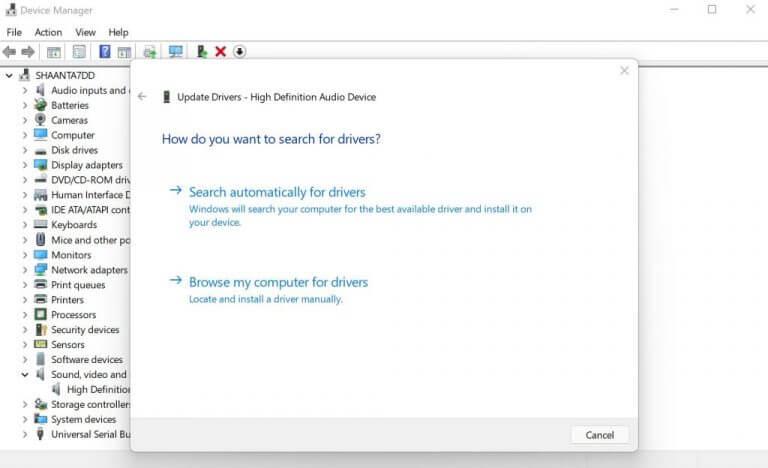



-on-windows-11-and-the-web.jpg)