Il arrive parfois que votre PC Windows ne reconnaisse pas votre casque. La cause de cette erreur peut être n’importe quoi : une attaque de logiciel malveillant, une corruption de pilote ou même quelque chose qui ne va pas avec le casque lui-même.
Nous ne pouvons vraiment pas identifier la raison exacte de l’erreur, mais nous pouvons vous aider à résoudre définitivement le problème de détection du casque. Alors, commençons.
Casque non détecté sur Windows 10 ou Windows 11 ? Essayez ces solutions rapides
Il y a une foule de choses que vous pouvez essayer de résoudre ce problème. Les solutions générales se répartissent en deux catégories : logicielles et matérielles. En fonction de la nature du problème, vous devrez choisir l’action appropriée. Examinons donc tous les correctifs un par un.
1. Vérifiez les écouteurs
Avant de plonger dans les solutions complexes à venir, assurez-vous que vos écouteurs eux-mêmes sont en état de marche. Essayez de les brancher sur un autre appareil, par exemple votre smartphone ou votre tablette.
Vérifiez maintenant s’ils fonctionnent ou non. Si ce n’est pas le cas, le problème réside probablement dans le matériel de votre casque lui-même. Si tel est le cas, vous devriez probablement commander une nouvelle paire d’écouteurs. Ou vous pouvez également essayer un casque d’un ami.
2. Mettez à jour ou réinstallez les pilotes
Il n’est pas rare de rencontrer des problèmes matériels Windows en raison de problèmes de pilote. Un pilote est essentiellement ce qui connecte le matériel de votre PC au système d’exploitation. Donc, si le pilote audio est bogué, les problèmes avec le pilote audio sont compréhensibles. Pour réinstaller votre pilote, vous devrez utiliser le gestionnaire de périphériques Windows.
Le Gestionnaire de périphériques est un outil Windows gratuit qui vous aide à gérer le matériel et les pilotes installés sur votre PC. Pour commencer, rendez-vous sur Le menu Démarrer barre de recherche, tapez « gestionnaire de périphériques » et sélectionnez la meilleure correspondance.
Dans le Gestionnaire de périphériques, sélectionnez Contrôleurs audio, vidéo et jeu et clic-droit sur votre pilote audio. De là, sélectionnez Mettre à jour le pilote et cliquez sur Recherche automatiquement le logiciel du pilote mis à jour. Si la mise à jour ne fonctionne pas, il peut être préférable de procéder à une réinstallation complète à la place.
Alors clic-droit sur le pilote de la même manière que ci-dessus, et sélectionnez Désinstaller l’appareil. Lorsque votre désinstallation est terminée, redémarrez rapidement votre PC. Lors de votre prochain redémarrage, votre pilote audio sera automatiquement réinstallé.
3. Vérifiez votre prise audio
En de rares occasions, c’est la prise audio de votre système, et non le casque ou les écouteurs eux-mêmes, qui sont les véritables coupables de vos problèmes de son. Vous pouvez vérifier si c’est le cas en branchant le câble de votre casque sur un autre appareil, qu’il s’agisse d’un smartphone ou d’un autre PC. Si l’appareil fonctionne sur un autre appareil, il est clair que le problème vient de votre prise audio.
Si tel est le cas, une visite dans une quincaillerie peut éventuellement résoudre ce problème.
4. Assurez-vous que vos écouteurs sont activés
Si vous avez désactivé votre casque à partir des paramètres eux-mêmes, il est évident que la configuration de votre casque ne fonctionnera pas. Et vous seriez surpris de la fréquence de cette erreur.
Pour vérifier les paramètres de votre casque, ouvrez d’abord l’application Paramètres Windows. appuyez sur la Touche Windows + I raccourci, et vos paramètres seront lancés. Dirigez-vous ensuite vers Système > Son > Propriétés.
De là, cliquez sur le Définir comme périphérique audio par défaut option et sélectionnez Utiliser par défaut pour l’audio.
Maintenant, si vous ne trouvez pas vos écouteurs à l’étape ci-dessus, ils pourraient très bien être désactivés. Faites donc défiler jusqu’à Avancé section et sélectionnez Plus de paramètres de son; dès que vous faites cela, une boîte de dialogue Son sera lancée.
Sur le Relecture languette, clic-droit sur le Écouteurs et sélectionnez l’option Afficher les appareils désactivés option. Recherchez maintenant vos écouteurs dans cette liste, clic-droit sur eux et cliquez sur Activer. Cliquez à nouveau dessus avec le bouton droit de la souris, puis cliquez sur « Définir comme périphérique par défaut ».
Résoudre les erreurs de votre casque
L’une de ces méthodes ci-dessus devrait permettre à vos écouteurs de recommencer à fonctionner. Si vous avez tout essayé d’en haut et que vous n’avez toujours pas eu de chance avec vos écouteurs, il est peut-être temps de commander une nouvelle paire tout de suite. Alternativement, vous pouvez également apporter vos écouteurs à votre atelier de réparation technique local, tout vérifier et voir s’il existe un moyen de tout remettre en marche normalement.
FAQ
Comment réparer l’absence de son sur Windows 11 ?
Exécutez l’utilitaire de résolution des problèmes de Windows 11 Appuyez sur Windows + I. Sélectionnez Système. Cliquez sur Dépanner. Cliquez sur Autres dépanneurs. Recherchez Lecture audio et cliquez sur le bouton Exécuter après celui-ci. Attendez et suivez les instructions. #sept. Mettre à jour le système Windows 11 Appuyez sur Windows + I. Sélectionnez Windows Update dans le volet de gauche.
Comment faire pour que Windows 10 reconnaisse mon casque ?
Désactiver la détection de la prise du panneau avant Appuyez sur la touche Windows + R pour démarrer l’application Exécuter. Sélectionnez Son. Accédez aux paramètres du connecteur. Cliquez sur Désactiver la détection de la prise du panneau avant pour cocher la case. C’est l’un des moyens les plus simples de résoudre le problème de Windows 10 qui ne reconnaît pas les écouteurs.
Comment réparer un casque qui ne fonctionne pas sous Windows 11 ?
Mettre à jour les pilotes audio Appuyez sur Windows + S. Tapez gestionnaire de périphériques et appuyez sur Entrée. Développez Contrôleurs audio, vidéo et jeu. Localisez votre casque dans la liste. Faites un clic droit dessus et sélectionnez Mettre à jour le pilote. Suivez les instructions à l’écran pour continuer. Vous pouvez également essayer de désinstaller et de réinstaller l’appareil. #6. Exécutez l’utilitaire de résolution des problèmes de Windows 11
Pourquoi mon PC ne détecte-t-il pas mon casque ?
Pourquoi mon PC ne détecte-t-il pas mon casque ? Les écouteurs non détectés par un PC exécutant Windows 11 peuvent être le résultat d’un certain nombre de facteurs allant des conflits Bluetooth et des problèmes du système d’exploitation aux paramètres incorrects sélectionnés et même des dommages physiques aux écouteurs eux-mêmes.
Windows 11 est-il mauvais pour vos écouteurs ?
Comme de plus en plus de personnes ont commencé à utiliser Windows 11 (le nouveau système d’exploitation de Microsoft), les problèmes qui surviennent sur l’ordinateur sont également augmentés.Par exemple, j’ai constaté que de nombreux utilisateurs de Windows 11 étaient gênés par les problèmes de casque.
Comment modifier les paramètres par défaut du casque dans Windows 10 ?
-Dans le Panneau de configuration, sélectionnez Grandes icônes dans le menu déroulant Afficher par. -Sélectionnez Son. -Cliquez avec le bouton droit sur le casque et cliquez sur Activer. -Cliquez à nouveau dessus avec le bouton droit de la souris et sélectionnez Définir comme périphérique par défaut. -Cliquez avec le bouton droit sur le casque et cliquez sur Propriétés.
Comment réparer un casque qui ne fonctionne pas sous Windows 10 ?
Mettre à jour les pilotes audio Appuyez sur Windows + S. Tapez gestionnaire de périphériques et appuyez sur Entrée. Développez Contrôleurs audio, vidéo et jeu. Localisez votre casque dans la liste. Faites un clic droit dessus et sélectionnez Mettre à jour le pilote. Suivez les instructions à l’écran pour continuer. Vous pouvez également essayer de désinstaller et de réinstaller l’appareil.
Comment activer ou désactiver les écouteurs dans Windows 10 ?
Vous pouvez suivre ces étapes pour activer le casque. Ouvrez le Panneau de configuration. Cliquez sur l’onglet Lecture pour voir tous les périphériques de sortie audio activés. Pour voir les appareils désactivés, faites un clic droit sur l’espace vide et cochez Afficher les appareils désactivés. Une fois que nous voyons ces appareils, cliquez dessus avec le bouton droit de la souris et cliquez sur Activer. Appliquez les paramètres et cliquez sur OK.
Pourquoi ne puis-je pas connecter mon casque à Windows 11 ?
Windows 11 peut avoir des difficultés à se connecter à plusieurs périphériques audio en même temps, alors essayez de déconnecter tout autre matériel audio que vous avez connecté, qu’il soit branché via USB ou connecté via Bluetooth. Inspectez le câble du casque.
Comment réparer l’ordinateur qui ne détecte pas les écouteurs ?
Assurez-vous que Afficher par est défini sur Grandes icônes et cliquez sur Sons. Dans l’onglet Lecture, vous verrez la liste de tous les périphériques de sortie audio. Dans cette liste, s’il indique casque, s’il indique Non branché, votre ordinateur ne détecte pas de casque. Cependant, s’il indique Disabled, l’ordinateur reconnaît le périphérique mais ne l’utilise pas.
Comment réparer les écouteurs Bluetooth qui ne fonctionnent pas sous Windows 10 ?
Ouvrez l’application Paramètres sur Windows 10 (utilisez les touches Windows + I), et dirigez-vous vers Appareils > Bluetooth et autres appareils et activez le mode Bluetooth. Vous pouvez également supprimer le casque du menu de la liste enregistrée Bluetooth et le reconnecter.
Comment réparer un casque non reconnu dans Windows 10 ?
Ouvrez le Panneau de configuration et cliquez sur Son. Passez à l’onglet Avancé. Modifiez le format audio par défaut dans le menu déroulant. Une autre raison pour laquelle votre casque peut ne pas être reconnu par Windows 10 est le format du son. Si ce n’est pas réglé correctement, vous pouvez avoir le même problème encore et encore.
Comment activer l’enregistrement du microphone sur Windows 10 ?
Pour ce faire, nous parcourons des étapes similaires effectuées pour les écouteurs. Cliquez avec le bouton droit sur l’icône du son dans la barre des tâches. Sélectionnez Ouvrir les paramètres de son. Choisissez Panneau de configuration du son sur la droite. Sélectionnez l’onglet Enregistrement. Choisissez le micro.
Comment faire fonctionner mon casque sur Windows 10 ?
Faites un clic droit sur l’icône du son en bas à droite de l’écran, puis sélectionnez Ouvrir les paramètres de son. Ouvrez les paramètres du son. Accédez à Gérer les périphériques audio. Vérifiez les appareils sous Désactivé. Si vous y voyez votre casque, cliquez sur le nom de votre casque, puis cliquez sur Activer.
Comment résoudre les problèmes audio sur Windows 10 ?
Dans la zone de recherche de la barre des tâches, tapez dépanneur audio, sélectionnez Rechercher et résoudre les problèmes de lecture du son à partir des résultats, puis sélectionnez Suivant. Sélectionnez l’appareil que vous souhaitez dépanner, puis poursuivez avec l’outil de dépannage. Vous pouvez également lancer le dépanneur à partir des paramètres audio. Sélectionnez Démarrer > Paramètres > Système > Son > Dépannage.

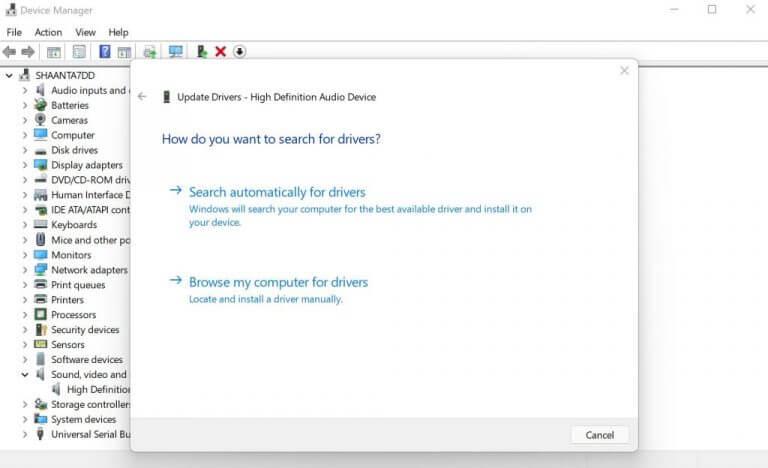



-on-windows-11-and-the-web.jpg)