Czasami komputer z systemem Windows może nie rozpoznawać słuchawek. Przyczyną tego błędu może być cokolwiek: atak złośliwego oprogramowania, uszkodzenie sterownika, a nawet coś związanego z samymi słuchawkami.
Naprawdę nie możemy wskazać dokładnej przyczyny błędu, ale możemy na dobre pomóc rozwiązać problem z wykrywaniem słuchawek. Więc zacznijmy.
Słuchawki nie zostały wykryte w systemie Windows 10 lub Windows 11? Wypróbuj te szybkie poprawki
Jest wiele rzeczy, które możesz spróbować rozwiązać. Ogólne rozwiązania dzielą się na dwie kategorie: oprogramowanie i sprzęt. W zależności od tego, na czym polega problem, będziesz musiał wybrać odpowiednią akcję. Spójrzmy więc na wszystkie poprawki jeden po drugim.
1. Sprawdź słuchawki
Zanim zagłębisz się w jakiekolwiek złożone rozwiązania, upewnij się, że same słuchawki są sprawne. Spróbuj podłączyć je do innego urządzenia, powiedzmy smartfona lub tabletu.
Teraz sprawdź, czy działają, czy nie. Jeśli tak nie jest, problem prawdopodobnie dotyczy samego sprzętu słuchawkowego. Jeśli tak jest, to prawdopodobnie powinieneś zamówić nową parę słuchawek. Możesz też wypróbować słuchawki od znajomego.
2. Zaktualizuj lub ponownie zainstaluj sterowniki
Nierzadko zdarzają się problemy ze sprzętem Windows z powodu problemów ze sterownikami. Sterownik jest zasadniczo tym, co łączy sprzęt komputera z systemem operacyjnym. Więc jeśli sterownik dźwięku jest błędny, problemy ze sterownikiem dźwięku są zrozumiałe. Aby ponownie zainstalować sterownik, musisz użyć Menedżera urządzeń Windows.
Menedżer urządzeń to bezpłatne narzędzie systemu Windows, które pomaga zarządzać sprzętem i sterownikami zainstalowanymi na komputerze. Aby rozpocząć, przejdź do Menu startowe pasku wyszukiwania, wpisz „menedżer urządzeń” i wybierz najlepsze dopasowanie.
W Menedżerze urządzeń wybierz Kontrolery dźwięku, wideo i gier oraz kliknij prawym przyciskiem myszy w sterowniku audio. Stamtąd wybierz Uaktualnij sterownik i kliknij Wyszukaj automatycznie zaktualizowane oprogramowanie sterownika. Jeśli aktualizacja nie działa, lepiej zamiast tego przeprowadzić pełną ponowną instalację.
Następnie kliknij prawym przyciskiem myszy na sterowniku w taki sam sposób jak powyżej i wybierz Odinstaluj urządzenie. Po zakończeniu dezinstalacji szybko uruchom ponownie komputer. Podczas następnego ponownego uruchomienia sterownik dźwięku zostanie automatycznie ponownie zainstalowany.
3. Sprawdź swoje gniazdo audio
W rzadkich przypadkach to gniazdo audio systemu — a nie same słuchawki — są prawdziwymi winowajcami problemów z dźwiękiem. Możesz sprawdzić, czy tak jest, podłączając kabel słuchawkowy do innego urządzenia – czy to smartfona, czy innego komputera. Jeśli urządzenie działa na innym urządzeniu, jasne jest, że problem dotyczy gniazda audio.
W takim przypadku wizyta w sklepie z narzędziami może rozwiązać ten problem.
4. Upewnij się, że słuchawki są włączone
Jeśli wyłączyłeś słuchawki w samych ustawieniach, oczywiste jest, że konfiguracja słuchawek nie będzie działać. I zdziwiłbyś się, jak powszechny jest ten błąd.
Aby sprawdzić ustawienia słuchawek, najpierw otwórz aplikację Ustawienia systemu Windows. wciśnij Klawisz Windows + I skrót, a ustawienia zostaną uruchomione. Następnie udaj się do System > Dźwięk > Właściwości.
Stamtąd kliknij Ustaw jako domyślne urządzenie dźwiękowe opcję i wybierz Użyj jako domyślnego dla dźwięku.
Teraz, jeśli nie możesz znaleźć słuchawek w powyższym kroku, mogą one być bardzo dobrze wyłączone. Więc przewiń w dół do Zaawansowany sekcja i wybierz Więcej ustawień dźwięku; jak tylko to zrobisz, zostanie uruchomione okno dialogowe Dźwięk.
Na Odtwarzanie nagranego dźwięku patka, kliknij prawym przyciskiem myszy na Słuchawki opcję i wybierz Pokaż wyłączone urządzenia opcja. Teraz wyszukaj swoje słuchawki na tej liście, kliknij prawym przyciskiem myszy na nich i kliknij Włącz. Kliknij go ponownie prawym przyciskiem myszy, a następnie kliknij „Ustaw jako urządzenie domyślne”.
Naprawianie błędów słuchawek
Jedna z powyższych metod powinna sprawić, że słuchawki ponownie zaczną działać. Jeśli wypróbowałeś wszystko od góry i nadal nie masz szczęścia ze słuchawkami, być może nadszedł czas, aby od razu zamówić nową parę. Alternatywnie możesz również zabrać słuchawki do lokalnego warsztatu technicznego, sprawdzić wszystko i sprawdzić, czy jest jakiś sposób, aby wszystko wróciło do normalnego działania.
FAQ
Jak naprawić brak dźwięku w systemie Windows 11?
Uruchom narzędzie do rozwiązywania problemów z systemem Windows 11 Naciśnij Windows + I. Wybierz System. Kliknij Rozwiąż problemy. Kliknij Inne narzędzia do rozwiązywania problemów. Znajdź Odtwarzanie dźwięku i kliknij przycisk Uruchom za nim. Poczekaj i postępuj zgodnie z instrukcjami. 7. Zaktualizuj system Windows 11 Naciśnij Windows + I. Wybierz Windows Update z lewego okienka.
Jak sprawić, by system Windows 10 rozpoznał moje słuchawki?
Wyłącz wykrywanie gniazda na panelu przednim Naciśnij klawisz Windows + R, aby uruchomić aplikację Uruchom. Wybierz Dźwięk. Przejdź do ustawień oprogramowania sprzęgającego. Kliknij opcję Wyłącz wykrywanie gniazda na panelu przednim, aby zaznaczyć to pole. Jest to jeden z najprostszych sposobów rozwiązania problemu z systemem Windows 10, który nie rozpoznaje problemu ze słuchawkami.
Jak naprawić słuchawki, które nie działają w systemie Windows 11?
Zaktualizuj sterowniki audio Naciśnij Windows + S. Wpisz menedżera urządzeń i naciśnij Enter. Rozwiń Kontrolery dźwięku, wideo i gier. Znajdź swoje słuchawki na liście. Kliknij go prawym przyciskiem myszy i wybierz Aktualizuj sterownik. Postępuj zgodnie z instrukcjami wyświetlanymi na ekranie, aby kontynuować. Możesz także spróbować odinstalować i ponownie zainstalować urządzenie. #6. Uruchom narzędzie do rozwiązywania problemów z systemem Windows 11
Dlaczego mój komputer nie wykrywa słuchawek?
Dlaczego mój komputer nie wykrywa słuchawek? Słuchawki nie są wykrywane przez komputer z systemem Windows 11 może być wynikiem wielu czynników, od konfliktów Bluetooth i usterek systemu operacyjnego po nieprawidłowe wybieranie ustawień, a nawet fizyczne uszkodzenie samych słuchawek.
Czy system Windows 11 jest zły dla twoich słuchawek?
W miarę jak coraz więcej osób zaczęło używać Windows 11 (nowy system operacyjny Microsoftu), nasilają się również problemy występujące na komputerze.Na przykład zauważyłem, że wielu użytkowników systemu Windows 11 jest zaniepokojonych problemami ze słuchawkami.
Jak zmienić domyślne ustawienia słuchawek w systemie Windows 10?
-W Panelu sterowania wybierz Duże ikony z menu rozwijanego Wyświetl według. -Wybierz Dźwięk. – Kliknij prawym przyciskiem słuchawki i kliknij Włącz. – Kliknij go ponownie prawym przyciskiem myszy i wybierz opcję Ustaw jako urządzenie domyślne. – Kliknij prawym przyciskiem słuchawki i kliknij Właściwości.
Jak naprawić słuchawki, które nie działają w systemie Windows 10?
Zaktualizuj sterowniki audio Naciśnij Windows + S. Wpisz menedżera urządzeń i naciśnij Enter. Rozwiń Kontrolery dźwięku, wideo i gier. Znajdź swoje słuchawki na liście. Kliknij go prawym przyciskiem myszy i wybierz Aktualizuj sterownik. Postępuj zgodnie z instrukcjami wyświetlanymi na ekranie, aby kontynuować. Możesz także spróbować odinstalować i ponownie zainstalować urządzenie.
Jak włączyć lub wyłączyć słuchawki w systemie Windows 10?
Możesz wykonać następujące kroki, aby włączyć słuchawki. Otwórz Panel sterowania. Kliknij kartę Odtwarzanie, aby wyświetlić wszystkie włączone urządzenia wyjściowe audio. Aby zobaczyć wyłączone urządzenia, kliknij prawym przyciskiem myszy puste miejsce i zaznacz Pokaż wyłączone urządzenia. Gdy zobaczymy te urządzenia, kliknij je prawym przyciskiem myszy i kliknij Włącz. Zastosuj ustawienia i kliknij OK.
Dlaczego nie mogę podłączyć słuchawek do systemu Windows 11?
System Windows 11 może mieć problemy z łączeniem się z wieloma urządzeniami audio w tym samym czasie, więc spróbuj odłączyć każdy inny podłączony sprzęt audio, niezależnie od tego, czy jest podłączony przez USB, czy przez Bluetooth. Sprawdź kabel słuchawek.
Jak naprawić komputer nie wykrywający słuchawek?
Upewnij się, że Widok według jest ustawiony na Duże ikony i kliknij Dźwięki. Na karcie Odtwarzanie zobaczysz listę wszystkich urządzeń wyjściowych audio. Jeśli na tej liście jest napisane słuchawki, jeśli oznacza to Niepodłączony, komputer nie wykrywa słuchawek. Jeśli jednak jest napisane Wyłączone, komputer rozpoznaje urządzenie, ale go nie używa.
Jak naprawić słuchawki Bluetooth, które nie działają w systemie Windows 10?
Otwórz aplikację Ustawienia w systemie Windows 10 (użyj klawiszy Windows + I) i przejdź do Urządzenia> Bluetooth i inne urządzenia i włącz tryb Bluetooth. Możesz także usunąć urządzenie słuchawkowe z menu listy zapisanych Bluetooth i podłączyć je ponownie.
Jak naprawić słuchawki nierozpoznawane w systemie Windows 10?
Otwórz Panel sterowania i kliknij Dźwięk. Przejdź do zakładki Zaawansowane. Zmień domyślny format dźwięku z menu rozwijanego. Innym powodem, dla którego Twoje słuchawki mogą nie być rozpoznawane przez system Windows 10, jest format dźwięku. Jeśli nie jest to ustawione poprawnie, możesz mieć ten sam problem w kółko.
Jak włączyć nagrywanie mikrofonu w systemie Windows 10?
Aby to zrobić, przeprowadzamy podobne kroki, jakie wykonujemy dla słuchawek. Kliknij prawym przyciskiem myszy ikonę dźwięku na pasku zadań. Wybierz Otwórz ustawienia dźwięku. Wybierz Panel sterowania dźwiękiem po prawej stronie. Wybierz kartę Nagrywanie. Wybierz mikrofon.
Jak sprawić, by moje słuchawki działały w systemie Windows 10?
Kliknij prawym przyciskiem ikonę dźwięku w prawej dolnej części ekranu, a następnie wybierz Otwórz ustawienia dźwięku. Otwórz Ustawienia dźwięku. Przejdź do Zarządzaj urządzeniami dźwiękowymi. Sprawdź urządzenia w obszarze Wyłączone. Jeśli widzisz tam swoje słuchawki, kliknij ich nazwę, a następnie kliknij Włącz.
Jak rozwiązywać problemy z dźwiękiem w systemie Windows 10?
W polu wyszukiwania na pasku zadań wpisz narzędzie do rozwiązywania problemów z dźwiękiem, wybierz Znajdź i napraw problemy z odtwarzaniem dźwięku z wyników wyszukiwania, a następnie wybierz Dalej. Wybierz urządzenie, które chcesz rozwiązać, a następnie przejdź do narzędzia do rozwiązywania problemów. Narzędzie do rozwiązywania problemów można również uruchomić w Ustawieniach dźwięku. Wybierz Start > Ustawienia > System > Dźwięk > Rozwiązywanie problemów.

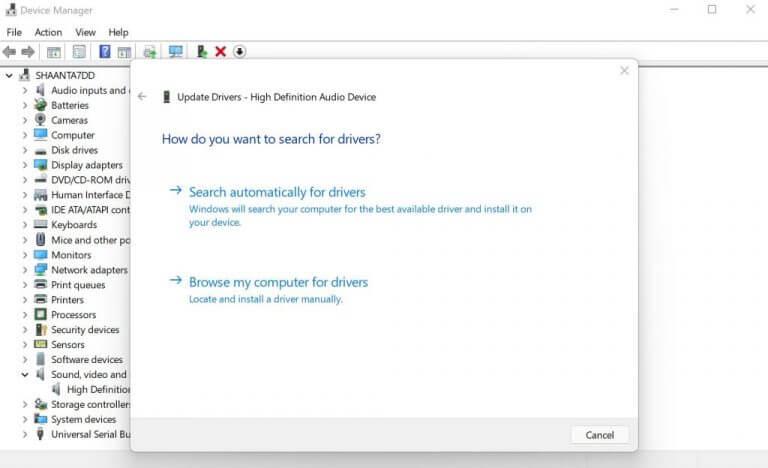



-on-windows-11-and-the-web.jpg)