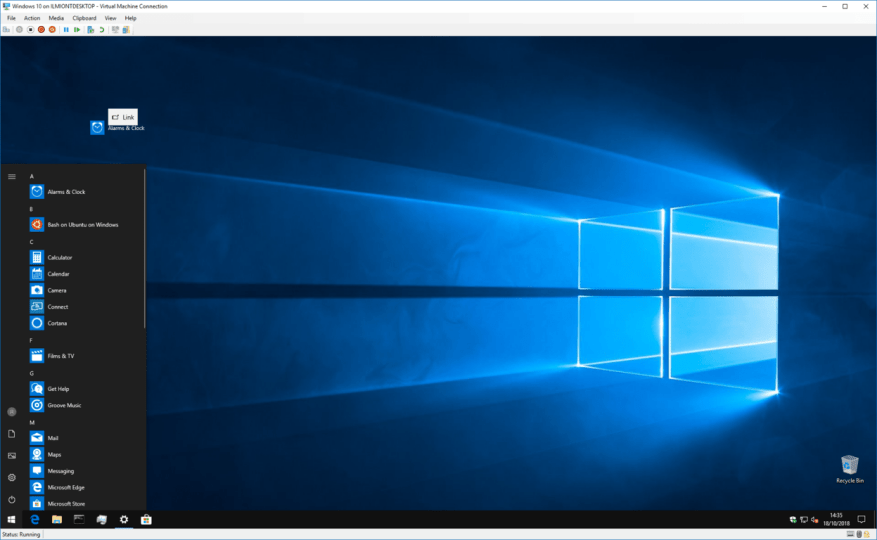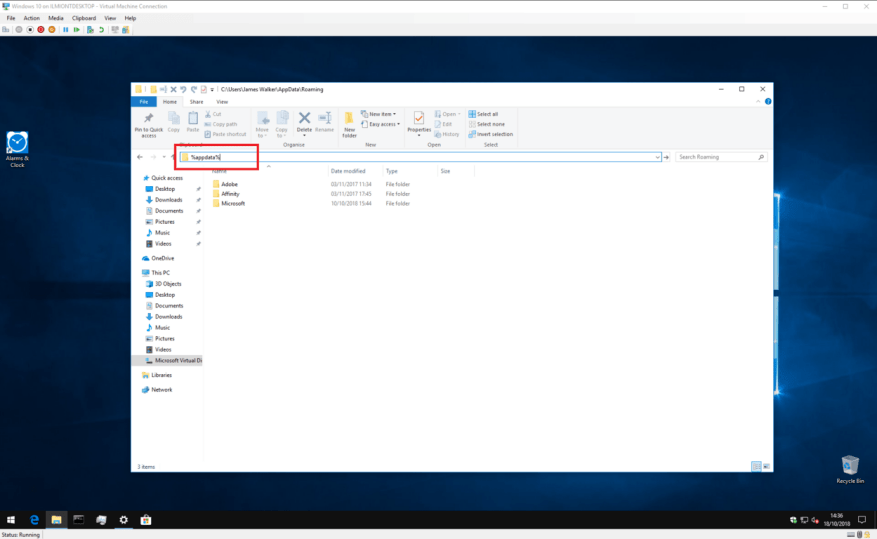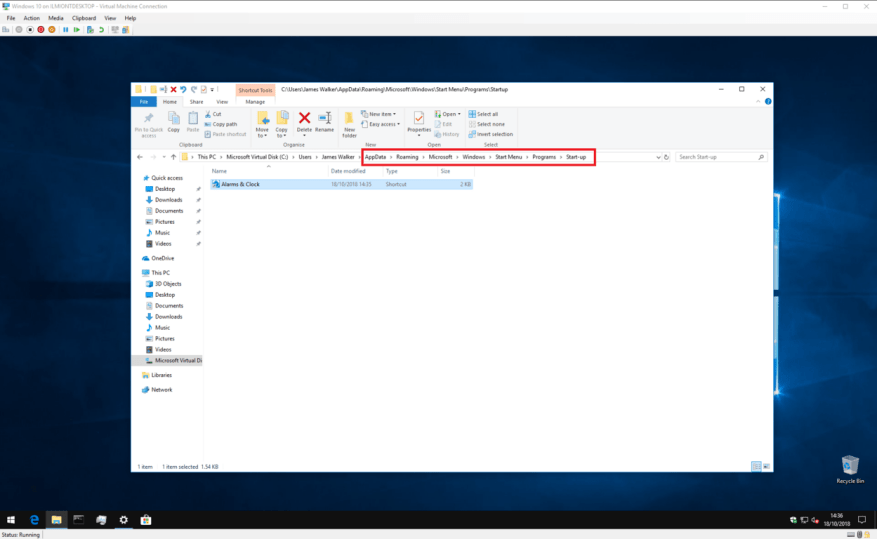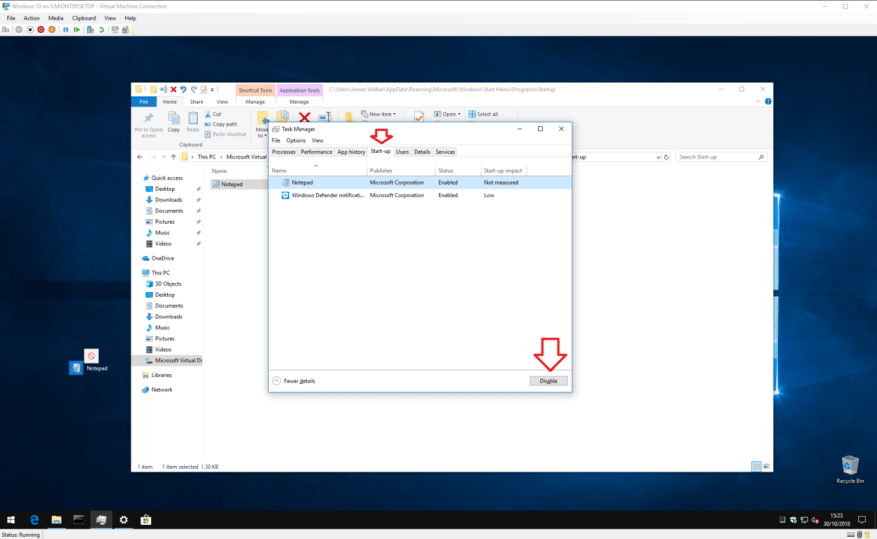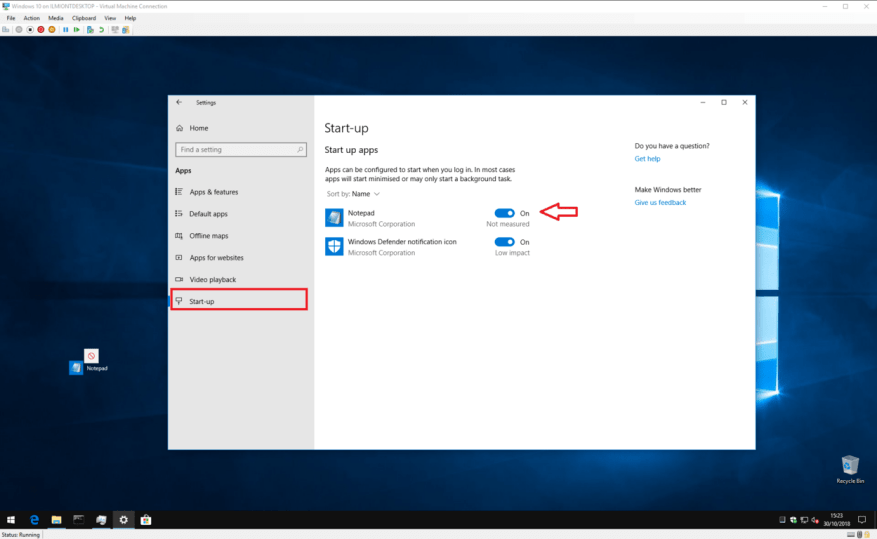Åbner du altid et bestemt program, så snart Windows er startet op? Måske er det din webbrowser eller foretrukne e-mail-app. Hvis det er tilfældet, kan du spare dig selv for et par klik ved at få Windows til at åbne det automatisk for dig, hver gang du logger på.
Windows starter altid flere programmer af sig selv, når du kommer til skrivebordet – du har sikkert set din procesbakke fyldes op med ikoner fra apps såsom OneDrive og din antivirussoftware. Typisk starter disse programmer i baggrunden og er skjult som standard, så du ikke kan se nogen åbne vinduer på dit skrivebord. Du kan dog bruge den samme mekanisme til at åbne apps efter eget valg.
Dette er en virkelig simpel proces, men du skal vide, hvor du skal lede først. For at begynde skal du bruge en genvej til den app, du vil åbne. Den nemmeste måde at gøre dette på er at kopiere en eksisterende skrivebordsgenvej. Hvis du allerede har en genvej til appen på dit skrivebord, skal du blot klikke på ikonet og trykke på Ctrl+C for at kopiere den til udklipsholderen. Ellers kan du oprette en ny genvej ved at åbne menuen Start, finde appen og klikke og trække den henover til skrivebordet.
For at få apps til at åbne automatisk, kan du blot tilføje din genvej til en speciel Windows-mappe. Windows starter automatisk alle genvejene i mappen, når den starter, så alt du skal gøre er at kopiere og indsætte din genvej. Fordi mappen er på en systemplacering, er den sværeste del at finde den.
Åbn File Explorer (du kan trykke på Win+E hvor som helst i Windows), og klik i adresselinjen øverst på skærmen. Slet indholdet, skriv “%appdata%” (uden anførselstegn) og tryk på enter. Afhængigt af de apps du har installeret, kan denne mappe indeholde en masse forskellige undermapper – pas på ikke at ændre eller slette noget her.
Find “Microsoft”-undermappen og naviger ind i den. Herfra bor du ned gennem mapperne til Windows > Startmenu > Programmer > Opstart.Når du er ankommet til denne placering, kan du bare kopiere og indsætte din app-genvej i mappen. Næste gang du logger på Windows, starter appen automatisk.
Hvis du i fremtiden vil stoppe appen fra automatisk at starte, kan du bare gå tilbage til mappen og slette dens genvej. Alternativt kan du også åbne Task Manager (tryk på Ctrl+Shift+Esc for at starte det hurtigt) og besøge fanen “Opstart”. Her bør du se poster for alle de opstartsmappegenveje, du har tilføjet. Klik på den app, du vil fjerne, og tryk derefter på knappen “Deaktiver” nederst i vinduet.
Brug af denne metode betyder, at du kan vende tilbage til Task Manager for at genaktivere appen i fremtiden. Du behøver ikke at trykke på din genvej igen. Task Manager viser også apps, der registrerer sig selv som opstartsapps ved hjælp af interne Windows API’er i stedet for mappen Start-up Start-menuen.
Derudover har nyere versioner af Windows 10 en “Opstart”-side i kategorien “Apps” i appen Indstillinger. Dette replikerer den funktionalitet, der er tilgængelig i Task Manager, og viser enkle tænd-sluk-knapper for hver af dine opstartsapps.
Et punkt at bemærke er, at denne vejledning antager, at du kun vil have appen til at åbne, hvornår du Log på. Appen starter ikke for andre brugerkonti på din pc. Hvis du gerne vil have en app til at åbne for hver bruger, skal du gentage processen ovenfor, men erstatte “%appdata%” med “%programdata%” i instruktionerne. Du skal være logget ind som administrator for at gemme på denne placering.
At få applikationer til at starte automatisk kan gøre starten på din dag en lille smule nemmere. Så snart din pc starter op, har du dine mest brugte apps klar og venter på dit skrivebord. Bare husk, at det at have en masse opstartsapplikationer kan reducere systemets ydeevne betydeligt, når de alle indlæses.
FAQ
Hvordan starter jeg en app automatisk fra mappen Startup?
Brug disse trin for at starte en app automatisk gennem mappen Startup: Åbn Start.Søg efter Kør, og klik på det øverste resultat for at starte værktøjet. Indtast følgende kommando, og klik på OK-knappen. Klik på menuen Ny, og vælg genvejsindstillingen. Klik på knappen Gennemse. Åbn app-installationsmappen.
Hvordan starter man en app automatisk, når man logger på Windows 10?
Sådan starter du en app automatisk, når du logger på Windows 10 Opret en genvej på skrivebordet eller en genvej til det program, du vil starte automatisk. Åbn Windows Stifinder, og skriv %appdata% i filstifinderens adresselinje. Åbn Microsoft-undermappen og naviger til den Naviger til Windows > Startmenu > …
Hvordan starter man apps automatisk efter login?
Vælg den app, du ønsker, fra mapperne Programmer, og træk og slip til mappen Startup. Gentag trin nr. 8 for alle de programmer, du vil starte, efter du har logget ind på din konto. Når du har gennemført trinene, åbnes apps automatisk hver gang du åbner din konto.
Hvordan starter man apps automatisk på Windows 11?
Derudover kan du placere en genvej i mappen “Startup”, som systemet vil registrere og køre for at starte programmet automatisk, eller du kan oprette en opgave for at starte appen automatisk, når brugeren logger på. I denne Windows 11-vejledning , vil vi lede dig gennem de forskellige måder at starte apps automatisk på din computer.
Hvordan starter jeg en appstart på Windows 11?
Brug disse trin for at starte en appstart på Windows 11: Åbn Indstillinger. Klik på Apps. Klik på startsiden i højre side. Slå vippekontakten til for den app, du vil starte ved opstart.
Hvordan starter jeg en applikation?
Du kan klikke på appikonet på proceslinjen, søge efter appen eller vælge applikationen på listen Alle apps. Brug instruktionerne nedenfor for at starte en applikation. Klik på menuen Start (Windows-ikon). Indtast navnet på appen i søgefeltet, eller vælg Alle apps for at vælge applikationen fra en liste over alle applikationer på din computer.
Hvordan slår jeg automatisk start fra på Windows 10?
Brug disse trin for at starte apps automatisk via Indstillinger: Klik på knappen Start, og vælg Indstillinger i menuen. Når Indstillinger åbnes, skal du klikke på Apps til venstre. Til højre skal du klikke på indstillingen Start. Gå ned på listen, og sluk for kontakten for de apps, du vil starte under opstart.
Hvordan stopper jeg apps i at starte ved opstart af Windows 10?
Klik på knappen Start, og vælg Indstillinger i menuen. Når Indstillinger åbnes, skal du klikke på Apps til venstre. Til højre skal du klikke på indstillingen Start. Gå ned på listen, og sluk for kontakten for de apps, du vil starte under opstart.
Hvordan starter jeg en app efter at have logget ind?
Snap mappen Programmer til venstre og mappen Startup til højre. Vælg den app, du ønsker, fra mapperne Programmer, og træk og slip til mappen Startup. Gentag trin nr. 8 for alle de programmer, du vil starte, efter du har logget ind på din konto.
Hvordan tilføjer jeg en app til at køre automatisk ved opstart?
Tilføj en app til at køre automatisk ved opstart i Windows 10. Vælg knappen Start, og rul for at finde den app, du vil køre ved opstart. Højreklik på appen, vælg Mere, og vælg derefter Åbn filplacering. Dette åbner det sted, hvor genvejen til appen er gemt. Hvis der ikke er … Med …
Starter Windows 10 automatisk apps, når det starter?
Mens en række apps, du installerer på Windows 10, har en mulighed for at starte automatisk, når din computer indlæses, kan du også konfigurere enhver app, uanset om indstillingen er tilgængelig eller ej, ved blot at tilføje dens genvej til mappen Startup. Desuden er du ikke kun begrænset til desktop-applikationer.