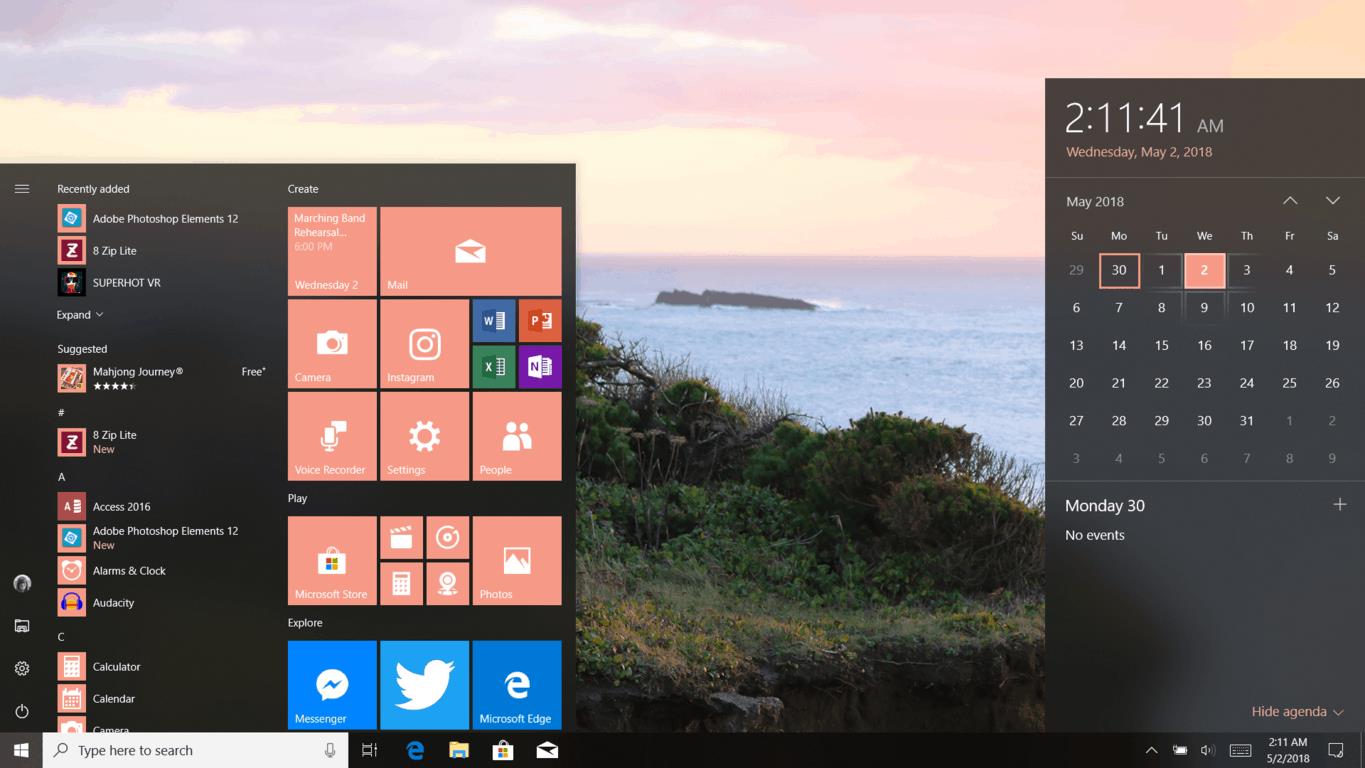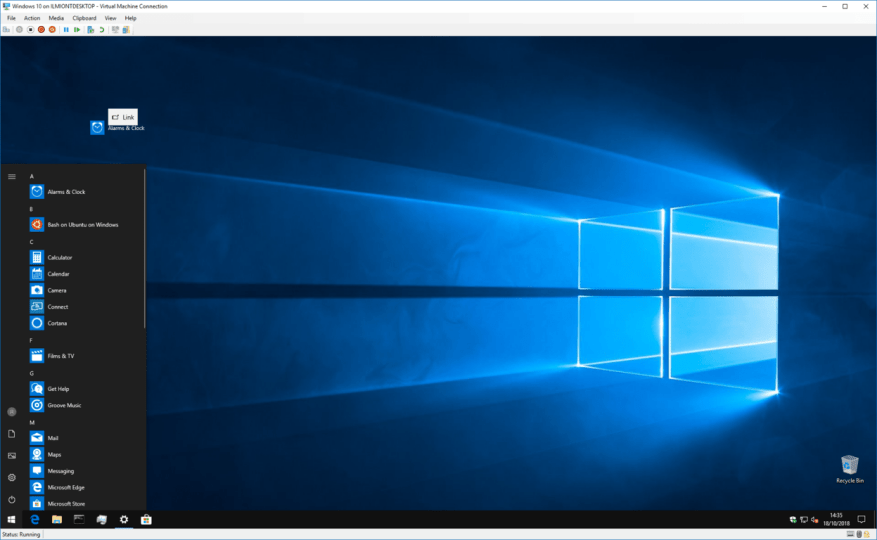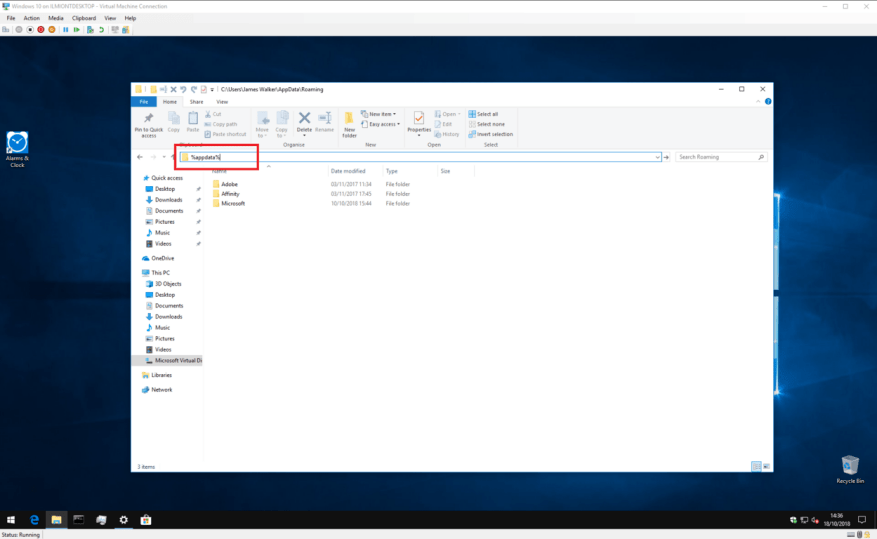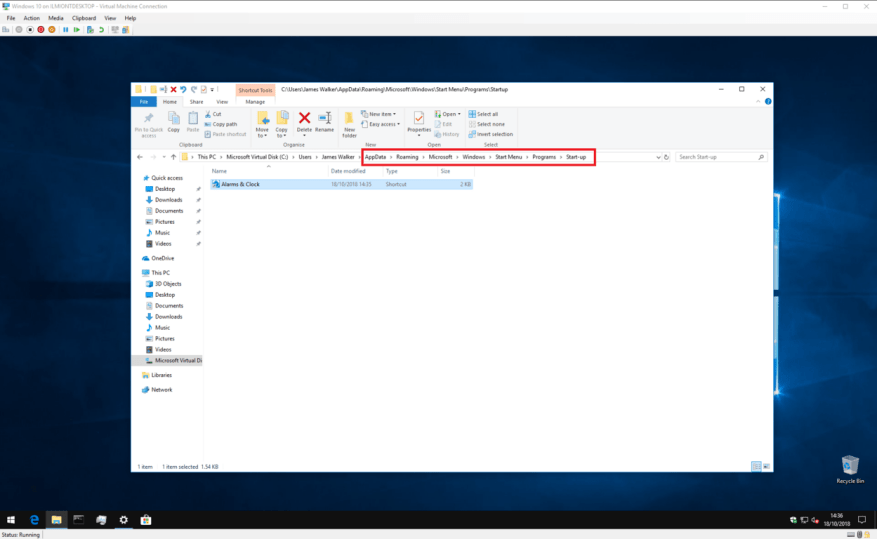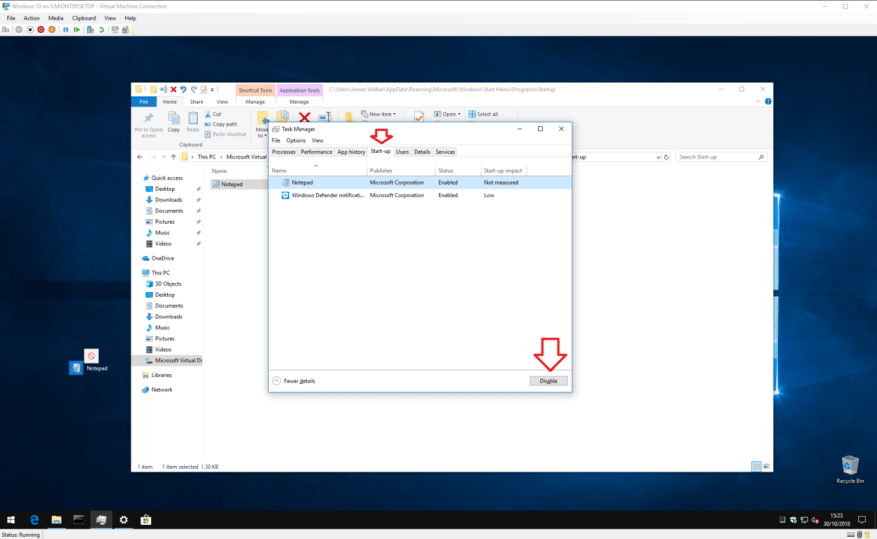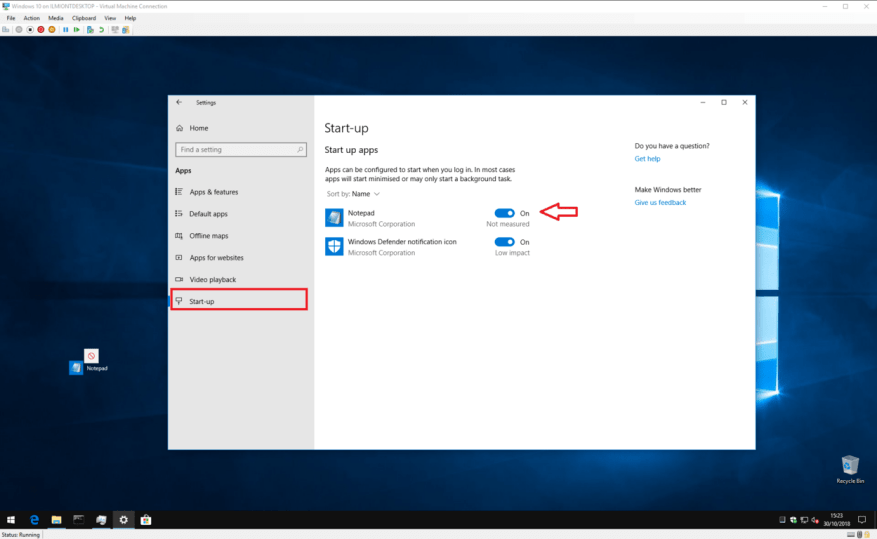Otvárate vždy konkrétny program hneď po spustení systému Windows? Možno je to váš webový prehliadač alebo obľúbená e-mailová aplikácia. Ak áno, mohli by ste si ušetriť niekoľko kliknutí tým, že systém Windows automaticky otvorí okno pri každom prihlásení.
Windows vždy spustí niekoľko programov, keď sa dostanete na pracovnú plochu – pravdepodobne ste už videli, ako sa systémová lišta zaplnila ikonami z aplikácií, ako je OneDrive a váš antivírusový softvér. Tieto programy sa zvyčajne spúšťajú na pozadí a sú predvolene skryté, takže na pracovnej ploche nevidíte otvorené žiadne okná. Rovnaký mechanizmus však môžete použiť na otváranie aplikácií podľa vlastného výberu.
Je to naozaj jednoduchý proces, ale musíte vedieť, kde sa máte najskôr pozrieť. Ak chcete začať, budete potrebovať skratku k aplikácii, ktorú chcete otvoriť. Najjednoduchší spôsob, ako to urobiť, je skopírovať existujúcu skratku na pracovnej ploche. Ak už máte odkaz na aplikáciu na pracovnej ploche, stačí kliknúť na ikonu a stlačiť Ctrl+C, čím ju skopírujete do schránky. V opačnom prípade môžete vytvoriť novú skratku tak, že otvoríte ponuku Štart, nájdete aplikáciu, kliknete na ňu a pretiahnete ju na plochu.
Ak chcete, aby sa aplikácie otvárali automaticky, stačí pridať odkaz do špeciálneho priečinka Windows. Systém Windows pri spustení automaticky spustí všetky odkazy v priečinku, takže všetko, čo musíte urobiť, je skopírovať a prilepiť odkaz. Keďže sa priečinok nachádza v systémovom umiestnení, najťažšie je nájsť ho.
Otvorte Prieskumníka (môžete stlačiť Win+E odkiaľkoľvek v systéme Windows) a kliknite na panel s adresou v hornej časti obrazovky. Vymažte jeho obsah, napíšte „%appdata%“ (bez úvodzoviek) a stlačte enter. V závislosti od nainštalovaných aplikácií môže tento priečinok obsahovať veľa rôznych podpriečinkov – dávajte pozor, aby ste tu nič neupravovali ani neodstránili.
Nájdite podpriečinok „Microsoft“ a prejdite do neho. Odtiaľ prejdite cez adresáre do Windows > Ponuka Štart > Programy > Spustenie.Keď sa dostanete na toto miesto, stačí skopírovať a prilepiť odkaz na aplikáciu do priečinka. Keď sa nabudúce prihlásite do systému Windows, aplikácia sa spustí automaticky.
Ak v budúcnosti budete chcieť zastaviť automatické spúšťanie aplikácie, môžete sa jednoducho vrátiť do priečinka a odstrániť jeho skratku. Prípadne môžete tiež otvoriť Správcu úloh (stlačením Ctrl+Shift+Esc ho rýchlo spustíte) a navštíviť kartu „Spustenie“. Tu by ste mali vidieť položky pre všetky skratky spúšťacieho priečinka, ktoré ste pridali. Kliknite na aplikáciu, ktorú chcete odstrániť, a potom stlačte tlačidlo „Zakázať“ v spodnej časti okna.
Použitie tejto metódy znamená, že sa môžete vrátiť do Správcu úloh a aplikáciu v budúcnosti znova povoliť. Nebudete sa musieť znova dotknúť svojej skratky. Správca úloh tiež zobrazuje aplikácie, ktoré sa registrujú ako spúšťacie aplikácie pomocou interných rozhraní Windows API, namiesto priečinka ponuky Štart Štart.
Okrem toho majú novšie verzie systému Windows 10 stránku „Spustenie“ v kategórii „Aplikácie“ v aplikácii Nastavenia. Toto replikuje funkcie dostupné v Správcovi úloh a zobrazuje jednoduché prepínacie tlačidlá pre každú z vašich spúšťacích aplikácií.
Treba poznamenať, že tento tutoriál predpokladá, že chcete, aby sa aplikácia otvorila iba vtedy vy Prihlásiť sa. Aplikácia sa nespustí pre iné používateľské účty na vašom počítači. Ak chcete, aby sa aplikácia otvorila pre každého používateľa, zopakujte postup uvedený vyššie, ale v pokynoch nahraďte „%appdata%“ za „%programdata%“. Ak chcete uložiť do tohto umiestnenia, musíte sa prihlásiť ako správca.
Automatické spúšťanie aplikácií vám môže trochu uľahčiť začiatok dňa. Hneď po spustení počítača budete mať svoje najpoužívanejšie aplikácie pripravené a čakajú na pracovnej ploche. Pamätajte, že veľa spúšťacích aplikácií môže výrazne znížiť výkon systému, pretože sa všetky načítavajú.
FAQ
Ako automaticky spustím aplikáciu z priečinka Po spustení?
Ak chcete aplikáciu spustiť automaticky cez priečinok Po spustení, použite tieto kroky: Otvorte Štart.Vyhľadajte Spustiť a kliknutím na horný výsledok spustite nástroj. Zadajte nasledujúci príkaz a kliknite na tlačidlo OK. Kliknite na ponuku Nový a vyberte možnosť Skratka. Kliknite na tlačidlo Prehľadávať. Otvorte priečinok na inštaláciu aplikácie.
Ako automaticky spustiť aplikáciu po prihlásení do systému Windows 10?
Ako automaticky spustiť aplikáciu po prihlásení do Windowsu 10 Vytvorte si na pracovnej ploche odkaz alebo odkaz na program, ktorý chcete automaticky spustiť Otvorte Windows Explorer a do panela s adresou prieskumníka súborov zadajte %appdata%. Otvorte podpriečinok Microsoft a prejdite doň Prejdite do Windows > Ponuka Štart > …
Ako spúšťať aplikácie automaticky po prihlásení?
Vyberte požadovanú aplikáciu z priečinkov Aplikácie a presuňte myšou do priečinka Po spustení. Opakujte krok č. 8 pre všetky aplikácie, ktoré chcete spustiť po prihlásení do svojho účtu. Po dokončení krokov sa pri každom prístupe k účtu automaticky otvoria aplikácie.
Ako automaticky spúšťať aplikácie v systéme Windows 11?
Okrem toho môžete do priečinka „Po spustení“ umiestniť zástupcu, ktorého systém zistí a spustí, aby sa program automaticky spustil, alebo môžete vytvoriť úlohu na automatické spustenie aplikácie po prihlásení používateľa. V tejto príručke pre Windows 11 , prevedieme vás rôznymi spôsobmi automatického spúšťania aplikácií na vašom počítači.
Ako spustím spustenie aplikácie v systéme Windows 11?
Ak chcete spustiť spustenie aplikácie v systéme Windows 11, použite tieto kroky: Otvorte Nastavenia. Kliknite na Aplikácie. Kliknite na stránku Po spustení na pravej strane. Zapnite prepínač aplikácie, ktorú chcete spustiť pri spustení.
Ako spustím aplikáciu?
Môžete kliknúť na ikonu aplikácie na paneli úloh, vyhľadať aplikáciu alebo vybrať aplikáciu zo zoznamu Všetky aplikácie. Na spustenie aplikácie použite nižšie uvedené pokyny. Kliknite na ponuku Štart (ikona systému Windows). Zadajte názov aplikácie do vyhľadávacieho poľa alebo vyberte položku Všetky aplikácie a vyberte aplikáciu zo zoznamu všetkých aplikácií v počítači.
Ako vypnem automatické spustenie v systéme Windows 10?
Ak chcete aplikácie spúšťať automaticky cez Nastavenia, použite tieto kroky: Kliknite na tlačidlo Štart a z ponuky vyberte Nastavenia. Keď sa otvorí Nastavenia, kliknite vľavo na Aplikácie. Vpravo kliknite na možnosť Spustenie. Prejdite nadol v zozname a vypnite prepínač aplikácií, ktoré chcete spustiť počas spúšťania.
Ako zastavím spúšťanie aplikácií pri spustení systému Windows 10?
Kliknite na tlačidlo Štart a z ponuky vyberte položku Nastavenia. Keď sa otvorí Nastavenia, kliknite vľavo na Aplikácie. Vpravo kliknite na možnosť Spustenie. Prejdite nadol v zozname a vypnite prepínač aplikácií, ktoré chcete spustiť počas spúšťania.
Ako spustím aplikáciu po prihlásení?
Prichyťte priečinok Aplikácie doľava a priečinok Po spustení doprava. Vyberte požadovanú aplikáciu z priečinkov Aplikácie a presuňte myšou do priečinka Po spustení. Opakujte krok č. 8 pre všetky aplikácie, ktoré chcete spustiť po prihlásení do svojho účtu.
Ako pridám aplikáciu, ktorá sa spustí automaticky pri spustení?
Pridajte aplikáciu, ktorá sa má automaticky spúšťať pri spustení v systéme Windows 10. Vyberte tlačidlo Štart a posúvaním vyhľadajte aplikáciu, ktorú chcete spustiť pri spustení. Kliknite pravým tlačidlom myši na aplikáciu, vyberte položku Viac a potom vyberte položku Otvoriť umiestnenie súboru. Tým sa otvorí miesto, kde je uložený odkaz na aplikáciu. Ak nie je … S …
Spúšťa Windows 10 pri spustení automaticky aplikácie?
Zatiaľ čo množstvo aplikácií, ktoré si nainštalujete do systému Windows 10, obsahuje možnosť automatického spustenia pri načítaní počítača, môžete tiež nakonfigurovať ľubovoľnú aplikáciu, či je táto možnosť k dispozícii alebo nie, jednoduchým pridaním jej skratky do priečinka Po spustení. Okrem toho nie ste obmedzení len na desktopové aplikácie.