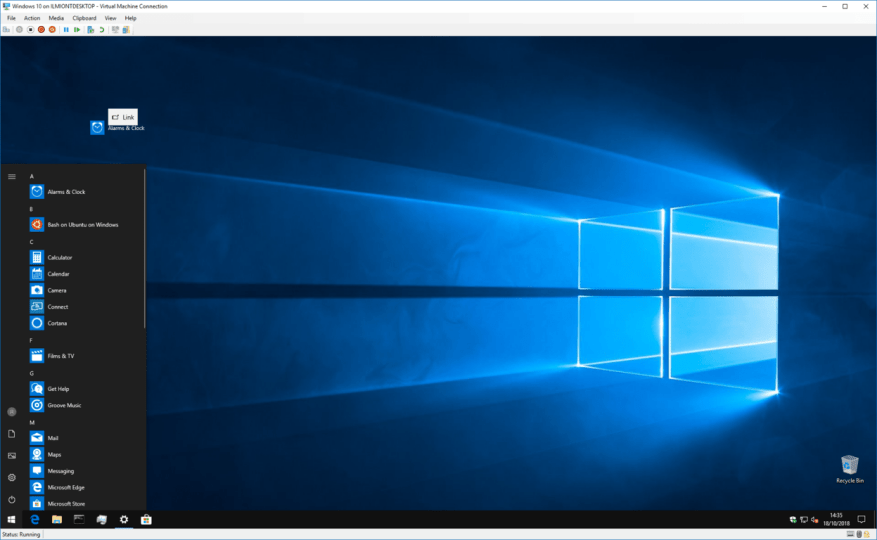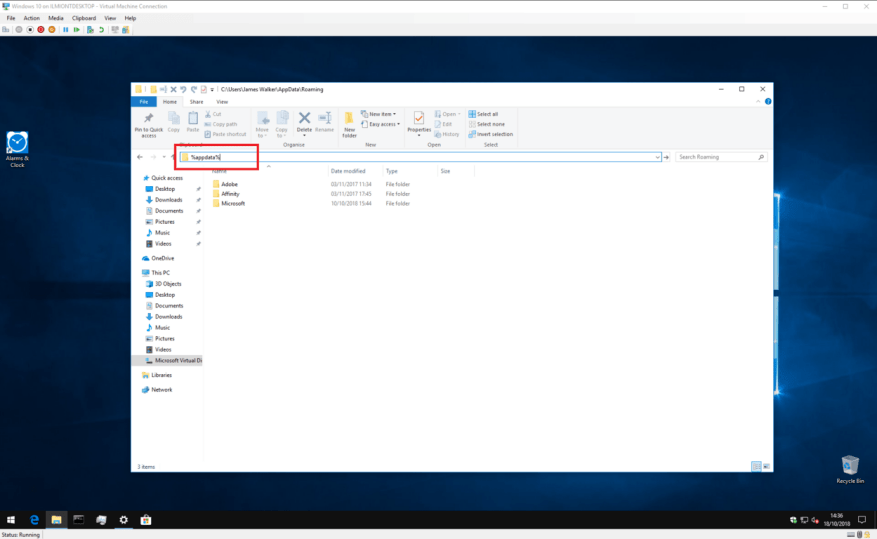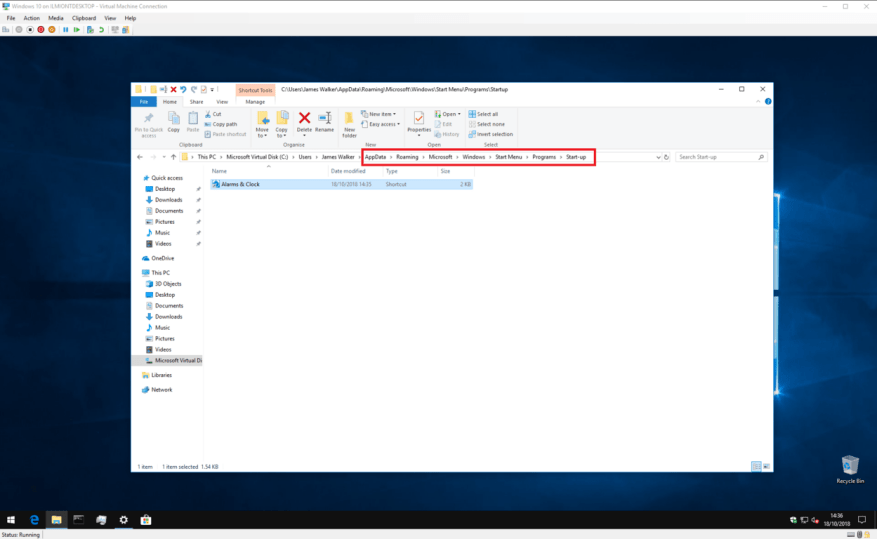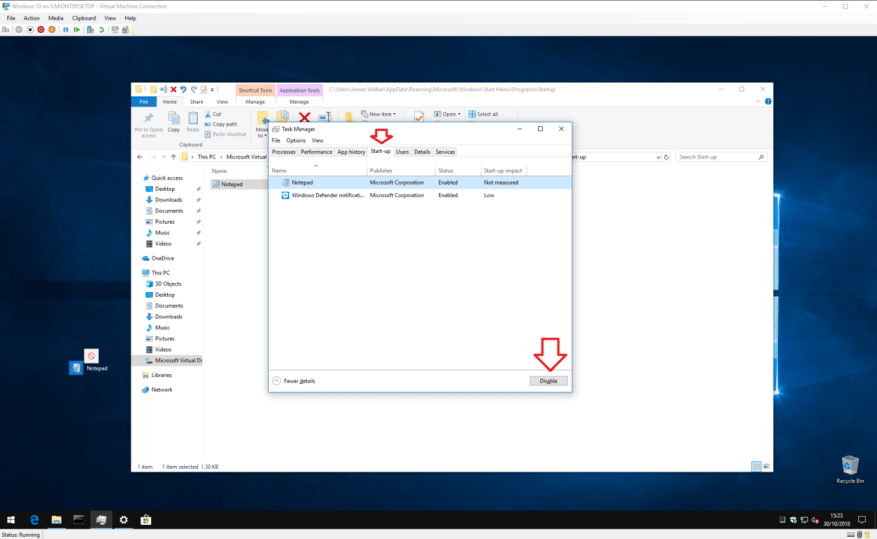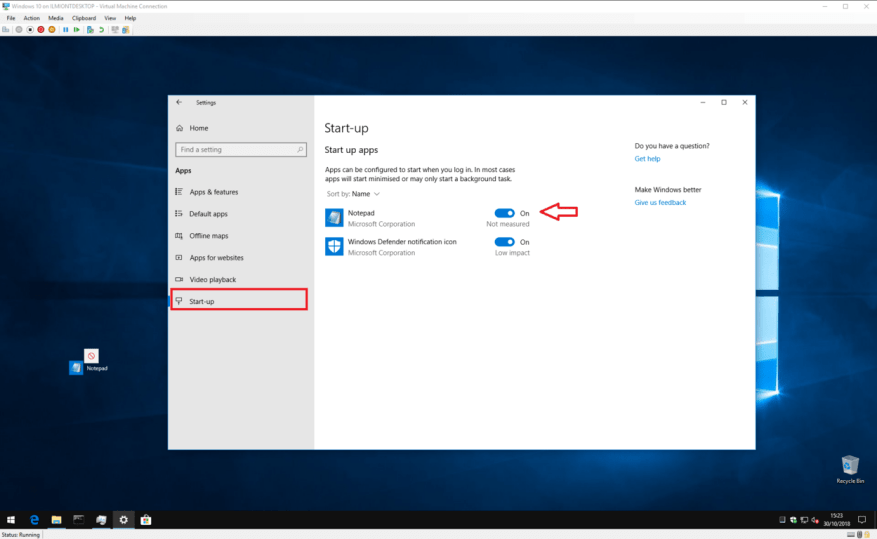Öffnen Sie immer ein bestimmtes Programm, sobald Windows hochgefahren ist? Vielleicht liegt es an Ihrem Webbrowser oder Ihrer bevorzugten E-Mail-App. Wenn ja, könnten Sie sich ein paar Klicks sparen, indem Sie Windows dazu bringen, es bei jeder Anmeldung automatisch für Sie zu öffnen.
Windows startet immer mehrere Programme von selbst, sobald Sie auf den Desktop gelangen – Sie haben wahrscheinlich gesehen, wie sich Ihre Taskleiste mit Symbolen von Apps wie OneDrive und Ihrer Antivirensoftware füllt. Normalerweise starten diese Programme im Hintergrund und sind standardmäßig ausgeblendet, sodass auf Ihrem Desktop keine geöffneten Fenster zu sehen sind. Sie können jedoch denselben Mechanismus verwenden, um Apps Ihrer Wahl zu öffnen.
Dies ist ein wirklich einfacher Vorgang, aber Sie müssen wissen, wo Sie zuerst suchen müssen. Zunächst benötigen Sie eine Verknüpfung zu der App, die Sie öffnen möchten. Am einfachsten geht das, indem Sie eine vorhandene Desktop-Verknüpfung kopieren. Wenn Sie bereits eine Verknüpfung zur App auf Ihrem Desktop haben, klicken Sie einfach auf das Symbol und drücken Sie Strg+C, um es in die Zwischenablage zu kopieren. Andernfalls können Sie eine neue Verknüpfung erstellen, indem Sie das Startmenü öffnen, die App suchen und darauf klicken und sie auf den Desktop ziehen.
Damit Apps automatisch geöffnet werden, können Sie Ihre Verknüpfung einfach einem speziellen Windows-Ordner hinzufügen. Windows startet beim Start automatisch alle Verknüpfungen im Ordner, Sie müssen also nur Ihre Verknüpfung kopieren und einfügen. Da sich der Ordner an einem Systemspeicherort befindet, ist es am schwierigsten, ihn zu finden.
Öffnen Sie den Datei-Explorer (Sie können Win+E von überall in Windows drücken) und klicken Sie in die Adressleiste oben auf dem Bildschirm. Löschen Sie den Inhalt, geben Sie „%appdata%“ (ohne Anführungszeichen) ein und drücken Sie die Eingabetaste. Abhängig von den installierten Apps kann dieser Ordner viele verschiedene Unterordner enthalten – achten Sie darauf, hier nichts zu ändern oder zu löschen.
Suchen Sie den Unterordner „Microsoft“ und navigieren Sie hinein. Navigieren Sie von hier aus durch die Verzeichnisse zu Windows > Startmenü > Programme > Autostart.Sobald Sie an diesem Ort angekommen sind, können Sie einfach Ihre App-Verknüpfung kopieren und in den Ordner einfügen. Wenn Sie sich das nächste Mal bei Windows anmelden, wird die App automatisch gestartet.
Wenn Sie in Zukunft verhindern möchten, dass die App automatisch startet, können Sie einfach zum Ordner zurückkehren und seine Verknüpfung löschen. Alternativ können Sie auch den Task-Manager öffnen (drücken Sie Strg + Umschalt + Esc, um ihn schnell zu starten) und die Registerkarte „Start“ aufrufen. Hier sollten Sie Einträge für alle Verknüpfungen zum Startordner sehen, die Sie hinzugefügt haben. Klicken Sie auf die App, die Sie entfernen möchten, und drücken Sie dann die Schaltfläche „Deaktivieren“ unten im Fenster.
Wenn Sie diese Methode verwenden, können Sie zum Task-Manager zurückkehren, um die App in Zukunft wieder zu aktivieren. Sie müssen Ihre Verknüpfung nicht erneut berühren. Der Task-Manager zeigt auch Apps an, die sich mithilfe interner Windows-APIs als Start-Apps registrieren, anstelle des Startmenüordners.
Darüber hinaus haben neuere Versionen von Windows 10 eine „Startseite“ in der Kategorie „Apps“ in der App „Einstellungen“. Dies repliziert die im Task-Manager verfügbare Funktionalität und zeigt einfache Ein-Aus-Schaltflächen für jede Ihrer Start-Apps an.
Beachten Sie, dass in diesem Tutorial davon ausgegangen wird, dass die App nur wann geöffnet werden soll Sie Anmeldung. Für andere Benutzerkonten auf Ihrem PC startet die App nicht. Wenn Sie möchten, dass eine App für jeden Benutzer geöffnet wird, wiederholen Sie den obigen Vorgang, aber ersetzen Sie in der Anleitung „%appdata%“ durch „%programdata%“. Sie müssen als Administrator angemeldet sein, um an diesem Ort zu speichern.
Das automatische Starten von Anwendungen kann den Start in den Tag ein wenig einfacher machen. Sobald Ihr PC hochfährt, haben Sie Ihre am häufigsten verwendeten Apps bereit und warten auf Ihrem Desktop. Denken Sie nur daran, dass viele Startanwendungen die Systemleistung erheblich reduzieren können, wenn sie alle geladen werden.
FAQ
Wie starte ich eine App automatisch aus dem Autostart-Ordner?
Führen Sie die folgenden Schritte aus, um eine App automatisch über den Autostart-Ordner zu starten: Öffnen Sie Start.Suchen Sie nach Ausführen und klicken Sie auf das oberste Ergebnis, um das Tool zu starten. Geben Sie den folgenden Befehl ein und klicken Sie auf die Schaltfläche OK. Klicken Sie auf das Menü Neu und wählen Sie die Option Verknüpfung. Klicken Sie auf die Schaltfläche Durchsuchen. Öffnen Sie den Installationsordner der App.
Wie starte ich eine App automatisch, wenn ich mich bei Windows 10 anmelde?
So starten Sie eine App automatisch, wenn Sie sich bei Windows 10 anmelden Erstellen Sie eine Desktop-Verknüpfung oder eine Verknüpfung für das Programm, das Sie automatisch starten möchten. Öffnen Sie Windows Explorer und geben Sie %appdata% in die Adressleiste des Datei-Explorers ein. Öffnen Sie den Microsoft-Unterordner und navigieren Sie dorthin. Navigieren Sie zu Windows > Startmenü > …
Wie starte ich Apps automatisch nach der Anmeldung?
Wählen Sie die gewünschte App aus den Anwendungsordnern aus und ziehen Sie sie per Drag-and-Drop in den Autostart-Ordner. Wiederholen Sie Schritt Nr. 8 für alle Anwendungen, die Sie nach der Anmeldung bei Ihrem Konto starten möchten. Sobald Sie die Schritte abgeschlossen haben, werden Apps bei jedem Zugriff auf Ihr Konto automatisch geöffnet.
Wie starte ich Apps automatisch unter Windows 11?
Darüber hinaus können Sie eine Verknüpfung im Ordner „Autostart“ platzieren, die das System erkennt und ausführt, um das Programm automatisch zu starten, oder Sie können eine Aufgabe erstellen, um die App automatisch zu starten, wenn sich der Benutzer anmeldet. In diesem Windows 11-Handbuch , führen wir Sie durch die verschiedenen Möglichkeiten, Apps automatisch auf Ihrem Computer zu starten.
Wie starte ich einen App-Start unter Windows 11?
Gehen Sie folgendermaßen vor, um einen App-Start unter Windows 11 zu starten: Öffnen Sie Einstellungen. Klicken Sie auf Anwendungen. Klicken Sie auf der rechten Seite auf die Startseite. Schalten Sie den Kippschalter für die App ein, die Sie beim Start starten möchten.
Wie starte ich eine Anwendung?
Sie können auf das App-Symbol in der Taskleiste klicken, nach der App suchen oder die Anwendung aus der Liste „Alle Apps“ auswählen. Verwenden Sie die nachstehenden Anweisungen, um eine Anwendung zu starten. Klicken Sie auf das Startmenü (Windows-Symbol). Geben Sie den Namen der App in das Suchfeld ein oder wählen Sie Alle Apps, um die Anwendung aus einer Liste aller Anwendungen auf Ihrem Computer auszuwählen.
Wie deaktiviere ich den automatischen Start unter Windows 10?
Führen Sie die folgenden Schritte aus, um Apps automatisch über die Einstellungen zu starten: Klicken Sie auf die Schaltfläche Start und wählen Sie Einstellungen aus dem Menü. Wenn die Einstellungen geöffnet werden, klicken Sie links auf Apps. Klicken Sie rechts auf die Option Start. Gehen Sie in der Liste nach unten und schalten Sie den Kippschalter für die Apps aus, die Sie während des Starts starten möchten.
Wie verhindere ich, dass Apps beim Start von Windows 10 gestartet werden?
Klicken Sie auf die Schaltfläche Start und wählen Sie Einstellungen aus dem Menü. Wenn die Einstellungen geöffnet werden, klicken Sie links auf Apps. Klicken Sie rechts auf die Option Start. Gehen Sie in der Liste nach unten und schalten Sie den Kippschalter für die Apps aus, die Sie während des Starts starten möchten.
Wie starte ich eine App nach der Anmeldung?
Richten Sie den Anwendungsordner nach links und den Autostart-Ordner nach rechts aus. Wählen Sie die gewünschte App aus den Anwendungsordnern aus und ziehen Sie sie per Drag-and-Drop in den Autostart-Ordner. Wiederholen Sie Schritt Nr. 8 für alle Anwendungen, die Sie nach der Anmeldung bei Ihrem Konto starten möchten.
Wie füge ich eine App hinzu, die beim Start automatisch ausgeführt wird?
Fügen Sie eine App hinzu, die automatisch beim Start in Windows 10 ausgeführt werden soll. Wählen Sie die Schaltfläche Start und scrollen Sie, um die App zu finden, die beim Start ausgeführt werden soll. Klicken Sie mit der rechten Maustaste auf die App, wählen Sie Mehr und dann Dateispeicherort öffnen aus. Dadurch wird der Speicherort geöffnet, an dem die Verknüpfung zur App gespeichert ist. Wenn nicht … Mit dem …
Startet Windows 10 beim Start automatisch Apps?
Während eine Reihe von Apps, die Sie unter Windows 10 installieren, eine Option zum automatischen Starten beim Laden Ihres Computers bieten, können Sie auch jede App konfigurieren, unabhängig davon, ob die Option verfügbar ist oder nicht, indem Sie einfach ihre Verknüpfung zum Startordner hinzufügen. Außerdem sind Sie nicht nur auf Desktop-Anwendungen beschränkt.