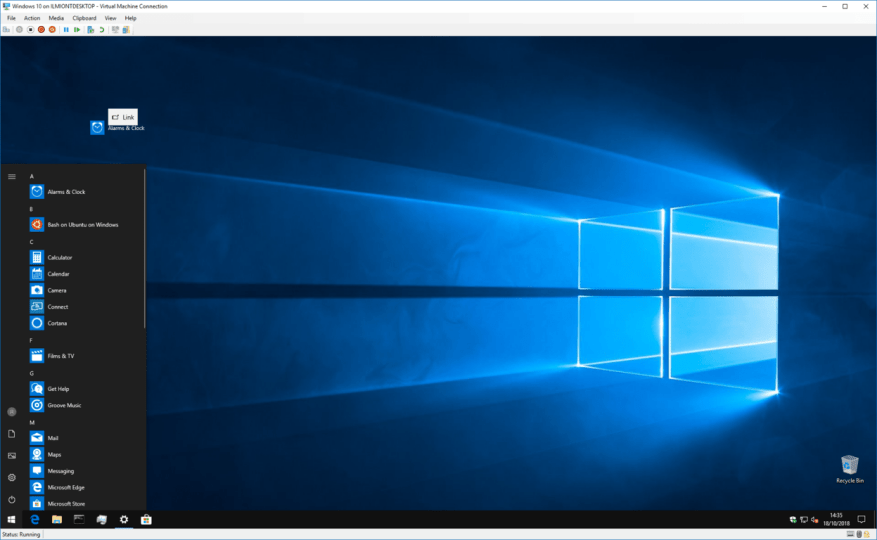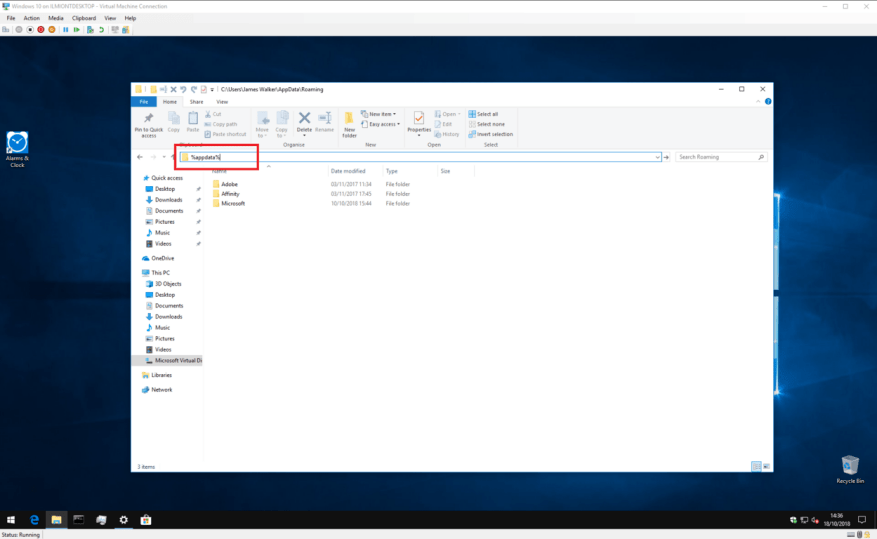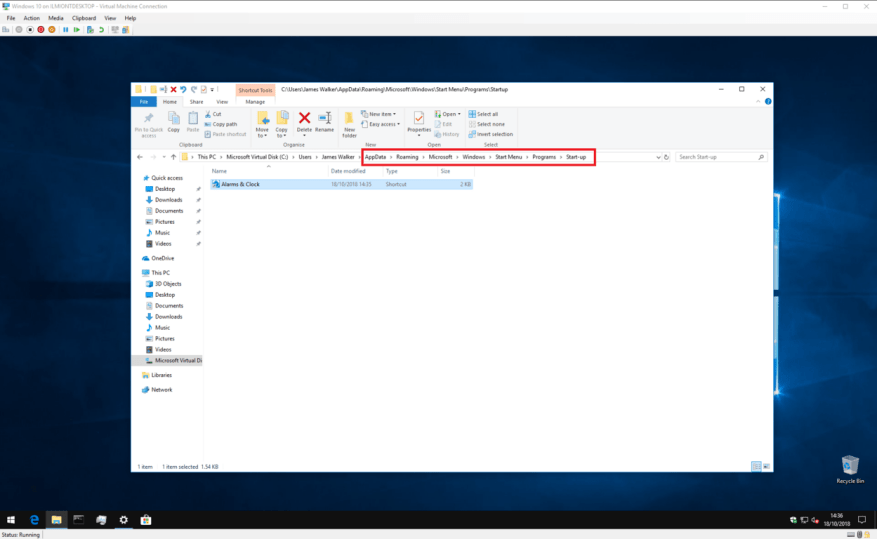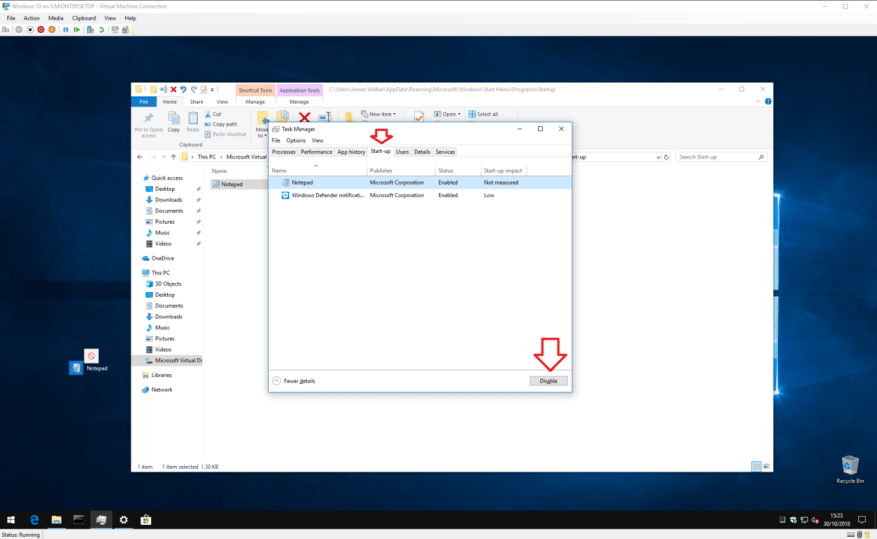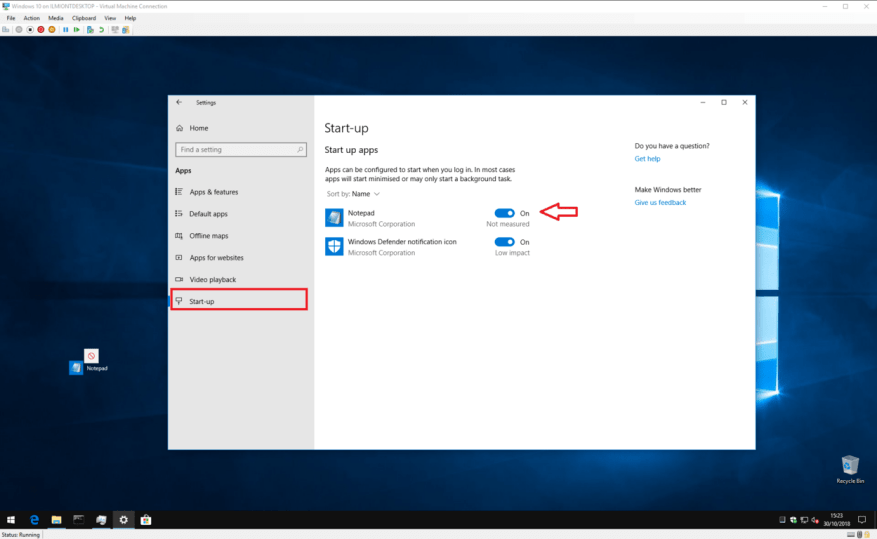Apri sempre un particolare programma non appena Windows viene avviato? Forse è il tuo browser web o l’app di posta elettronica preferita. In tal caso, potresti risparmiare qualche clic facendo in modo che Windows lo apra automaticamente ogni volta che accedi.
Windows avvia sempre diversi programmi da solo una volta che arrivi al desktop: probabilmente hai visto la barra delle applicazioni riempirsi di icone di app come OneDrive e il tuo software antivirus. In genere, questi programmi vengono avviati in background e sono nascosti per impostazione predefinita, quindi non vedi nessuna finestra aperta sul desktop. Tuttavia, puoi utilizzare lo stesso meccanismo per aprire app di tua scelta.
Questo è un processo davvero semplice, ma devi prima sapere dove cercare. Per iniziare, avrai bisogno di un collegamento all’app che desideri aprire. Il modo più semplice per farlo è copiare un collegamento sul desktop esistente. Se hai già un collegamento all’app sul desktop, fai semplicemente clic sull’icona e premi Ctrl+C per copiarlo negli appunti. Altrimenti, puoi creare un nuovo collegamento aprendo il menu Start, trovando l’app e facendo clic e trascinandola sul desktop.
Per fare in modo che le app si aprano automaticamente, puoi semplicemente aggiungere il tuo collegamento a una cartella speciale di Windows. Windows avvia automaticamente tutti i collegamenti nella cartella all’avvio, quindi tutto ciò che devi fare è copiare e incollare il collegamento. Poiché la cartella si trova in una posizione di sistema, la parte più difficile è trovarla.
Apri Esplora file (puoi premere Win+E da qualsiasi punto di Windows) e fai clic sulla barra degli indirizzi nella parte superiore dello schermo. Elimina il suo contenuto, digita “%appdata%” (senza virgolette) e premi invio. A seconda delle app che hai installato, questa cartella può contenere molte sottocartelle diverse: fai attenzione a non modificare o eliminare nulla qui.
Trova la sottocartella “Microsoft” e naviga al suo interno. Da qui, scorri le directory in Windows > Menu Start > Programmi > Avvio.Una volta arrivato in questa posizione, puoi semplicemente copiare e incollare il collegamento dell’app nella cartella. La prossima volta che accedi a Windows, l’app verrà avviata automaticamente.
Se in futuro desideri interrompere l’avvio automatico dell’app, puoi semplicemente tornare alla cartella ed eliminare il collegamento. In alternativa, puoi anche aprire Task Manager (premi Ctrl + Maiusc + Esc per avviarlo rapidamente) e visitare la scheda “Avvio”. Qui dovresti vedere le voci per tutte le scorciatoie della cartella di avvio che hai aggiunto. Fai clic sull’app che desideri rimuovere, quindi premi il pulsante “Disabilita” nella parte inferiore della finestra.
L’utilizzo di questo metodo significa che puoi tornare a Task Manager per riattivare l’app in futuro. Non sarà necessario toccare di nuovo la scorciatoia. Task Manager mostra anche le app che si registrano come app di avvio utilizzando le API interne di Windows, invece della cartella del menu Start-up Start.
Inoltre, le versioni più recenti di Windows 10 hanno una pagina “Avvio” all’interno della categoria “App” nell’app Impostazioni. Questo replica la funzionalità disponibile in Task Manager, visualizzando semplici pulsanti di attivazione/disattivazione per ciascuna delle tue app di avvio.
Un punto da notare è che questo tutorial presuppone che tu voglia che l’app si apra solo quando voi Accedere. L’app non si avvierà per altri account utente sul tuo PC. Se desideri che un’app si apra per ogni utente, ripeti la procedura sopra ma sostituisci “%appdata%” con “%programdata%” nelle istruzioni. Sarà necessario accedere come amministratore per salvare in questa posizione.
L’avvio automatico delle applicazioni può semplificare un po’ l’inizio della giornata. Non appena il tuo PC si avvia, avrai le app più utilizzate pronte e in attesa sul desktop. Ricorda solo che avere molte applicazioni di avvio potrebbe ridurre significativamente le prestazioni del sistema mentre si caricano tutte.
FAQ
Come faccio ad avviare automaticamente un’app dalla cartella Esecuzione automatica?
Per avviare automaticamente un’app tramite la cartella Esecuzione automatica, attenersi alla seguente procedura: Aprire Start.Cerca Esegui e fai clic sul risultato in alto per avviare lo strumento. Digitare il comando seguente e fare clic sul pulsante OK. Fare clic sul menu Nuovo e selezionare l’opzione Collegamento. Fare clic sul pulsante Sfoglia. Apri la cartella di installazione dell’app.
Come avviare automaticamente un’app quando accedi a Windows 10?
Come avviare automaticamente un’app quando accedi a Windows 10 Creare un collegamento sul desktop o un collegamento per il programma che si desidera avviare automaticamente Aprire Esplora risorse e digitare %appdata% nella barra degli indirizzi di Esplora file. Apri la sottocartella Microsoft e vai ad essa Passa a Windows> Menu Start> …
Come avviare automaticamente le app dopo l’accesso?
Seleziona l’app che desideri dalle cartelle Applicazioni e trascina e rilascia nella cartella Esecuzione automatica. Ripeti il passaggio n. 8 per tutte le applicazioni che desideri avviare dopo aver eseguito l’accesso al tuo account. Una volta completati i passaggi, ogni volta che accedi al tuo account le app si apriranno automaticamente.
Come avviare automaticamente le app su Windows 11?
Inoltre, puoi inserire un collegamento nella cartella “Avvio”, che il sistema rileverà ed eseguirà per avviare automaticamente il programma, oppure puoi creare un’attività per avviare automaticamente l’app quando l’utente effettua l’accesso. In questa guida di Windows 11 , ti guideremo attraverso i diversi modi per avviare automaticamente le app sul tuo computer.
Come si avvia l’avvio di un’app su Windows 11?
Per avviare l’avvio di un’app su Windows 11, segui questi passaggi: Apri Impostazioni. Fare clic su App. Fare clic sulla pagina di avvio sul lato destro. Attiva l’interruttore per l’app che desideri avviare all’avvio.
Come si avvia un’applicazione?
È possibile fare clic sull’icona dell’app sulla barra delle applicazioni, cercare l’app o selezionare l’applicazione dall’elenco Tutte le app. Utilizzare le istruzioni seguenti per avviare un’applicazione. Fare clic sul menu Start (icona di Windows). Digita il nome dell’app nella casella di ricerca oppure scegli Tutte le app per selezionare l’applicazione da un elenco di tutte le applicazioni sul tuo computer.
Come faccio a disattivare l’avvio automatico su Windows 10?
Per avviare automaticamente le app tramite Impostazioni, segui questi passaggi: Fai clic sul pulsante Start e seleziona Impostazioni dal menu. Quando si apre Impostazioni, fai clic su App a sinistra. Sulla destra, fai clic sull’opzione di avvio. Scorri l’elenco e disattiva l’interruttore per le app che desideri avviare durante l’avvio.
Come posso interrompere l’avvio delle app all’avvio di Windows 10?
Fare clic sul pulsante Start e selezionare Impostazioni dal menu. Quando si apre Impostazioni, fai clic su App a sinistra. Sulla destra, fai clic sull’opzione di avvio. Scorri l’elenco e disattiva l’interruttore per le app che desideri avviare durante l’avvio.
Come faccio ad avviare un’app dopo aver effettuato l’accesso?
Aggancia la cartella Applicazioni a sinistra e la cartella Esecuzione automatica a destra. Seleziona l’app che desideri dalle cartelle Applicazioni e trascina e rilascia nella cartella Esecuzione automatica. Ripeti il passaggio n. 8 per tutte le applicazioni che desideri avviare dopo aver eseguito l’accesso al tuo account.
Come faccio ad aggiungere un’app da eseguire automaticamente all’avvio?
Aggiungi un’app da eseguire automaticamente all’avvio in Windows 10. Seleziona il pulsante Start e scorri per trovare l’app che desideri eseguire all’avvio. Fare clic con il pulsante destro del mouse sull’app, selezionare Altro, quindi selezionare Apri percorso file. Questo apre la posizione in cui è salvato il collegamento all’app. Se non c’è… Con il…
Windows 10 avvia automaticamente le app all’avvio?
Mentre un certo numero di app installate su Windows 10 dispongono di un’opzione per l’avvio automatico al caricamento del computer, puoi anche configurare qualsiasi app indipendentemente dal fatto che l’opzione sia disponibile o meno semplicemente aggiungendo il collegamento alla cartella Esecuzione automatica. Inoltre, non sei solo limitato alle applicazioni desktop.