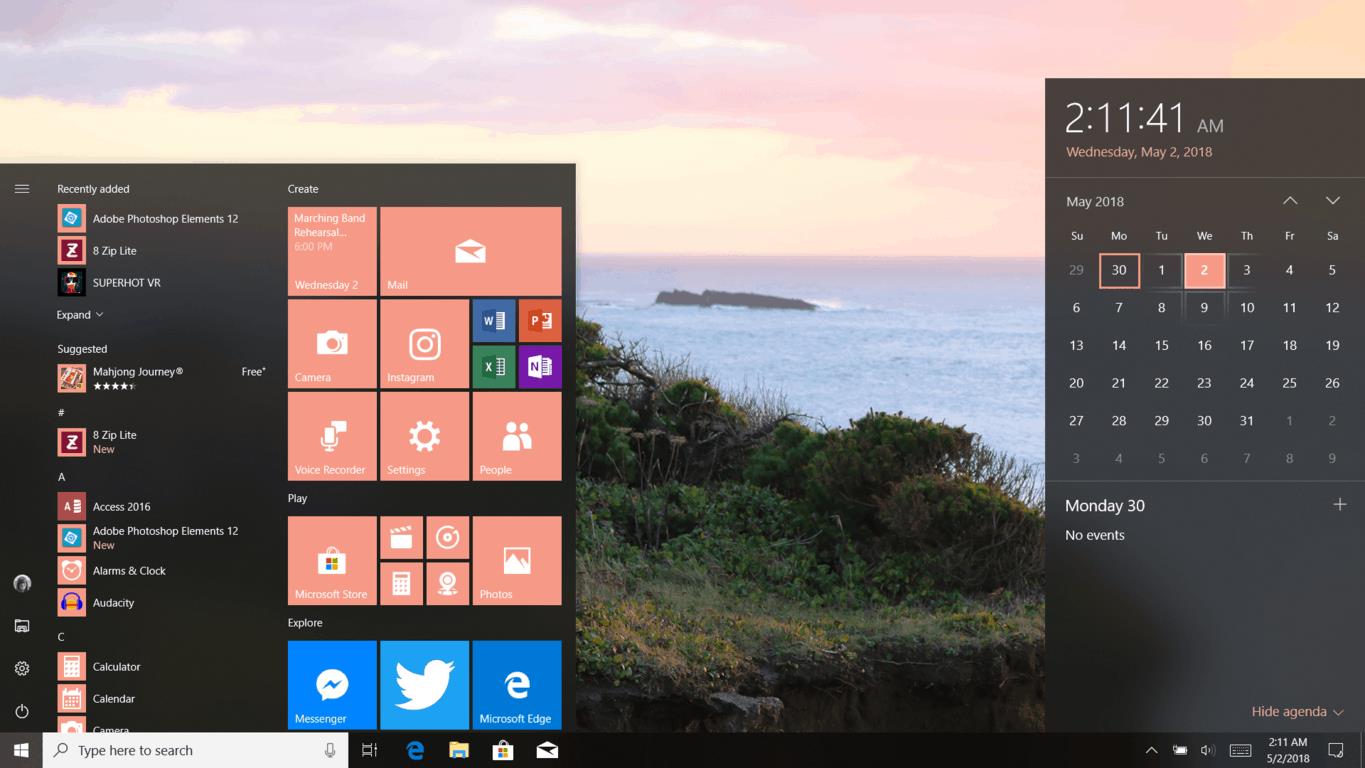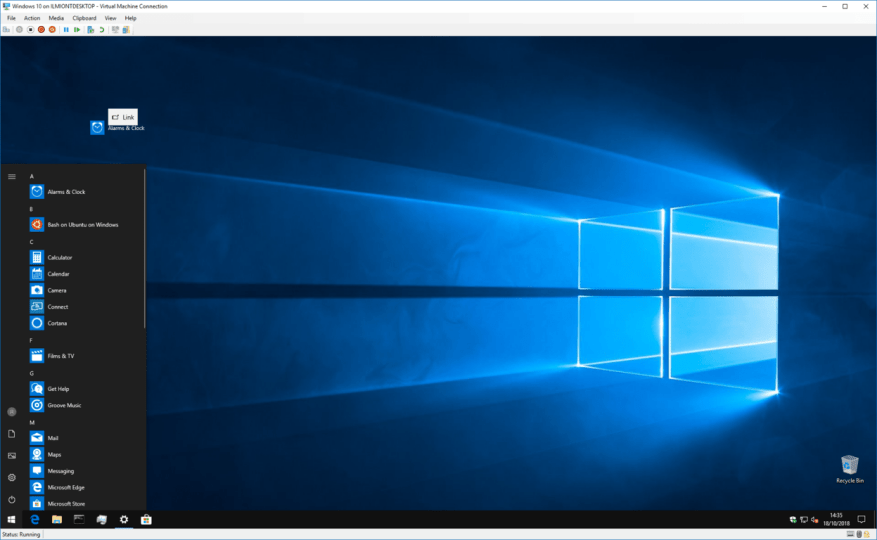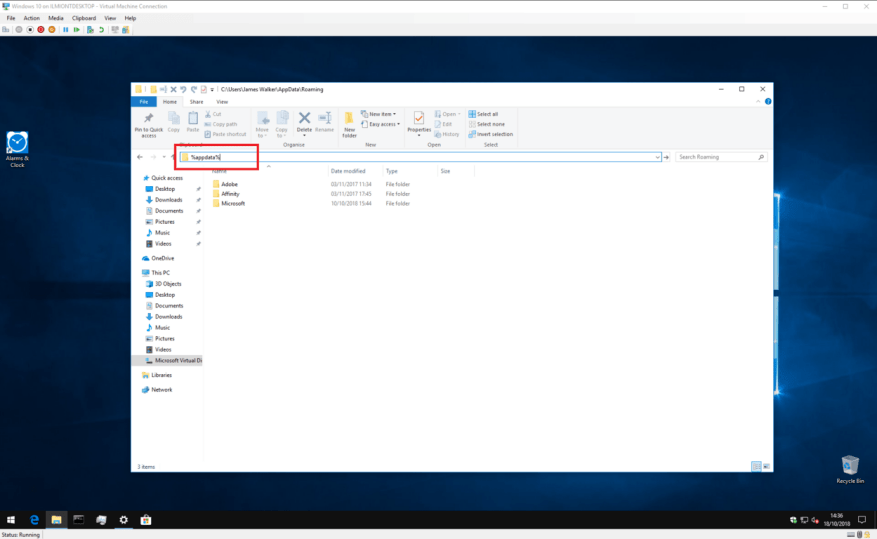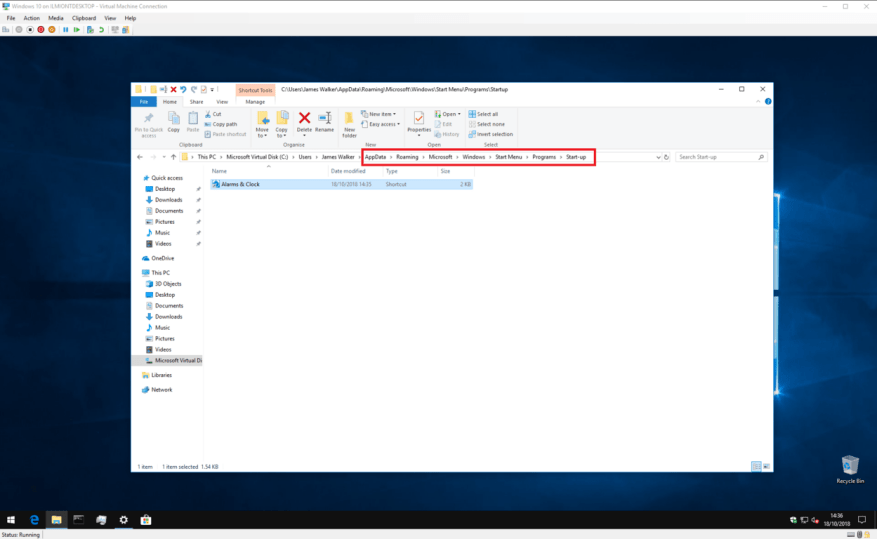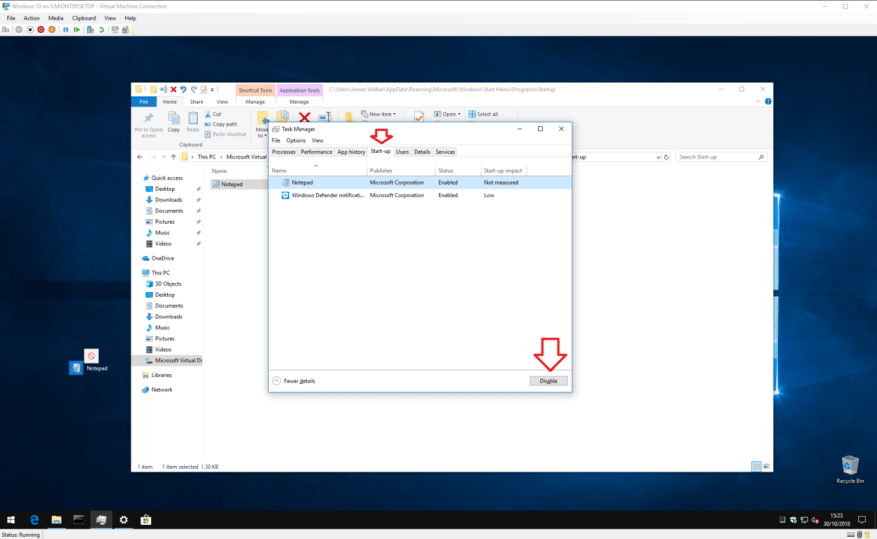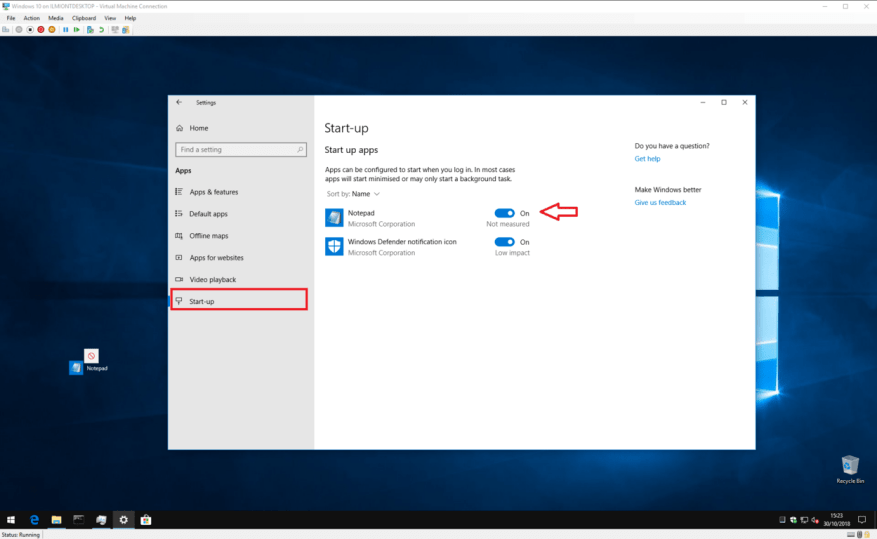Avaatko aina tietyn ohjelman heti, kun Windows on käynnistynyt? Ehkä se on verkkoselaimesi tai suosikkisähköpostisovelluksesi. Jos näin on, voit säästää muutaman napsautuksen pyytämällä Windowsin avaamaan sen sinulle automaattisesti joka kerta, kun kirjaudut sisään.
Windows käynnistää aina useita ohjelmia itsestään, kun pääset työpöydälle – olet luultavasti nähnyt ilmaisinalueen täyttyvän sovellusten, kuten OneDriven ja virustorjuntaohjelmiston, kuvakkeilla. Tyypillisesti nämä ohjelmat alkavat taustalla ja ovat oletuksena piilossa, joten työpöydälläsi ei näy ikkunoita auki. Voit kuitenkin käyttää samaa mekanismia valitsemiesi sovellusten avaamiseen.
Tämä on todella yksinkertainen prosessi, mutta sinun on tiedettävä ensin, mistä etsiä. Aloittaaksesi tarvitset pikakuvakkeen sovellukseen, jonka haluat avata. Helpoin tapa tehdä tämä on kopioida olemassa oleva työpöydän pikakuvake. Jos sinulla on jo sovelluksen pikakuvake työpöydälläsi, napsauta kuvaketta ja paina Ctrl+C kopioidaksesi sen leikepöydälle. Muussa tapauksessa voit luoda uuden pikakuvakkeen avaamalla Käynnistä-valikon, etsimällä sovelluksen ja napsauttamalla ja vetämällä sen työpöydälle.
Jos haluat saada sovellukset avautumaan automaattisesti, voit lisätä pikakuvakkeen erityiseen Windows-kansioon. Windows käynnistää automaattisesti kaikki kansion pikakuvakkeet käynnistyessään, joten sinun tarvitsee vain kopioida ja liittää pikakuvake sisään. Koska kansio on järjestelmän sijainnissa, vaikeinta on löytää se.
Avaa File Explorer (voit painaa Win+E missä tahansa Windowsissa) ja napsauta näytön yläreunassa olevaa osoitepalkkia. Poista sen sisältö, kirjoita ”%appdata%” (ilman lainausmerkkejä) ja paina Enter. Riippuen asentamistasi sovelluksista, tämä kansio voi sisältää paljon erilaisia alikansioita – varo, ettet muokkaa tai poista mitään täältä.
Etsi ”Microsoft”-alikansio ja siirry siihen. Siirry tästä eteenpäin hakemistojen läpi kohtaan Windows > Käynnistä-valikko > Ohjelmat > Käynnistys.Kun olet saapunut tähän sijaintiin, voit kopioida ja liittää sovelluksesi pikakuvakkeen kansioon. Kun seuraavan kerran kirjaudut Windowsiin, sovellus käynnistyy automaattisesti.
Jos haluat tulevaisuudessa estää sovelluksen käynnistymisen automaattisesti, voit palata kansioon ja poistaa sen pikakuvakkeen. Vaihtoehtoisesti voit myös avata Tehtävienhallinnan (käynnistä se nopeasti painamalla Ctrl+Shift+Esc) ja käydä ”Käynnistys”-välilehdessä. Täällä sinun pitäisi nähdä kaikkien lisäämiesi Käynnistyskansion pikakuvakkeiden merkinnät. Napsauta sovellusta, jonka haluat poistaa, ja paina sitten ”Poista käytöstä” -painiketta ikkunan alaosassa.
Tämän menetelmän käyttäminen tarkoittaa, että voit palata Tehtävienhallintaan ottaaksesi sovelluksen uudelleen käyttöön tulevaisuudessa. Sinun ei tarvitse koskettaa pikakuvaketta uudelleen. Tehtävienhallinta näyttää myös sovellukset, jotka rekisteröivät itsensä käynnistyssovelluksiksi sisäisten Windowsin sovellusliittymien avulla käynnistysvalikon kansion sijaan.
Lisäksi Windows 10:n uudemmissa versioissa on ”Käynnistys”-sivu ”Sovellukset”-luokassa Asetukset-sovelluksessa. Tämä toistaa Tehtävienhallinnassa käytettävissä olevat toiminnot ja näyttää yksinkertaiset päälle/pois-vaihtopainikkeet jokaiselle käynnistyssovellukselle.
Yksi huomioitava seikka on, että tässä opetusohjelmassa oletetaan, että haluat sovelluksen avautuvan vain milloin sinä Kirjaudu sisään. Sovellus ei käynnisty muilla tietokoneesi käyttäjätileillä. Jos haluat sovelluksen avautuvan jokaiselle käyttäjälle, toista yllä oleva prosessi, mutta korvaa ohjeissa ”%appdata%” sanalla ”%programdata%”. Sinun on kirjauduttava sisään järjestelmänvalvojana tallentaaksesi tähän sijaintiin.
Sovellusten automaattinen käynnistyminen voi tehdä päiväsi alkamisesta hieman helpompaa. Heti kun tietokoneesi käynnistyy, useimmin käytetyt sovelluksesi ovat valmiina ja odottamassa työpöydälläsi. Muista vain, että käynnistyssovellusten suuri määrä voi heikentää järjestelmän suorituskykyä merkittävästi, kun ne kaikki latautuvat.
FAQ
Kuinka käynnistän sovelluksen automaattisesti käynnistyskansiosta?
Voit käynnistää sovelluksen automaattisesti käynnistyskansion kautta seuraavasti: Avaa Käynnistä.Etsi Suorita ja käynnistä työkalu napsauttamalla ylintä tulosta. Kirjoita seuraava komento ja napsauta OK-painiketta. Napsauta Uusi-valikkoa ja valitse Pikakuvake-vaihtoehto. Napsauta Selaa-painiketta. Avaa sovelluksen asennuskansio.
Kuinka käynnistää sovellus automaattisesti, kun kirjaudut sisään Windows 10:een?
Sovelluksen automaattinen käynnistäminen, kun kirjaudut sisään Windows 10:een Luo työpöydän pikakuvake tai pikakuvake ohjelmalle, jonka haluat käynnistää automaattisesti Avaa Windowsin Resurssienhallinta ja kirjoita %appdata% tiedostonhallinnan osoiteriville. Avaa Microsoftin alikansio ja siirry siihen. Siirry kohtaan Windows > Käynnistä-valikko >…
Kuinka käynnistää sovelluksia automaattisesti sisäänkirjautumisen jälkeen?
Valitse haluamasi sovellus Sovellukset-kansioista ja vedä ja pudota se Käynnistys-kansioon. Toista vaihe nro 8 kaikille sovelluksille, jotka haluat käynnistää tilillesi kirjautumisen jälkeen. Kun olet suorittanut vaiheet, sovellukset avautuvat automaattisesti aina, kun käytät tiliäsi.
Kuinka käynnistää sovelluksia automaattisesti Windows 11:ssä?
Lisäksi voit sijoittaa ”Käynnistys”-kansioon pikakuvakkeen, jonka järjestelmä tunnistaa ja suorittaa käynnistääkseen ohjelman automaattisesti, tai voit luoda tehtävän käynnistääksesi sovelluksen automaattisesti käyttäjän kirjautuessa sisään. Tässä Windows 11 -oppaassa , opastamme sinua eri tavoissa käynnistää sovelluksia automaattisesti tietokoneellasi.
Kuinka käynnistän sovelluksen käynnistyksen Windows 11:ssä?
Voit käynnistää sovelluksen käynnistyksen Windows 11:ssä seuraavasti: Avaa Asetukset. Napsauta Sovellukset. Napsauta aloitussivua oikealla puolella. Ota käyttöön sen sovelluksen vaihtokytkin, jonka haluat käynnistää käynnistyksen yhteydessä.
Kuinka käynnistän sovelluksen?
Voit napsauttaa tehtäväpalkin sovelluskuvaketta, etsiä sovellusta tai valita sovelluksen Kaikki sovellukset -luettelosta. Käytä alla olevia ohjeita käynnistääksesi sovelluksen. Napsauta Käynnistä-valikkoa (Windows-kuvake). Kirjoita sovelluksen nimi hakukenttään tai valitse Kaikki sovellukset valitaksesi sovelluksen kaikkien tietokoneesi sovellusten luettelosta.
Kuinka saan automaattisen käynnistyksen pois päältä Windows 10:ssä?
Voit käynnistää sovellukset automaattisesti asetusten kautta seuraavasti: Napsauta Käynnistä-painiketta ja valitse valikosta Asetukset. Kun Asetukset avautuu, napsauta vasemmalla olevaa Sovellukset. Napsauta oikealla Käynnistä-vaihtoehtoa. Siirry luettelossa alas ja sammuta niiden sovellusten vaihtokytkin, jotka haluat käynnistää käynnistyksen aikana.
Kuinka estän sovellusten käynnistymisen Windows 10:n käynnistyksen yhteydessä?
Napsauta Käynnistä-painiketta ja valitse valikosta Asetukset. Kun Asetukset avautuu, napsauta vasemmalla olevaa Sovellukset. Napsauta oikealla Käynnistä-vaihtoehtoa. Siirry luettelossa alas ja sammuta niiden sovellusten vaihtokytkin, jotka haluat käynnistää käynnistyksen aikana.
Kuinka käynnistän sovelluksen sisäänkirjautumisen jälkeen?
Napsauta Sovellukset-kansio vasemmalle ja Käynnistys-kansio oikealle. Valitse haluamasi sovellus Sovellukset-kansioista ja vedä ja pudota se Käynnistys-kansioon. Toista vaihe nro 8 kaikille sovelluksille, jotka haluat käynnistää tilillesi kirjautumisen jälkeen.
Kuinka lisään sovelluksen, joka toimii automaattisesti käynnistyksen yhteydessä?
Lisää sovellus käynnistymään automaattisesti Windows 10:ssä. Valitse Käynnistä-painike ja vieritä löytääksesi sovelluksen, jonka haluat suorittaa käynnistyksen yhteydessä. Napsauta sovellusta hiiren kakkospainikkeella, valitse Lisää ja valitse sitten Avaa tiedoston sijainti. Tämä avaa paikan, johon sovelluksen pikakuvake on tallennettu. Jos ei ole… Kanssa…
Käynnistääkö Windows 10 sovelluksia automaattisesti käynnistyessään?
Vaikka useissa Windows 10 -käyttöjärjestelmään asennettavissa sovelluksissa on mahdollisuus käynnistyä automaattisesti, kun tietokone latautuu, voit myös määrittää minkä tahansa sovelluksen, onko vaihtoehto käytettävissä vai ei, lisäämällä sen pikakuvakkeen Käynnistys-kansioon. Et myöskään rajoitu vain työpöytäsovelluksiin.