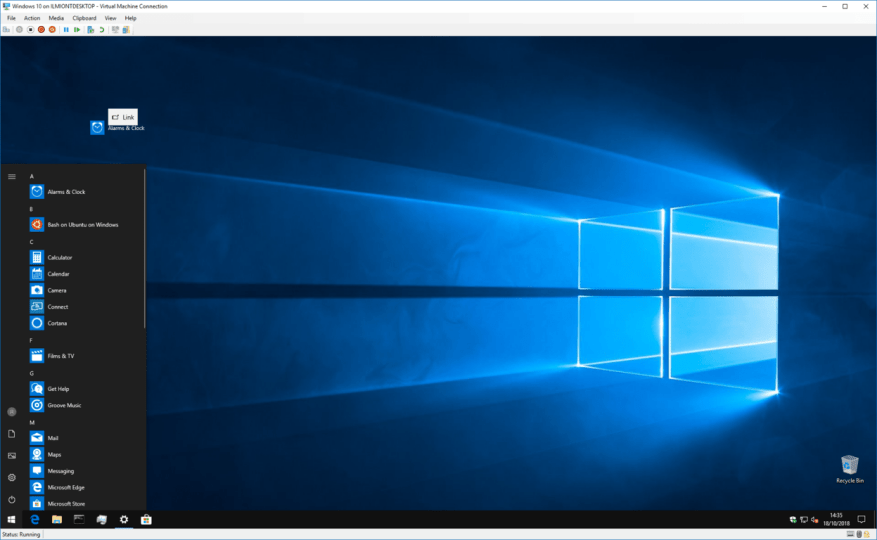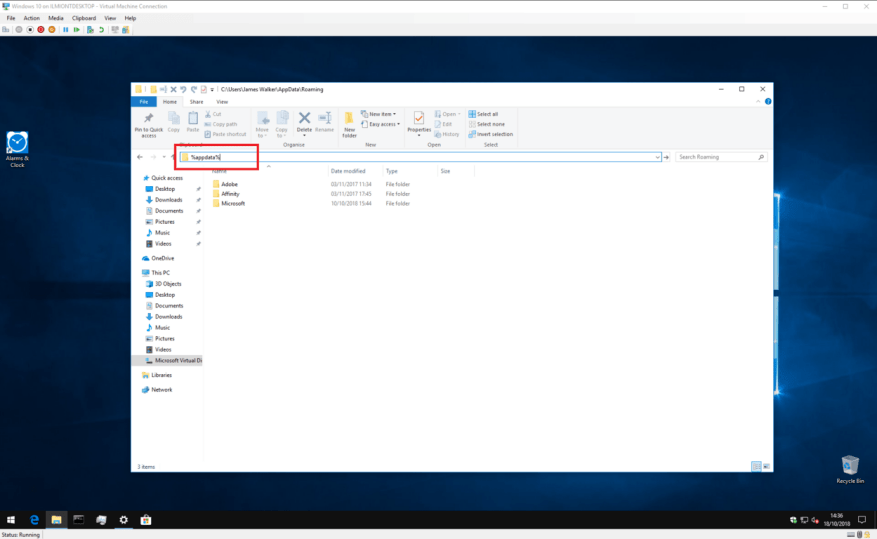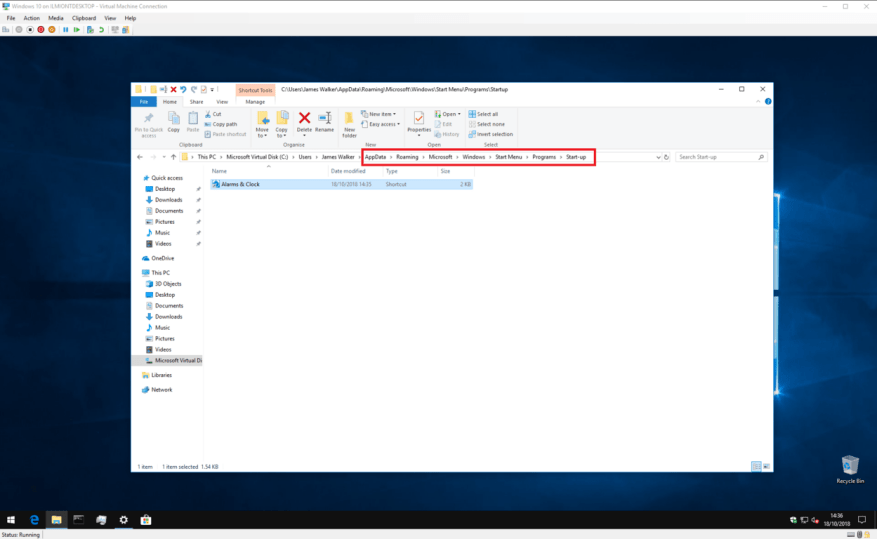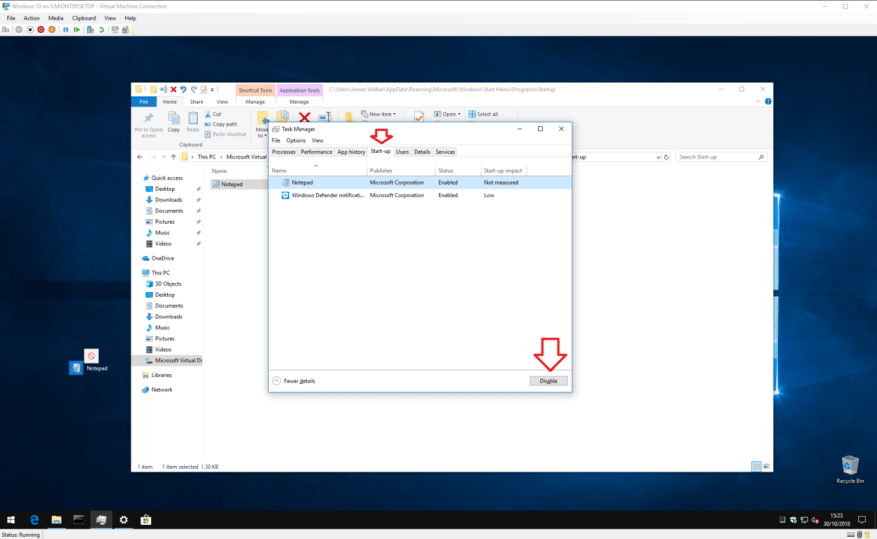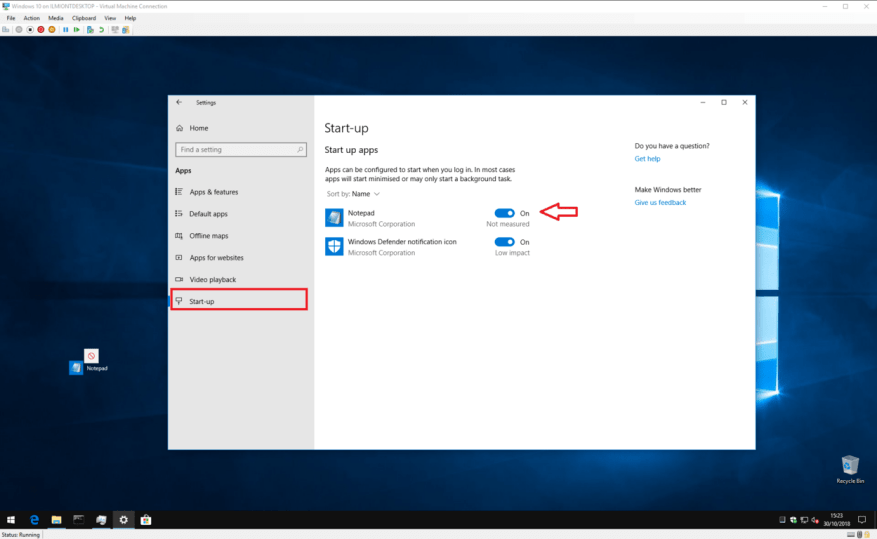Czy zawsze otwierasz określony program zaraz po uruchomieniu systemu Windows? Być może jest to Twoja przeglądarka internetowa lub ulubiona aplikacja do obsługi poczty e-mail. Jeśli tak, możesz zaoszczędzić kilka kliknięć, uruchamiając system Windows, aby automatycznie otwierał go za każdym razem, gdy się logujesz.
System Windows zawsze uruchamia kilka programów samodzielnie po przejściu na pulpit — prawdopodobnie widziałeś, jak zasobnik systemowy wypełnia się ikonami aplikacji takich jak OneDrive i oprogramowanie antywirusowe. Zazwyczaj te programy uruchamiają się w tle i są domyślnie ukryte, więc na pulpicie nie widać żadnych otwartych okien. Możesz jednak użyć tego samego mechanizmu do otwierania wybranych przez siebie aplikacji.
To naprawdę prosty proces, ale najpierw musisz wiedzieć, gdzie szukać. Aby rozpocząć, potrzebujesz skrótu do aplikacji, którą chcesz otworzyć. Najprostszym sposobem na to jest skopiowanie istniejącego skrótu na pulpicie. Jeśli masz już skrót do aplikacji na pulpicie, po prostu kliknij ikonę i naciśnij Ctrl + C, aby skopiować go do schowka. W przeciwnym razie możesz utworzyć nowy skrót, otwierając menu Start, znajdując aplikację i klikając i przeciągając ją na pulpit.
Aby aplikacje otwierały się automatycznie, możesz po prostu dodać swój skrót do specjalnego folderu Windows. System Windows automatycznie uruchamia wszystkie skróty w folderze po uruchomieniu, więc wystarczy skopiować i wkleić skrót. Ponieważ folder znajduje się w lokalizacji systemowej, najtrudniej jest go znaleźć.
Otwórz Eksplorator plików (możesz nacisnąć Win + E z dowolnego miejsca w systemie Windows) i kliknij pasek adresu u góry ekranu. Usuń jego zawartość, wpisz „%appdata%” (bez cudzysłowów) i naciśnij enter. W zależności od zainstalowanych aplikacji ten folder może zawierać wiele różnych podfolderów – uważaj, aby niczego tutaj nie modyfikować ani nie usuwać.
Znajdź podfolder „Microsoft” i przejdź do niego. Stąd przejdź do katalogów w systemie Windows> Menu Start> Programy> Uruchamianie.Po dotarciu do tej lokalizacji możesz po prostu skopiować i wkleić skrót aplikacji do folderu. Następnym razem, gdy zalogujesz się do systemu Windows, aplikacja uruchomi się automatycznie.
Jeśli w przyszłości chcesz zatrzymać automatyczne uruchamianie aplikacji, możesz po prostu wrócić do folderu i usunąć jego skrót. Alternatywnie możesz także otworzyć Menedżera zadań (naciśnij Ctrl + Shift + Esc, aby go szybko uruchomić) i odwiedzić kartę „Uruchamianie”. Tutaj powinieneś zobaczyć wpisy dla wszystkich skrótów do folderu startowego, które dodałeś. Kliknij aplikację, którą chcesz usunąć, a następnie naciśnij przycisk „Wyłącz” u dołu okna.
Korzystanie z tej metody oznacza, że możesz wrócić do Menedżera zadań, aby ponownie włączyć aplikację w przyszłości. Nie musisz ponownie dotykać skrótu. Menedżer zadań wyświetla również aplikacje, które rejestrują się jako aplikacje startowe przy użyciu wewnętrznych interfejsów API systemu Windows, zamiast folderu menu Start-up.
Ponadto nowsze wersje systemu Windows 10 mają stronę „Uruchamianie” w kategorii „Aplikacje” w aplikacji Ustawienia. To powiela funkcje dostępne w Menedżerze zadań, wyświetlając proste przyciski włączania i wyłączania dla każdej aplikacji startowej.
Należy zauważyć, że ten samouczek zakłada, że chcesz, aby aplikacja była otwierana tylko wtedy, gdy ty Zaloguj sie. Aplikacja nie uruchomi się dla innych kont użytkowników na Twoim komputerze. Jeśli chcesz, aby aplikacja była otwierana dla każdego użytkownika, powtórz powyższy proces, ale w instrukcjach zastąp „%appdata%” słowem „%programdata%”. Aby zapisać w tej lokalizacji, musisz być zalogowany jako administrator.
Automatyczne uruchamianie aplikacji może nieco ułatwić rozpoczęcie dnia. Gdy tylko Twój komputer uruchomi się, Twoje najczęściej używane aplikacje będą gotowe i czekają na pulpicie. Pamiętaj tylko, że posiadanie wielu aplikacji startowych może znacznie zmniejszyć wydajność systemu, ponieważ wszystkie się ładują.
FAQ
Jak automatycznie uruchomić aplikację z folderu Autostart?
Aby automatycznie uruchomić aplikację z folderu Autostart, wykonaj następujące czynności: Otwórz Start.Wyszukaj Uruchom i kliknij najwyższy wynik, aby uruchomić narzędzie. Wpisz następujące polecenie i kliknij przycisk OK. Kliknij menu Nowy i wybierz opcję Skrót. Kliknij przycisk Przeglądaj. Otwórz folder instalacyjny aplikacji.
Jak automatycznie uruchomić aplikację po zalogowaniu się do systemu Windows 10?
Jak automatycznie uruchomić aplikację po zalogowaniu się do systemu Windows 10 Utwórz skrót na pulpicie lub skrót do programu, który chcesz automatycznie uruchomić Otwórz Eksploratora Windows i wpisz %appdata% w pasku adresu eksploratora plików. Otwórz podfolder Microsoft i przejdź do niego Przejdź do Windows> Menu Start> …
Jak automatycznie uruchamiać aplikacje po zalogowaniu?
Wybierz żądaną aplikację z folderów Aplikacje i przeciągnij i upuść do folderu Autostart. Powtórz krok nr 8 dla wszystkich aplikacji, które chcesz uruchomić po zalogowaniu się na swoje konto. Po wykonaniu tych kroków za każdym razem, gdy uzyskasz dostęp do konta, aplikacje będą otwierać się automatycznie.
Jak automatycznie uruchamiać aplikacje w systemie Windows 11?
Ponadto możesz umieścić skrót w folderze „Uruchamianie”, który system wykryje i uruchomi w celu automatycznego uruchomienia programu, lub możesz utworzyć zadanie automatycznego uruchamiania aplikacji podczas logowania się użytkownika. W tym przewodniku po systemie Windows 11 , przedstawimy Ci różne sposoby automatycznego uruchamiania aplikacji na Twoim komputerze.
Jak uruchomić uruchamianie aplikacji w systemie Windows 11?
Aby uruchomić uruchamianie aplikacji w systemie Windows 11, wykonaj następujące czynności: Otwórz Ustawienia. Kliknij Aplikacje. Kliknij stronę startową po prawej stronie. Włącz przełącznik dla aplikacji, którą chcesz uruchomić podczas uruchamiania.
Jak uruchomić aplikację?
Możesz kliknąć ikonę aplikacji na pasku zadań, wyszukać aplikację lub wybrać aplikację z listy Wszystkie aplikacje. Skorzystaj z poniższych instrukcji, aby uruchomić aplikację. Kliknij menu Start (ikona Windows). Wpisz nazwę aplikacji w polu wyszukiwania lub wybierz Wszystkie aplikacje, aby wybrać aplikację z listy wszystkich aplikacji na komputerze.
Jak wyłączyć automatyczne uruchamianie w systemie Windows 10?
Aby automatycznie uruchamiać aplikacje przez Ustawienia, wykonaj następujące czynności: Kliknij przycisk Start i wybierz z menu Ustawienia. Po otwarciu Ustawień kliknij Aplikacje po lewej stronie. Po prawej stronie kliknij opcję Uruchamianie. Zejdź na dół listy i wyłącz przełącznik dla aplikacji, które chcesz uruchomić podczas uruchamiania.
Jak zatrzymać uruchamianie aplikacji podczas uruchamiania systemu Windows 10?
Kliknij przycisk Start i wybierz z menu Ustawienia. Po otwarciu Ustawień kliknij Aplikacje po lewej stronie. Po prawej stronie kliknij opcję Uruchamianie. Zejdź na dół listy i wyłącz przełącznik dla aplikacji, które chcesz uruchomić podczas uruchamiania.
Jak uruchomić aplikację po zalogowaniu?
Przyciągnij folder Aplikacje po lewej stronie, a folder Autostart po prawej. Wybierz żądaną aplikację z folderów Aplikacje i przeciągnij i upuść do folderu Autostart. Powtórz krok nr 8 dla wszystkich aplikacji, które chcesz uruchomić po zalogowaniu się na swoje konto.
Jak dodać aplikację, aby uruchamiała się automatycznie przy starcie?
Dodaj aplikację, która będzie uruchamiana automatycznie podczas uruchamiania systemu Windows 10. Wybierz przycisk Start i przewiń, aby znaleźć aplikację, którą chcesz uruchomić podczas uruchamiania. Kliknij aplikację prawym przyciskiem myszy, wybierz Więcej, a następnie wybierz Otwórz lokalizację pliku. Spowoduje to otwarcie lokalizacji, w której zapisany jest skrót do aplikacji. Jeśli nie ma … Z …
Czy system Windows 10 automatycznie uruchamia aplikacje po uruchomieniu?
Podczas gdy wiele aplikacji instalowanych w systemie Windows 10 oferuje opcję automatycznego uruchamiania po załadowaniu komputera, możesz również skonfigurować dowolną aplikację, niezależnie od tego, czy opcja jest dostępna, czy nie, po prostu dodając jej skrót do folderu Autostart. Ponadto nie ograniczasz się tylko do aplikacji komputerowych.