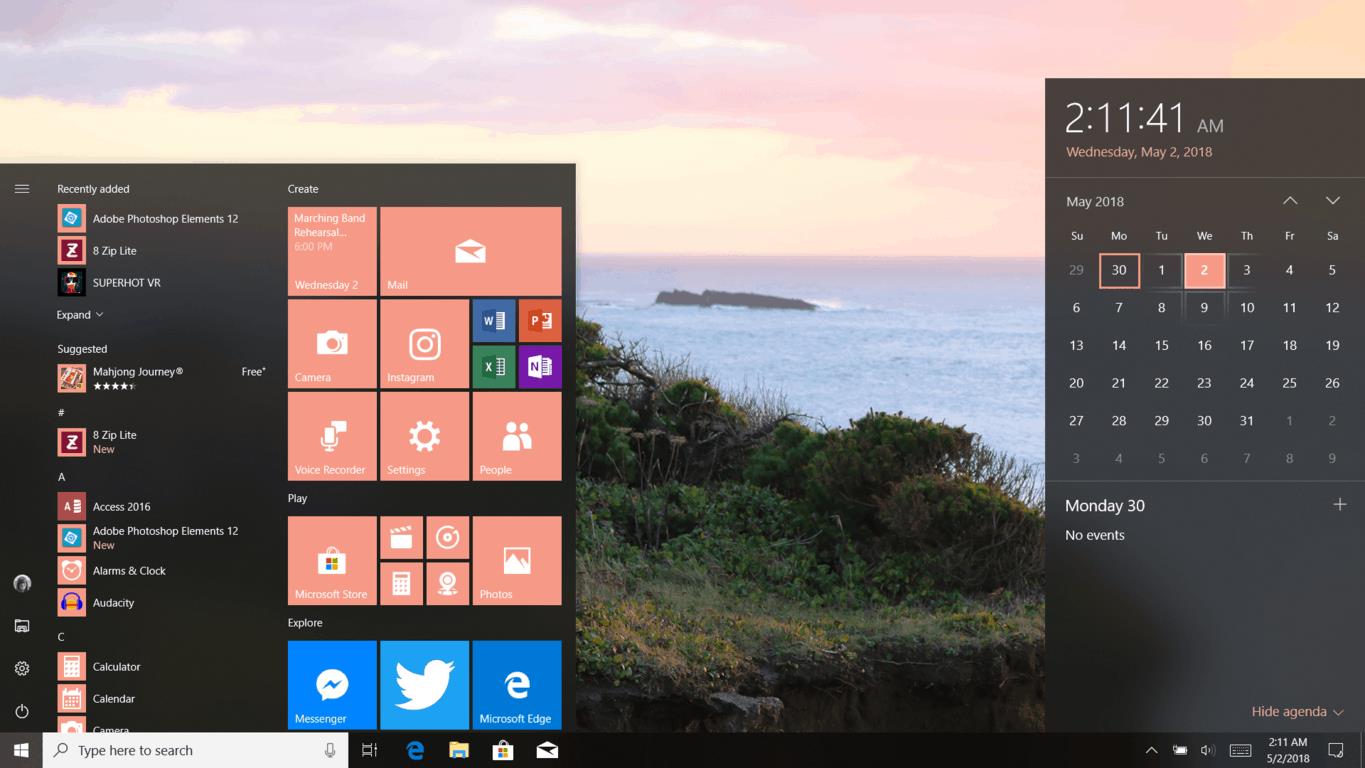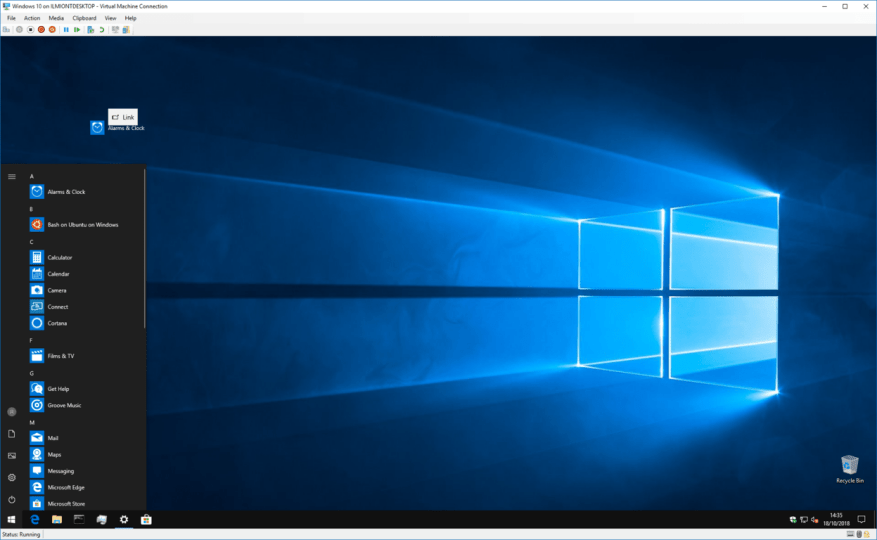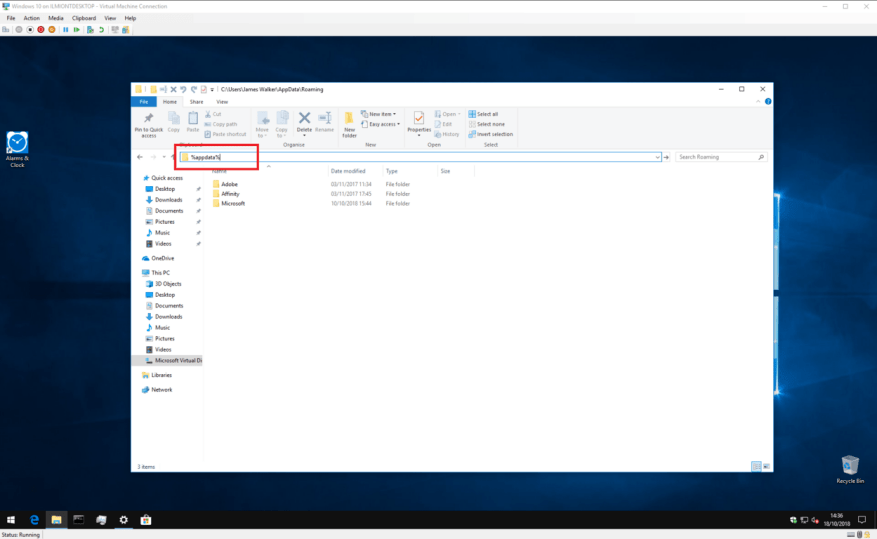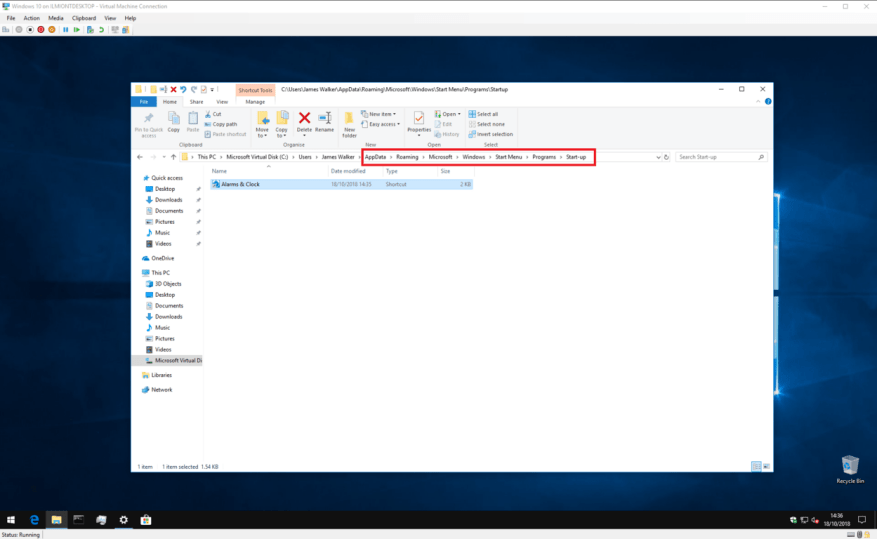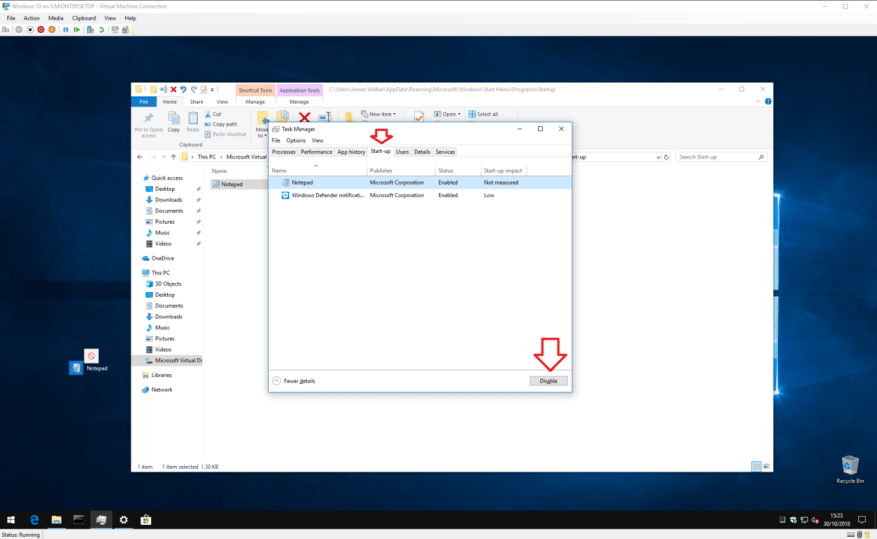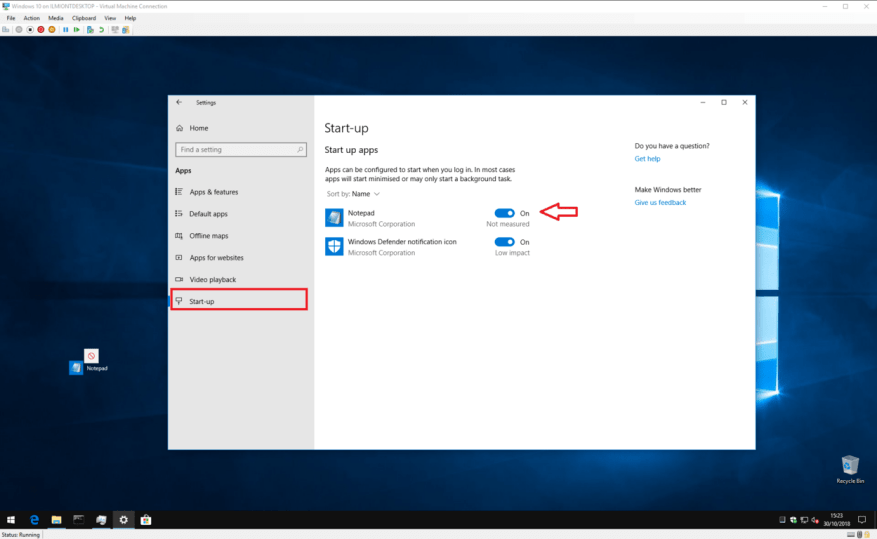Ouvrez-vous toujours un programme particulier dès le démarrage de Windows ? Il s’agit peut-être de votre navigateur Web ou de votre application de messagerie préférée. Si c’est le cas, vous pourriez vous épargner quelques clics en demandant à Windows de l’ouvrir automatiquement pour vous chaque fois que vous vous connectez.
Windows démarre toujours plusieurs programmes par lui-même une fois que vous accédez au bureau – vous avez probablement vu votre barre d’état système se remplir d’icônes d’applications telles que OneDrive et votre logiciel antivirus. Généralement, ces programmes démarrent en arrière-plan et sont masqués par défaut, de sorte que vous ne voyez aucune fenêtre ouverte sur votre bureau. Cependant, vous pouvez utiliser le même mécanisme pour ouvrir les applications de votre choix.
C’est un processus très simple, mais vous devez savoir où chercher en premier. Pour commencer, vous aurez besoin d’un raccourci vers l’application que vous souhaitez ouvrir. Pour ce faire, le moyen le plus simple consiste à copier un raccourci existant sur le bureau. Si vous avez déjà un raccourci vers l’application sur votre bureau, cliquez simplement sur l’icône et appuyez sur Ctrl + C pour le copier dans le presse-papiers. Sinon, vous pouvez créer un nouveau raccourci en ouvrant le menu Démarrer, en trouvant l’application, en cliquant dessus et en la faisant glisser sur le bureau.
Pour que les applications s’ouvrent automatiquement, vous pouvez simplement ajouter votre raccourci vers un dossier Windows spécial. Windows lance automatiquement tous les raccourcis du dossier au démarrage, il vous suffit donc de copier et coller votre raccourci. Comme le dossier se trouve dans un emplacement système, le plus difficile est de le trouver.
Ouvrez l’explorateur de fichiers (vous pouvez appuyer sur Win + E de n’importe où dans Windows) et cliquez sur dans la barre d’adresse en haut de l’écran. Supprimez son contenu, tapez « %appdata% » (sans les guillemets) et appuyez sur Entrée. Selon les applications que vous avez installées, ce dossier peut contenir de nombreux sous-dossiers différents – veillez à ne rien modifier ni supprimer ici.
Recherchez le sous-dossier « Microsoft » et accédez-y. À partir de là, explorez les répertoires dans Windows> Menu Démarrer> Programmes> Démarrage.Une fois que vous êtes arrivé à cet emplacement, vous pouvez simplement copier et coller le raccourci de votre application dans le dossier. La prochaine fois que vous vous connecterez à Windows, l’application démarrera automatiquement.
Si, à l’avenir, vous souhaitez empêcher l’application de démarrer automatiquement, vous pouvez simplement revenir au dossier et supprimer son raccourci. Alternativement, vous pouvez également ouvrir le Gestionnaire des tâches (appuyez sur Ctrl + Maj + Échap pour le lancer rapidement) et visitez l’onglet « Démarrage ». Ici, vous devriez voir des entrées pour tous les raccourcis du dossier de démarrage que vous avez ajoutés. Cliquez sur l’application que vous souhaitez supprimer, puis appuyez sur le bouton « Désactiver » en bas de la fenêtre.
L’utilisation de cette méthode signifie que vous pouvez revenir au Gestionnaire des tâches pour réactiver l’application à l’avenir. Vous n’aurez plus besoin de toucher à votre raccourci. Le Gestionnaire des tâches affiche également les applications qui s’enregistrent en tant qu’applications de démarrage à l’aide des API Windows internes, au lieu du dossier du menu Démarrer de démarrage.
De plus, les nouvelles versions de Windows 10 ont une page « Démarrage » dans la catégorie « Applications » de l’application Paramètres. Cela reproduit la fonctionnalité disponible dans le Gestionnaire des tâches, affichant de simples boutons de basculement marche-arrêt pour chacune de vos applications de démarrage.
Un point à noter est que ce didacticiel suppose que vous souhaitez uniquement que l’application s’ouvre lorsque tu connexion. L’application ne démarrera pas pour les autres comptes d’utilisateurs sur votre PC. Si vous souhaitez qu’une application s’ouvre pour chaque utilisateur, répétez le processus ci-dessus mais remplacez « %appdata% » par « %programdata% » dans les instructions. Vous devrez être connecté en tant qu’administrateur pour enregistrer à cet emplacement.
Le lancement automatique des applications peut faciliter un peu le début de votre journée. Dès que votre PC démarre, vos applications les plus utilisées sont prêtes et en attente sur votre bureau. N’oubliez pas que le fait d’avoir beaucoup d’applications de démarrage peut réduire considérablement les performances du système car elles se chargent toutes.
FAQ
Comment démarrer une application automatiquement à partir du dossier de démarrage ?
Pour démarrer une application automatiquement via le dossier Démarrage, procédez comme suit : Ouvrez Démarrer.Recherchez Exécuter et cliquez sur le premier résultat pour lancer l’outil. Tapez la commande suivante et cliquez sur le bouton OK. Cliquez sur le menu Nouveau et sélectionnez l’option Raccourci. Cliquez sur le bouton Parcourir. Ouvrez le dossier d’installation de l’application.
Comment lancer automatiquement une application lors de la connexion à Windows 10 ?
Comment lancer automatiquement une application lorsque vous vous connectez à Windows 10 Créez un raccourci sur le bureau ou un raccourci pour le programme que vous souhaitez lancer automatiquement Ouvrez l’Explorateur Windows et tapez %appdata% dans la barre d’adresse de l’explorateur de fichiers. Ouvrez le sous-dossier Microsoft et accédez-y Accédez à Windows > Menu Démarrer > …
Comment lancer les applications automatiquement après la connexion ?
Sélectionnez l’application souhaitée dans les dossiers Applications et faites glisser et déposez-la dans le dossier Démarrage. Répétez l’étape n ° 8 pour toutes les applications que vous souhaitez lancer après vous être connecté à votre compte. Une fois que vous avez terminé les étapes, chaque fois que vous accédez à votre compte, les applications s’ouvrent automatiquement.
Comment lancer des applications automatiquement sur Windows 11 ?
De plus, vous pouvez placer un raccourci dans le dossier « Démarrage », que le système détectera et exécutera pour lancer le programme automatiquement, ou vous pouvez créer une tâche pour lancer l’application automatiquement lorsque l’utilisateur se connecte. Dans ce guide Windows 11 , nous vous guiderons à travers les différentes manières de lancer automatiquement des applications sur votre ordinateur.
Comment lancer un démarrage d’application sur Windows 11 ?
Pour lancer un démarrage d’application sur Windows 11, suivez ces étapes : Ouvrez Paramètres. Cliquez sur Applications. Cliquez sur la page de démarrage sur le côté droit. Activez l’interrupteur à bascule de l’application que vous souhaitez lancer au démarrage.
Comment lancer une application ?
Vous pouvez cliquer sur l’icône de l’application dans la barre des tâches, rechercher l’application ou sélectionner l’application dans la liste Toutes les applications. Utilisez les instructions ci-dessous pour lancer une application. Cliquez sur le menu Démarrer (icône Windows). Tapez le nom de l’application dans la zone de recherche ou choisissez Toutes les applications pour sélectionner l’application dans une liste de toutes les applications sur votre ordinateur.
Comment désactiver le lancement automatique sur Windows 10 ?
Pour lancer automatiquement des applications via Paramètres, suivez ces étapes : Cliquez sur le bouton Démarrer et sélectionnez Paramètres dans le menu. Lorsque Paramètres s’ouvre, cliquez sur Applications sur la gauche. Sur la droite, cliquez sur l’option de démarrage. Descendez dans la liste et désactivez l’interrupteur à bascule pour les applications que vous souhaitez lancer au démarrage.
Comment empêcher les applications de se lancer au démarrage de Windows 10 ?
Cliquez sur le bouton Démarrer et sélectionnez Paramètres dans le menu. Lorsque Paramètres s’ouvre, cliquez sur Applications sur la gauche. Sur la droite, cliquez sur l’option de démarrage. Descendez dans la liste et désactivez l’interrupteur à bascule pour les applications que vous souhaitez lancer au démarrage.
Comment lancer une application après m’être connecté ?
Accrochez le dossier Applications à gauche et le dossier Démarrage à droite. Sélectionnez l’application souhaitée dans les dossiers Applications et faites glisser et déposez-la dans le dossier Démarrage. Répétez l’étape n ° 8 pour toutes les applications que vous souhaitez lancer après vous être connecté à votre compte.
Comment ajouter une application pour qu’elle s’exécute automatiquement au démarrage ?
Ajoutez une application à exécuter automatiquement au démarrage dans Windows 10. Sélectionnez le bouton Démarrer et faites défiler pour trouver l’application que vous souhaitez exécuter au démarrage. Cliquez avec le bouton droit sur l’application, sélectionnez Plus, puis sélectionnez Ouvrir l’emplacement du fichier. Cela ouvre l’emplacement où le raccourci vers l’application est enregistré. S’il n’y a pas… Avec le…
Windows 10 lance-t-il automatiquement les applications au démarrage ?
Bien qu’un certain nombre d’applications que vous installez sur Windows 10 disposent d’une option de lancement automatique lors du chargement de votre ordinateur, vous pouvez également configurer n’importe quelle application, que l’option soit disponible ou non, en ajoutant simplement son raccourci au dossier de démarrage. De plus, vous n’êtes pas limité aux applications de bureau.