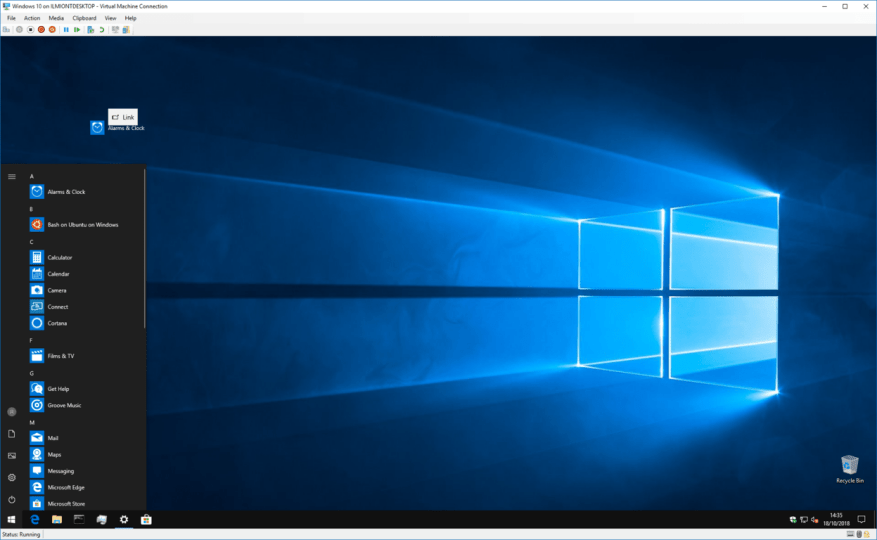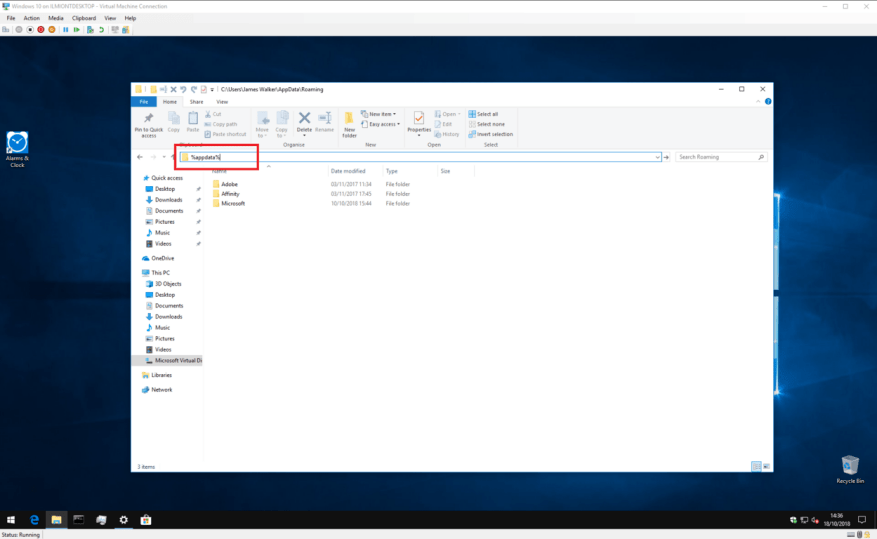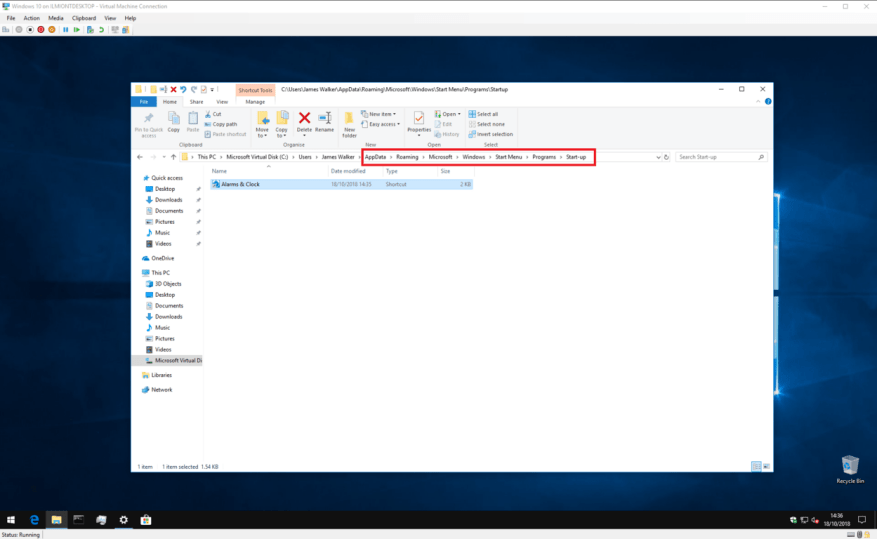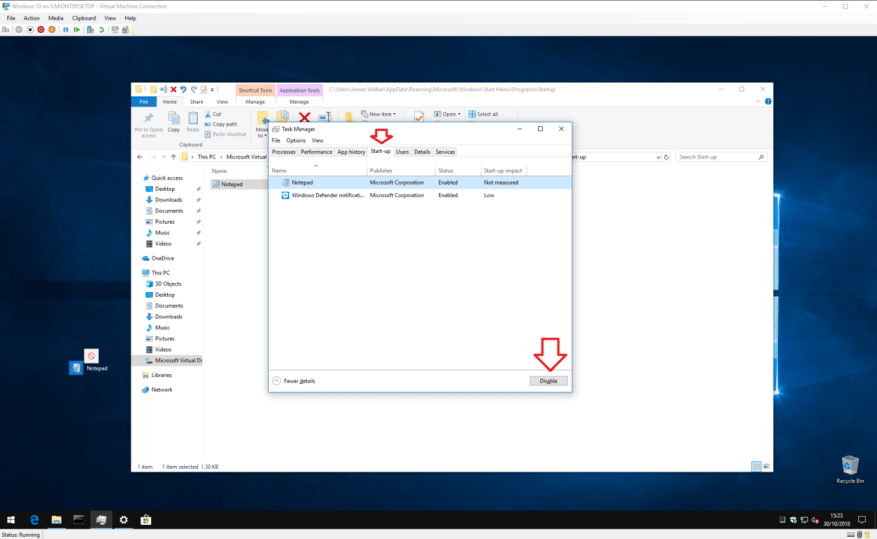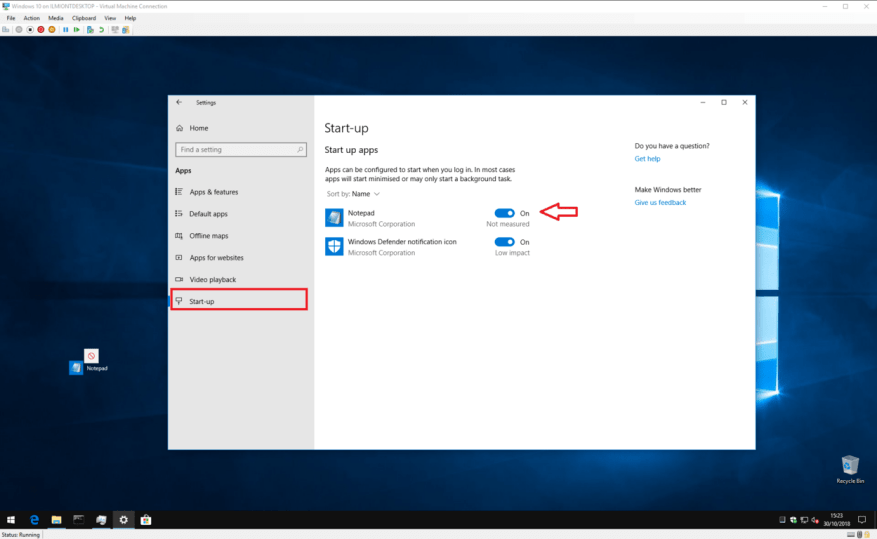Åpner du alltid et bestemt program så snart Windows har startet opp? Kanskje det er nettleseren din eller favorittappen for e-post. I så fall kan du spare deg selv for noen få klikk ved å få Windows til å åpne det automatisk for deg hver gang du logger på.
Windows starter alltid flere programmer av seg selv når du kommer til skrivebordet – du har sannsynligvis sett systemstatusfeltet fylles opp med ikoner fra apper som OneDrive og antivirusprogramvaren din. Vanligvis starter disse programmene i bakgrunnen og er skjult som standard, slik at du ikke ser noen vinduer åpne på skrivebordet. Du kan imidlertid bruke den samme mekanismen for å åpne apper du ønsker.
Dette er en veldig enkel prosess, men du må vite hvor du skal lete først. For å begynne trenger du en snarvei til appen du vil åpne. Den enkleste måten å gjøre dette på er å kopiere en eksisterende snarvei på skrivebordet. Hvis du allerede har en snarvei til appen på skrivebordet, klikker du bare på ikonet og trykker Ctrl+C for å kopiere det til utklippstavlen. Ellers kan du lage en ny snarvei ved å åpne Start-menyen, finne appen og klikke og dra den over til skrivebordet.
For å få apper til å åpne automatisk, kan du bare legge til snarveien til en spesiell Windows-mappe. Windows starter automatisk alle snarveiene i mappen når den starter, så alt du trenger å gjøre er å kopiere og lime inn snarveien. Fordi mappen er på en systemplassering, er den vanskeligste delen å finne den.
Åpne Filutforsker (du kan trykke Win+E fra hvor som helst i Windows) og klikk i adressefeltet øverst på skjermen. Slett innholdet, skriv «%appdata%» (uten anførselstegn) og trykk enter. Avhengig av appene du har installert, kan denne mappen inneholde mange forskjellige undermapper – pass på at du ikke endrer eller sletter noe her.
Finn «Microsoft»-undermappen og naviger inn i den. Herfra kan du gå ned gjennom katalogene til Windows > Startmeny > Programmer > Oppstart.Når du har kommet til dette stedet, kan du bare kopiere og lime inn app-snarveien i mappen. Neste gang du logger på Windows, starter appen automatisk.
Hvis du i fremtiden vil stoppe appen fra å starte automatisk, kan du bare gå tilbake til mappen og slette snarveien. Alternativt kan du også åpne Oppgavebehandling (trykk Ctrl+Shift+Esc for å starte den raskt) og gå til fanen «Oppstart». Her bør du se oppføringer for alle oppstartsmappe-snarveiene du har lagt til. Klikk på appen du vil fjerne, og trykk deretter på «Deaktiver»-knappen nederst i vinduet.
Ved å bruke denne metoden kan du gå tilbake til Task Manager for å aktivere appen på nytt i fremtiden. Du trenger ikke å trykke på snarveien igjen. Oppgavebehandling viser også apper som registrerer seg som oppstartsapper ved hjelp av interne Windows-API-er, i stedet for mappen Start-up Start-meny.
I tillegg har nyere versjoner av Windows 10 en «Oppstart»-side i kategorien «Apper» i Innstillinger-appen. Dette replikerer funksjonaliteten som er tilgjengelig i Task Manager, og viser enkle av/på-knapper for hver av oppstartsappene dine.
Et poeng å merke seg er at denne opplæringen forutsetter at du bare vil at appen skal åpne når du Logg Inn. Appen vil ikke starte for andre brukerkontoer på din PC. Hvis du vil at en app skal åpnes for hver bruker, gjentar du prosessen ovenfor, men bytter ut «%appdata%» med «%programdata%» i instruksjonene. Du må være logget på som administrator for å lagre til denne plasseringen.
Å få applikasjoner til å starte automatisk kan gjøre starten på dagen litt enklere. Så snart PC-en starter opp, har du de mest brukte appene dine klare og venter på skrivebordet. Bare husk at det å ha mange oppstartsapplikasjoner kan redusere systemytelsen betraktelig når de alle lastes opp.
FAQ
Hvordan starter jeg en app automatisk fra oppstartsmappen?
For å starte en app automatisk gjennom Oppstart-mappen, bruk disse trinnene: Åpne Start.Søk etter Kjør og klikk på toppresultatet for å starte verktøyet. Skriv inn følgende kommando og klikk OK-knappen. Klikk på Ny-menyen og velg alternativet Snarvei. Klikk på Bla gjennom-knappen. Åpne appinstallasjonsmappen.
Hvordan starte en app automatisk når du logger på Windows 10?
Slik starter du en app automatisk når du logger på Windows 10 Lag en snarvei på skrivebordet eller en snarvei for programmet du vil automatisk starte Åpne Windows Utforsker og skriv inn %appdata% i filutforskerens adresselinje. Åpne Microsoft-undermappen og naviger til den. Naviger til Windows > Start-meny > …
Hvordan starte apper automatisk etter pålogging?
Velg appen du ønsker fra Programmer-mappene og dra og slipp til Oppstart-mappen. Gjenta trinn nr. 8 for alle applikasjonene du vil starte etter at du har logget på kontoen din. Når du har fullført trinnene, åpnes appene automatisk hver gang du åpner kontoene dine.
Hvordan starte apper automatisk på Windows 11?
I tillegg kan du plassere en snarvei i mappen «Oppstart», som systemet vil oppdage og kjøre for å starte programmet automatisk, eller du kan lage en oppgave for å starte appen automatisk når brukeren logger på. I denne Windows 11-veiledningen , vil vi lede deg gjennom de forskjellige måtene å starte apper automatisk på datamaskinen din.
Hvordan starter jeg en appoppstart på Windows 11?
For å starte en appoppstart på Windows 11, bruk disse trinnene: Åpne Innstillinger. Klikk på Apps. Klikk på oppstartssiden på høyre side. Slå på vippebryteren for appen du vil starte ved oppstart.
Hvordan starter jeg en applikasjon?
Du kan klikke på appikonet på oppgavelinjen, søke etter appen eller velge applikasjonen fra listen Alle apper. Bruk instruksjonene nedenfor for å starte en applikasjon. Klikk på Start-menyen (Windows-ikonet). Skriv inn navnet på appen i søkeboksen, eller velg Alle apper for å velge applikasjonen fra en liste over alle applikasjoner på datamaskinen.
Hvordan slår jeg AV automatisk start på Windows 10?
For å starte apper automatisk via Innstillinger, bruk disse trinnene: Klikk på Start-knappen og velg Innstillinger fra menyen. Når Innstillinger åpnes, klikker du på Apper til venstre. Klikk på oppstartsalternativet til høyre. Gå nedover listen og slå av vippebryteren for appene du vil starte under oppstart.
Hvordan stopper jeg apper fra å starte ved oppstart Windows 10?
Klikk på Start-knappen og velg Innstillinger fra menyen. Når Innstillinger åpnes, klikker du på Apper til venstre. Klikk på oppstartsalternativet til høyre. Gå nedover listen og slå av vippebryteren for appene du vil starte under oppstart.
Hvordan starter jeg en app etter pålogging?
Fest Programmer-mappen til venstre og Oppstart-mappen til høyre. Velg appen du ønsker fra Programmer-mappene og dra og slipp til Oppstart-mappen. Gjenta trinn nr. 8 for alle applikasjonene du vil starte etter at du har logget på kontoen din.
Hvordan legger jeg til en app som kjører automatisk ved oppstart?
Legg til en app som skal kjøres automatisk ved oppstart i Windows 10. Velg Start-knappen og rull for å finne appen du vil kjøre ved oppstart. Høyreklikk appen, velg Mer, og velg deretter Åpne filplassering. Dette åpner stedet der snarveien til appen er lagret. Hvis det ikke er … Med …
Starter Windows 10 apper automatisk når den starter?
Mens en rekke apper du installerer på Windows 10 har et alternativ for å starte automatisk når datamaskinen din lastes, kan du også konfigurere hvilken som helst app om alternativet er tilgjengelig eller ikke ved å legge til snarveien til oppstartsmappen. Dessuten er du ikke bare begrenset til skrivebordsapplikasjoner.