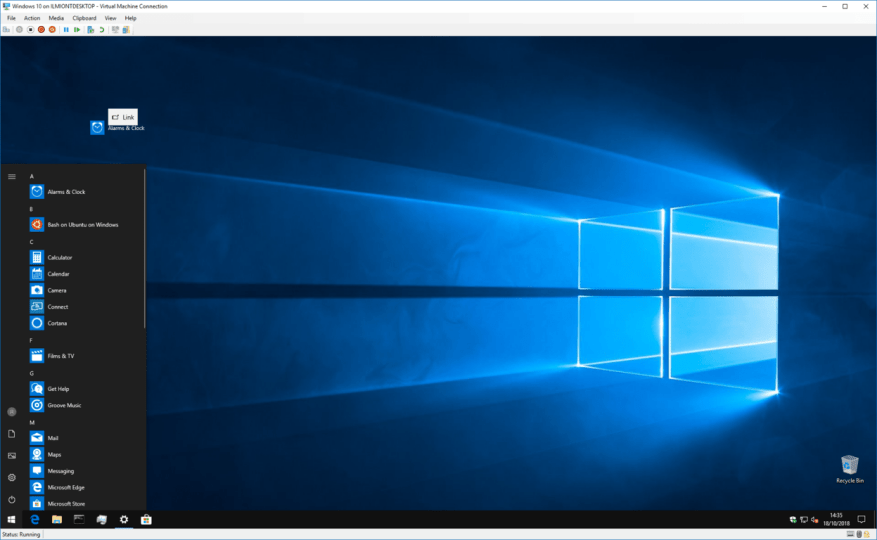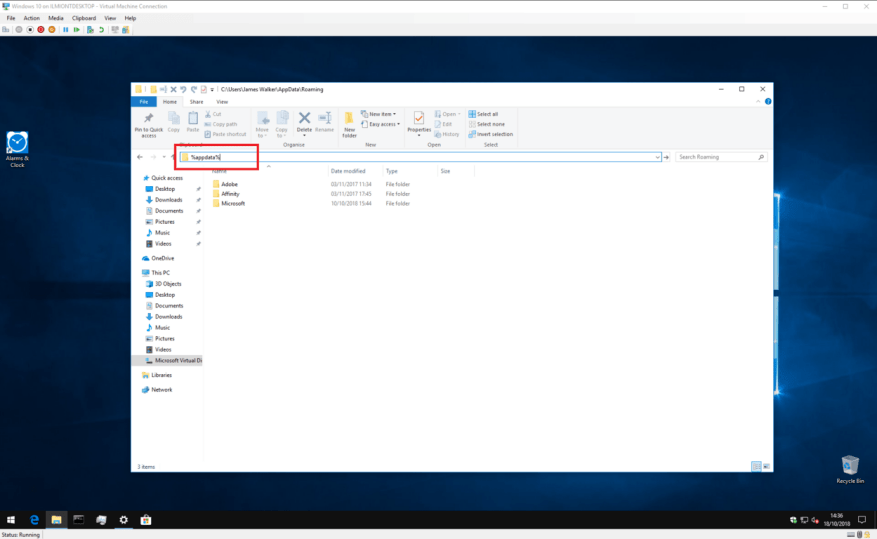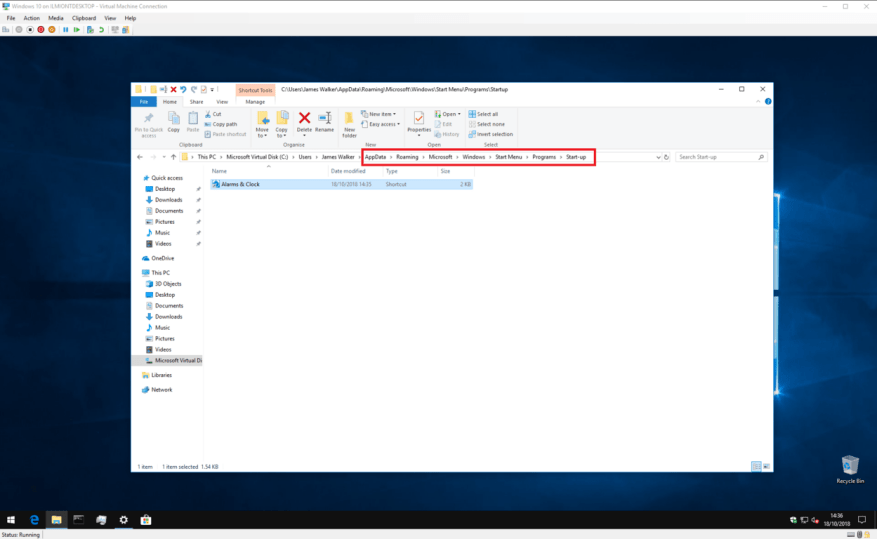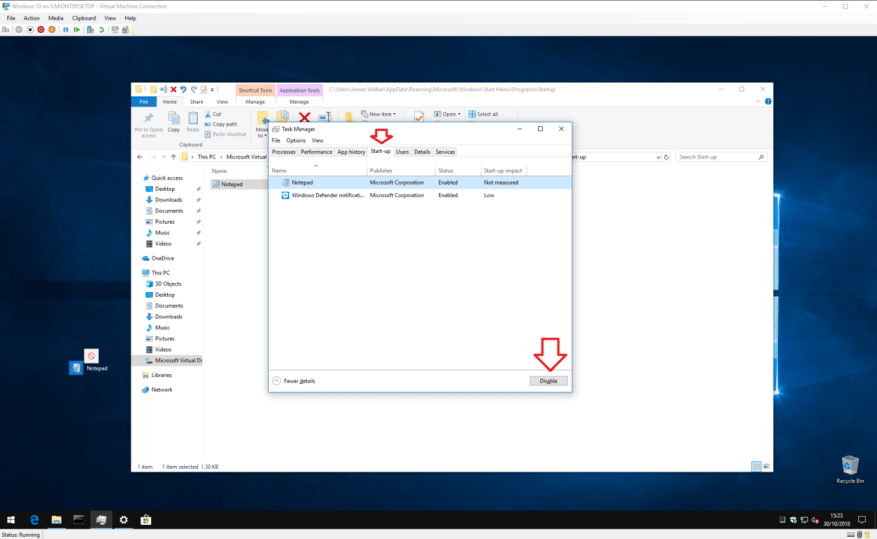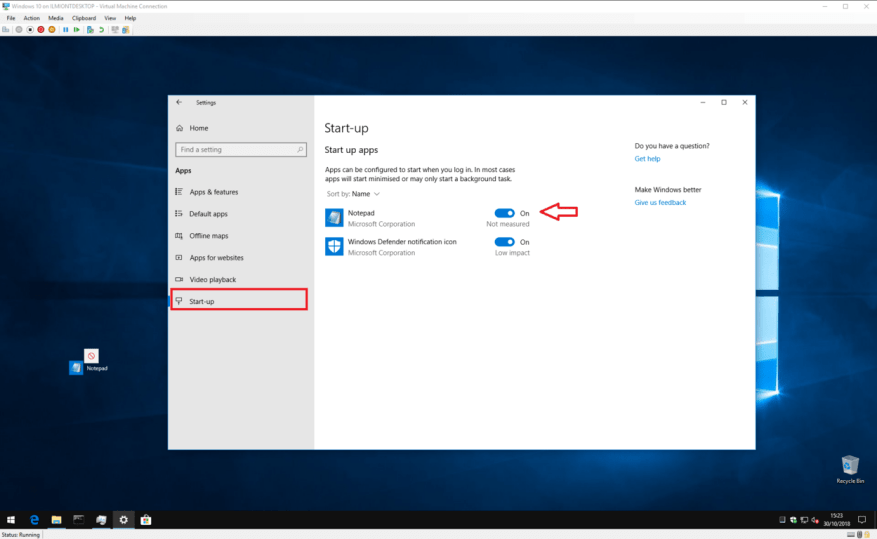Otevíráte vždy určitý program ihned po spuštění systému Windows? Možná je to váš webový prohlížeč nebo oblíbená e-mailová aplikace. Pokud ano, můžete si ušetřit pár kliknutí tím, že systém Windows automaticky spustí při každém přihlášení.
Jakmile se dostanete na plochu, systém Windows vždy spustí několik programů sám od sebe – pravděpodobně jste viděli, jak se systémová lišta zaplnila ikonami z aplikací, jako je OneDrive a váš antivirový software. Tyto programy se obvykle spouštějí na pozadí a jsou ve výchozím nastavení skryté, takže na ploše nevidíte otevřená žádná okna. Stejný mechanismus však můžete použít k otevírání aplikací dle vašeho výběru.
Jedná se o opravdu jednoduchý proces, ale musíte vědět, kde hledat jako první. Chcete-li začít, budete potřebovat zástupce aplikace, kterou chcete otevřít. Nejjednodušší způsob, jak to udělat, je zkopírovat existující zástupce na ploše. Pokud již máte zástupce aplikace na ploše, stačí kliknout na ikonu a stisknout Ctrl+C pro zkopírování do schránky. Jinak můžete vytvořit nového zástupce otevřením nabídky Start, vyhledáním aplikace a kliknutím a přetažením na plochu.
Chcete-li, aby se aplikace otevíraly automaticky, stačí přidat zástupce do speciální složky Windows. Systém Windows při svém spuštění automaticky spustí všechny zástupce ve složce, takže vše, co musíte udělat, je zkopírovat a vložit zástupce. Protože se složka nachází v systémovém umístění, nejtěžší je najít ji.
Otevřete Průzkumníka souborů (můžete stisknout Win+E odkudkoli ve Windows) a klikněte do adresního řádku v horní části obrazovky. Smažte jeho obsah, napište „%appdata%“ (bez uvozovek) a stiskněte enter. V závislosti na aplikacích, které jste nainstalovali, může tato složka obsahovat mnoho různých podsložek – dejte pozor, abyste zde nic neupravovali ani nesmazali.
Najděte podsložku „Microsoft“ a přejděte do ní. Odtud projděte adresáře do Windows > Nabídka Start > Programy > Po spuštění.Jakmile dorazíte na toto místo, stačí zkopírovat a vložit zástupce aplikace do složky. Při příštím přihlášení do Windows se aplikace spustí automaticky.
Pokud v budoucnu budete chtít zastavit automatické spouštění aplikace, stačí se vrátit zpět do složky a smazat její zástupce. Alternativně můžete také otevřít Správce úloh (stisknutím Ctrl+Shift+Esc jej rychle spustíte) a navštívit kartu „Spuštění“. Zde byste měli vidět položky pro všechny zástupce složky Po spuštění, které jste přidali. Klikněte na aplikaci, kterou chcete odebrat, a poté stiskněte tlačítko „Zakázat“ ve spodní části okna.
Použití této metody znamená, že se můžete vrátit do Správce úloh a aplikaci v budoucnu znovu povolit. Nebudete se muset znovu dotknout své zkratky. Správce úloh také zobrazuje aplikace, které se samy registrují jako spouštěcí aplikace pomocí interních rozhraní Windows API, namísto složky Start-up Start.
Novější verze Windows 10 mají navíc v aplikaci Nastavení stránku „Po spuštění“ v kategorii „Aplikace“. To replikuje funkce dostupné ve Správci úloh a zobrazuje jednoduchá přepínací tlačítka pro každou z vašich spouštěcích aplikací.
Jeden bod, který je třeba poznamenat, je, že tento tutoriál předpokládá, že chcete, aby se aplikace otevřela pouze tehdy vy přihlásit se. Aplikace se nespustí pro jiné uživatelské účty na vašem PC. Pokud chcete, aby se aplikace otevřela pro každého uživatele, opakujte výše uvedený postup, ale v pokynech nahraďte „%appdata%“ za „%programdata%“. Chcete-li uložit do tohoto umístění, musíte být přihlášeni jako správce.
Automatické spouštění aplikací vám může trochu usnadnit začátek dne. Jakmile se váš počítač spustí, budete mít své nejpoužívanější aplikace připravené a čekají na ploše. Pamatujte, že mnoho spouštěných aplikací může výrazně snížit výkon systému, protože se všechny načítají.
FAQ
Jak automaticky spustím aplikaci ze složky Po spuštění?
Chcete-li aplikaci spustit automaticky prostřednictvím složky Po spuštění, použijte tento postup: Otevřete Start.Vyhledejte Spustit a kliknutím na horní výsledek spusťte nástroj. Zadejte následující příkaz a klepněte na tlačítko OK. Klikněte na nabídku Nový a vyberte možnost Zástupce. Klepněte na tlačítko Procházet. Otevřete instalační složku aplikace.
Jak automaticky spustit aplikaci při přihlášení do Windows 10?
Jak automaticky spustit aplikaci při přihlášení do Windows 10 Vytvořte na ploše zástupce nebo zástupce programu, který chcete automaticky spustit Otevřete Průzkumníka Windows a do adresního řádku průzkumníka souborů zadejte %appdata%. Otevřete podsložku Microsoft a přejděte do ní Přejděte do Windows > Nabídka Start > …
Jak automaticky spouštět aplikace po přihlášení?
Vyberte požadovanou aplikaci ze složek Aplikace a přetáhněte ji do složky Po spuštění. Opakujte krok č. 8 pro všechny aplikace, které chcete po přihlášení ke svému účtu spustit. Po dokončení těchto kroků se při každém přístupu ke svému účtu automaticky otevřou aplikace.
Jak automaticky spouštět aplikace v systému Windows 11?
Kromě toho můžete do složky „Po spuštění“ umístit zástupce, kterého systém rozpozná a spustí, aby se program automaticky spustil, nebo můžete vytvořit úlohu, která spustí aplikaci automaticky při přihlášení uživatele. V této příručce pro Windows 11 , provedeme vás různými způsoby automatického spouštění aplikací na vašem počítači.
Jak spustím spuštění aplikace ve Windows 11?
Chcete-li spustit spouštění aplikace v systému Windows 11, postupujte takto: Otevřete Nastavení. Klikněte na Aplikace. Klepněte na stránku Po spuštění na pravé straně. Zapněte přepínač aplikace, kterou chcete spustit při spuštění.
Jak spustím aplikaci?
Můžete kliknout na ikonu aplikace na hlavním panelu, vyhledat aplikaci nebo vybrat aplikaci ze seznamu Všechny aplikace. Ke spuštění aplikace použijte níže uvedené pokyny. Klepněte na nabídku Start (ikona Windows). Zadejte název aplikace do vyhledávacího pole nebo zvolte Všechny aplikace a vyberte aplikaci ze seznamu všech aplikací v počítači.
Jak vypnu automatické spouštění v systému Windows 10?
Chcete-li aplikace spouštět automaticky prostřednictvím Nastavení, postupujte takto: Klikněte na tlačítko Start a z nabídky vyberte Nastavení. Po otevření Nastavení klikněte vlevo na Aplikace. Vpravo klikněte na možnost Spuštění. Přejděte dolů v seznamu a vypněte přepínač aplikací, které chcete spustit během spouštění.
Jak zastavím spouštění aplikací při spuštění Windows 10?
Klikněte na tlačítko Start a z nabídky vyberte Nastavení. Po otevření Nastavení klikněte vlevo na Aplikace. Vpravo klikněte na možnost Spuštění. Přejděte dolů v seznamu a vypněte přepínač aplikací, které chcete spustit během spouštění.
Jak spustím aplikaci po přihlášení?
Přichyťte složku Aplikace doleva a složku Po spuštění doprava. Vyberte požadovanou aplikaci ze složek Aplikace a přetáhněte ji do složky Po spuštění. Opakujte krok č. 8 pro všechny aplikace, které chcete po přihlášení ke svému účtu spustit.
Jak přidám aplikaci, která se automaticky spustí při spuštění?
Přidejte aplikaci, která se má automaticky spouštět při spuštění v systému Windows 10. Vyberte tlačítko Start a přejděte k aplikaci, kterou chcete spustit při spuštění. Klikněte pravým tlačítkem na aplikaci, vyberte Další a poté vyberte Otevřít umístění souboru. Tím se otevře umístění, kde je uložen zástupce aplikace. Pokud není… S…
Spouští Windows 10 při svém spuštění automaticky aplikace?
Zatímco řada aplikací, které nainstalujete do systému Windows 10, nabízí možnost automatického spuštění při načtení počítače, můžete také nakonfigurovat jakoukoli aplikaci, zda je tato možnost k dispozici, nebo ne, pouhým přidáním jejího zástupce do složky Po spuštění. Také nejste omezeni pouze na desktopové aplikace.