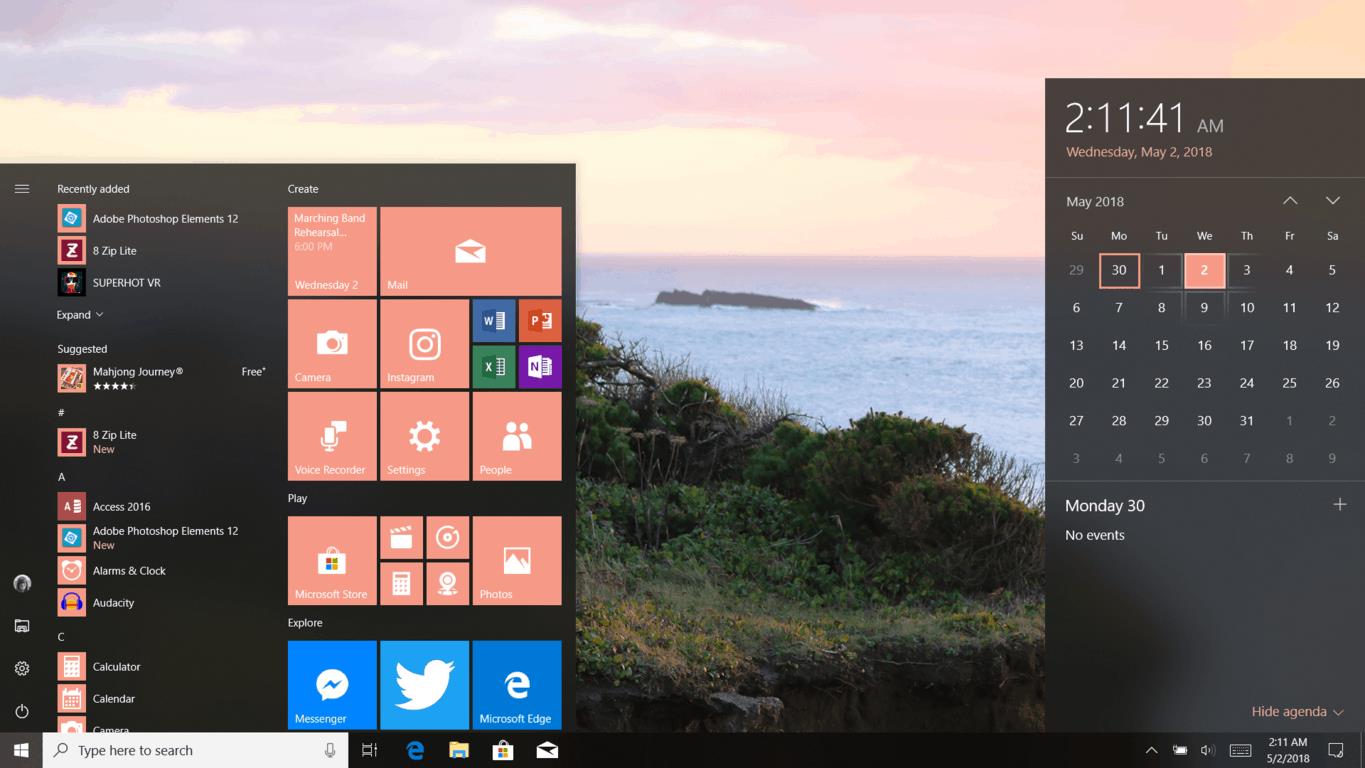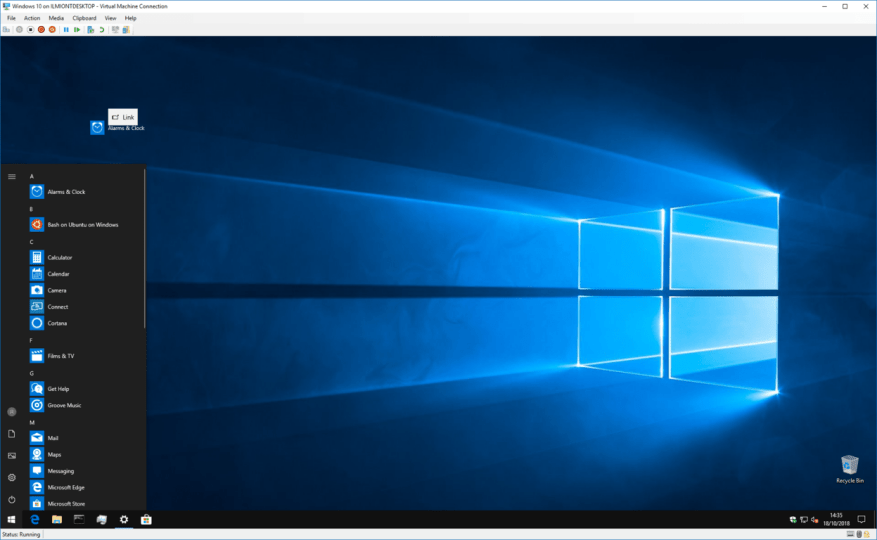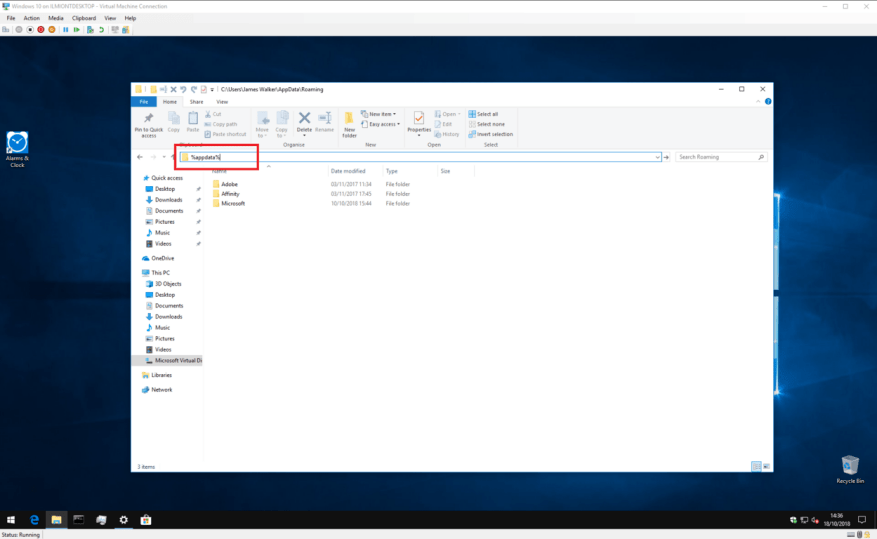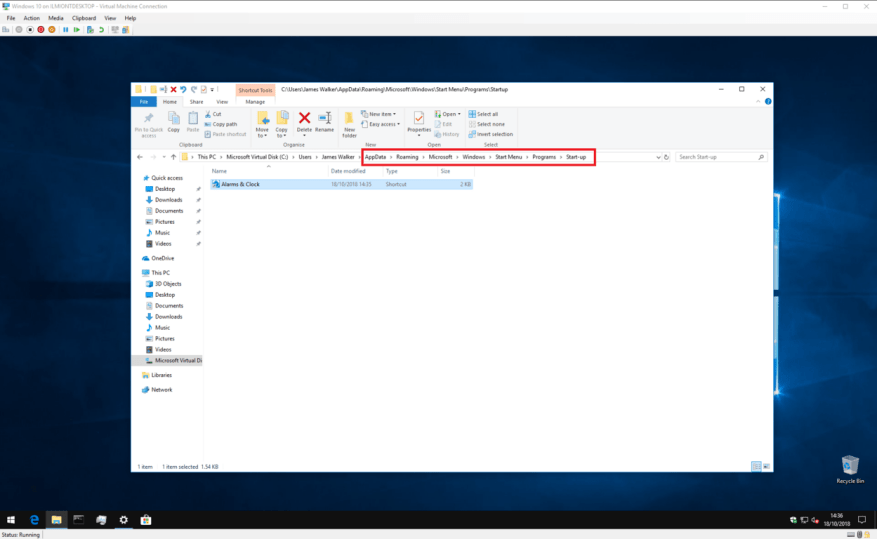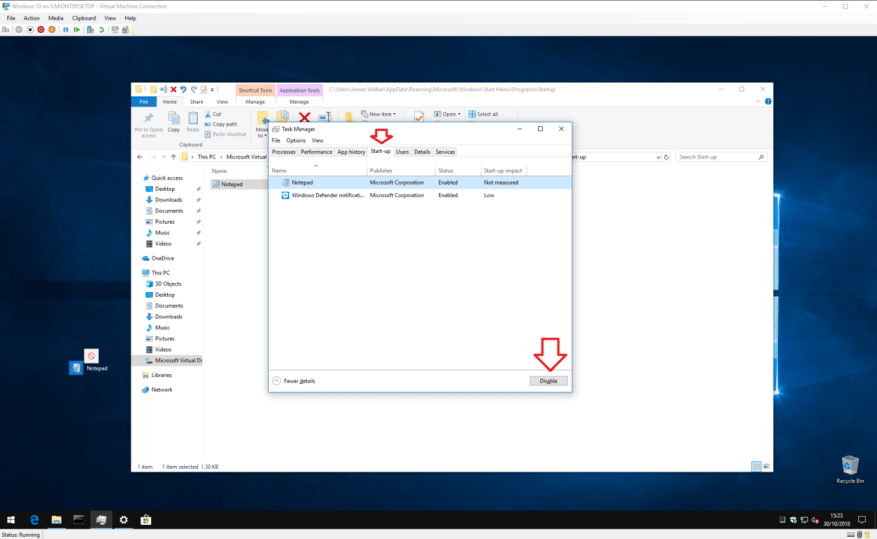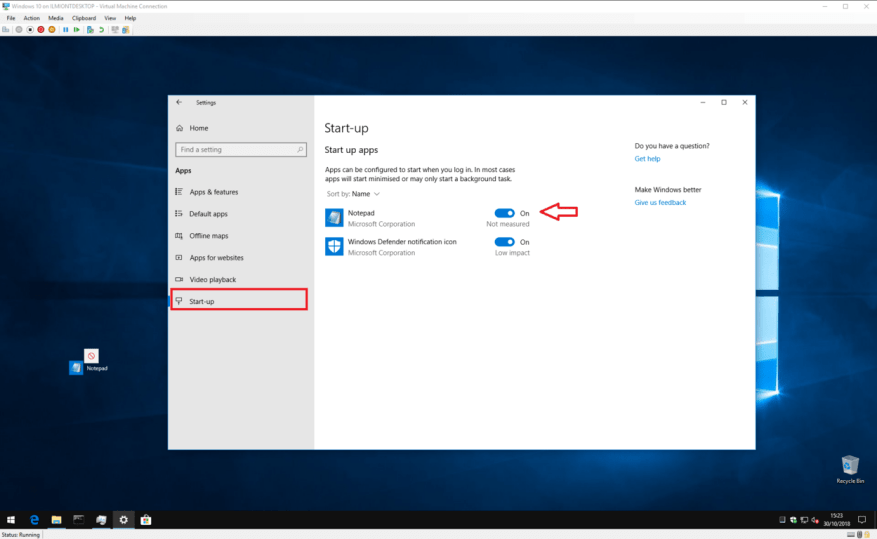Ανοίγετε πάντα ένα συγκεκριμένο πρόγραμμα μόλις ξεκινήσουν τα Windows; Ίσως είναι το πρόγραμμα περιήγησής σας ή η αγαπημένη σας εφαρμογή ηλεκτρονικού ταχυδρομείου. Αν ναι, θα μπορούσατε να εξοικονομήσετε μερικά κλικ κάνοντας τα Windows να το ανοίγουν αυτόματα για εσάς κάθε φορά που συνδέεστε.
Τα Windows ξεκινούν πάντα πολλά προγράμματα από μόνα τους μόλις φτάσετε στην επιφάνεια εργασίας – πιθανότατα έχετε δει το δίσκο του συστήματός σας να γεμίζει με εικονίδια από εφαρμογές όπως το OneDrive και το λογισμικό προστασίας από ιούς. Συνήθως, αυτά τα προγράμματα ξεκινούν στο παρασκήνιο και είναι κρυφά από προεπιλογή, επομένως δεν βλέπετε ανοιχτά παράθυρα στην επιφάνεια εργασίας σας. Ωστόσο, μπορείτε να χρησιμοποιήσετε τον ίδιο μηχανισμό για να ανοίξετε εφαρμογές της επιλογής σας.
Αυτή είναι μια πραγματικά απλή διαδικασία, αλλά πρέπει να ξέρετε πού να κοιτάξετε πρώτα. Για να ξεκινήσετε, θα χρειαστείτε μια συντόμευση για την εφαρμογή που θέλετε να ανοίξετε. Ο ευκολότερος τρόπος για να το κάνετε αυτό είναι να αντιγράψετε μια υπάρχουσα συντόμευση επιφάνειας εργασίας. Εάν έχετε ήδη μια συντόμευση για την εφαρμογή στην επιφάνεια εργασίας σας, απλώς κάντε κλικ στο εικονίδιο και πατήστε Ctrl+C για να την αντιγράψετε στο πρόχειρο. Διαφορετικά, μπορείτε να δημιουργήσετε μια νέα συντόμευση ανοίγοντας το μενού Έναρξη, βρίσκοντας την εφαρμογή και κάνοντας κλικ και σύροντάς την στην επιφάνεια εργασίας.
Για να ανοίξετε αυτόματα τις εφαρμογές, μπορείτε απλώς να προσθέσετε τη συντόμευση σε έναν ειδικό φάκελο των Windows. Τα Windows εκκινούν αυτόματα όλες τις συντομεύσεις στο φάκελο κατά την εκκίνηση, οπότε το μόνο που χρειάζεται να κάνετε είναι να αντιγράψετε και να επικολλήσετε τη συντόμευση μέσα. Επειδή ο φάκελος βρίσκεται σε μια θέση συστήματος, το πιο δύσκολο είναι να τον βρείτε.
Ανοίξτε την Εξερεύνηση αρχείων (μπορείτε να πατήσετε Win+E από οπουδήποτε στα Windows) και κάντε κλικ στη γραμμή διευθύνσεων στο επάνω μέρος της οθόνης. Διαγράψτε τα περιεχόμενά του, πληκτρολογήστε “%appdata%” (χωρίς τα εισαγωγικά) και πατήστε enter. Ανάλογα με τις εφαρμογές που έχετε εγκαταστήσει, αυτός ο φάκελος μπορεί να περιέχει πολλούς διαφορετικούς υποφακέλους – φροντίστε να μην τροποποιήσετε ή διαγράψετε τίποτα εδώ.
Βρείτε τον υποφάκελο “Microsoft” και πλοηγηθείτε σε αυτόν. Από εδώ, ανατρέξτε στους καταλόγους στα Windows > Μενού Έναρξη > Προγράμματα > Εκκίνηση.Μόλις φτάσετε σε αυτήν την τοποθεσία, μπορείτε απλώς να αντιγράψετε και να επικολλήσετε τη συντόμευση της εφαρμογής σας στο φάκελο. Την επόμενη φορά που θα συνδεθείτε στα Windows, η εφαρμογή θα ξεκινήσει αυτόματα.
Εάν στο μέλλον θέλετε να σταματήσετε την αυτόματη εκκίνηση της εφαρμογής, μπορείτε απλώς να επιστρέψετε στον φάκελο και να διαγράψετε τη συντόμευση. Εναλλακτικά, μπορείτε επίσης να ανοίξετε το Task Manager (πατήστε Ctrl+Shift+Esc για γρήγορη εκκίνηση) και να επισκεφτείτε την καρτέλα “Start-up”. Εδώ, θα πρέπει να δείτε καταχωρήσεις για όλες τις συντομεύσεις φακέλων εκκίνησης που έχετε προσθέσει. Κάντε κλικ στην εφαρμογή που θέλετε να καταργήσετε και, στη συνέχεια, πατήστε το κουμπί “Απενεργοποίηση” στο κάτω μέρος του παραθύρου.
Η χρήση αυτής της μεθόδου σημαίνει ότι μπορείτε να επιστρέψετε στη Διαχείριση εργασιών για να ενεργοποιήσετε ξανά την εφαρμογή στο μέλλον. Δεν θα χρειαστεί να αγγίξετε ξανά τη συντόμευση. Το Task Manager εμφανίζει επίσης εφαρμογές που εγγράφονται ως εφαρμογές εκκίνησης χρησιμοποιώντας εσωτερικά API των Windows, αντί για το φάκελο Start-up Start menu.
Επιπλέον, οι νεότερες εκδόσεις των Windows 10 έχουν μια σελίδα “Εκκίνηση” στην κατηγορία “Εφαρμογές” στην εφαρμογή Ρυθμίσεις. Αυτό αναπαράγει τη λειτουργικότητα που είναι διαθέσιμη στη Διαχείριση εργασιών, εμφανίζοντας απλά κουμπιά ενεργοποίησης-απενεργοποίησης για κάθε μία από τις εφαρμογές εκκίνησης.
Ένα σημείο που πρέπει να σημειωθεί είναι ότι αυτό το σεμινάριο υποθέτει ότι θέλετε η εφαρμογή να ανοίγει μόνο όταν εσείς Σύνδεση. Η εφαρμογή δεν θα ξεκινήσει για άλλους λογαριασμούς χρηστών στον υπολογιστή σας. Εάν θέλετε να ανοίγει μια εφαρμογή για κάθε χρήστη, επαναλάβετε την παραπάνω διαδικασία αλλά αντικαταστήστε το “%appdata%” με το “%programdata%” στις οδηγίες. Θα πρέπει να συνδεθείτε ως διαχειριστής για αποθήκευση σε αυτήν την τοποθεσία.
Η αυτόματη εκκίνηση των εφαρμογών μπορεί να κάνει την αρχή της ημέρας σας λίγο πιο εύκολη. Μόλις εκκινήσει ο υπολογιστής σας, θα έχετε έτοιμες τις πιο χρησιμοποιούμενες εφαρμογές σας και θα σας περιμένουν στην επιφάνεια εργασίας σας. Απλώς θυμηθείτε ότι η ύπαρξη πολλών εφαρμογών εκκίνησης θα μπορούσε να μειώσει σημαντικά την απόδοση του συστήματος καθώς φορτώνονται όλες.
FAQ
Πώς μπορώ να ξεκινήσω αυτόματα μια εφαρμογή από το φάκελο “Εκκίνηση”;
Για να ξεκινήσετε μια εφαρμογή αυτόματα μέσω του φακέλου Εκκίνηση, ακολουθήστε τα εξής βήματα: Ανοίξτε την Έναρξη.Αναζητήστε την επιλογή Εκτέλεση και κάντε κλικ στο κορυφαίο αποτέλεσμα για να εκκινήσετε το εργαλείο. Πληκτρολογήστε την παρακάτω εντολή και κάντε κλικ στο κουμπί ΟΚ. Κάντε κλικ στο μενού Νέο και επιλέξτε την επιλογή Συντόμευση. Κάντε κλικ στο κουμπί Αναζήτηση. Ανοίξτε το φάκελο εγκατάστασης της εφαρμογής.
Πώς να εκκινήσετε αυτόματα μια εφαρμογή όταν συνδεθείτε στα Windows 10;
Πώς να εκκινήσετε αυτόματα μια εφαρμογή όταν συνδέεστε στα Windows 10 Δημιουργήστε μια συντόμευση επιφάνειας εργασίας ή μια συντόμευση για το πρόγραμμα που θέλετε να εκκινήσετε αυτόματα Ανοίξτε την Εξερεύνηση των Windows και πληκτρολογήστε %appdata% στη γραμμή διευθύνσεων της εξερεύνησης αρχείων. Ανοίξτε τον υποφάκελο της Microsoft και μεταβείτε σε αυτόν Πλοηγηθείτε στα Windows > Μενού Έναρξη > …
Πώς να εκκινήσετε τις εφαρμογές αυτόματα μετά τη σύνδεση;
Επιλέξτε την εφαρμογή που θέλετε από τους φακέλους Εφαρμογές και σύρετε και αποθέστε στον φάκελο Εκκίνηση. Επαναλάβετε το βήμα 8 για όλες τις εφαρμογές που θέλετε να εκκινήσετε αφού συνδεθείτε στον λογαριασμό σας. Μόλις ολοκληρώσετε τα βήματα, κάθε φορά που αποκτάτε πρόσβαση, οι εφαρμογές του λογαριασμού σας θα ανοίγουν αυτόματα.
Πώς να εκκινήσετε αυτόματα εφαρμογές στα Windows 11;
Επιπλέον, μπορείτε να τοποθετήσετε μια συντόμευση στο φάκελο “Startup”, την οποία το σύστημα θα εντοπίσει και θα εκτελέσει για να ξεκινήσει αυτόματα το πρόγραμμα ή μπορείτε να δημιουργήσετε μια εργασία για αυτόματη εκκίνηση της εφαρμογής καθώς ο χρήστης συνδέεται. Σε αυτόν τον οδηγό Windows 11 , θα σας καθοδηγήσουμε στους διάφορους τρόπους αυτόματης εκκίνησης εφαρμογών στον υπολογιστή σας.
Πώς μπορώ να ξεκινήσω μια εκκίνηση εφαρμογής στα Windows 11;
Για να ξεκινήσετε μια εκκίνηση εφαρμογής στα Windows 11, ακολουθήστε αυτά τα βήματα: Ανοίξτε τις Ρυθμίσεις. Κάντε κλικ στις Εφαρμογές. Κάντε κλικ στη σελίδα εκκίνησης στη δεξιά πλευρά. Ενεργοποιήστε τον διακόπτη εναλλαγής για την εφαρμογή που θέλετε να εκκινήσετε κατά την εκκίνηση.
Πώς εκκινώ μια εφαρμογή;
Μπορείτε να κάνετε κλικ στο εικονίδιο της εφαρμογής στη γραμμή εργασιών, να αναζητήσετε την εφαρμογή ή να επιλέξετε την εφαρμογή από τη λίστα Όλες οι εφαρμογές. Χρησιμοποιήστε τις παρακάτω οδηγίες για να εκκινήσετε μια εφαρμογή. Κάντε κλικ στο μενού Έναρξη (εικονίδιο των Windows). Πληκτρολογήστε το όνομα της εφαρμογής στο πλαίσιο αναζήτησης ή επιλέξτε Όλες οι εφαρμογές για να επιλέξετε την εφαρμογή από μια λίστα με όλες τις εφαρμογές στον υπολογιστή σας.
Πώς μπορώ να απενεργοποιήσω την αυτόματη εκκίνηση στα Windows 10;
Για αυτόματη εκκίνηση εφαρμογών μέσω των Ρυθμίσεων, ακολουθήστε τα εξής βήματα: Κάντε κλικ στο κουμπί Έναρξη και επιλέξτε Ρυθμίσεις από το μενού. Όταν ανοίξουν οι Ρυθμίσεις, κάντε κλικ στο Εφαρμογές στα αριστερά. Στα δεξιά, κάντε κλικ στην επιλογή Εκκίνηση. Μεταβείτε στη λίστα και απενεργοποιήστε τον διακόπτη εναλλαγής για τις εφαρμογές που θέλετε να εκκινήσετε κατά την εκκίνηση.
Πώς μπορώ να σταματήσω την εκκίνηση εφαρμογών κατά την εκκίνηση των Windows 10;
Κάντε κλικ στο κουμπί Έναρξη και επιλέξτε Ρυθμίσεις από το μενού. Όταν ανοίξουν οι Ρυθμίσεις, κάντε κλικ στο Εφαρμογές στα αριστερά. Στα δεξιά, κάντε κλικ στην επιλογή Εκκίνηση. Μεταβείτε στη λίστα και απενεργοποιήστε τον διακόπτη εναλλαγής για τις εφαρμογές που θέλετε να εκκινήσετε κατά την εκκίνηση.
Πώς μπορώ να ξεκινήσω μια εφαρμογή μετά τη σύνδεση;
Πιέστε το φάκελο “Εφαρμογές” στα αριστερά και το φάκελο “Εκκίνηση” στα δεξιά. Επιλέξτε την εφαρμογή που θέλετε από τους φακέλους Εφαρμογές και σύρετε και αποθέστε στον φάκελο Εκκίνηση. Επαναλάβετε το βήμα 8 για όλες τις εφαρμογές που θέλετε να εκκινήσετε αφού συνδεθείτε στον λογαριασμό σας.
Πώς μπορώ να προσθέσω μια εφαρμογή για αυτόματη εκτέλεση κατά την εκκίνηση;
Προσθέστε μια εφαρμογή που θα εκτελείται αυτόματα κατά την εκκίνηση στα Windows 10. Επιλέξτε το κουμπί Έναρξη και κάντε κύλιση για να βρείτε την εφαρμογή που θέλετε να εκτελέσετε κατά την εκκίνηση. Κάντε δεξί κλικ στην εφαρμογή, επιλέξτε Περισσότερα και, στη συνέχεια, επιλέξτε Άνοιγμα τοποθεσίας αρχείου. Αυτό ανοίγει τη θέση όπου είναι αποθηκευμένη η συντόμευση προς την εφαρμογή. Αν δεν υπάρχει … Με το …
Τα Windows 10 εκκινούν αυτόματα εφαρμογές κατά την εκκίνηση;
Ενώ ορισμένες εφαρμογές που εγκαθιστάτε στα Windows 10 διαθέτουν μια επιλογή αυτόματης εκκίνησης όταν φορτώνεται ο υπολογιστής σας, μπορείτε επίσης να διαμορφώσετε οποιαδήποτε εφαρμογή είναι διαθέσιμη ή όχι, προσθέτοντας απλώς τη συντόμευση στο φάκελο Εκκίνησης. Επίσης, δεν περιορίζεστε μόνο σε εφαρμογές επιτραπέζιου υπολογιστή.