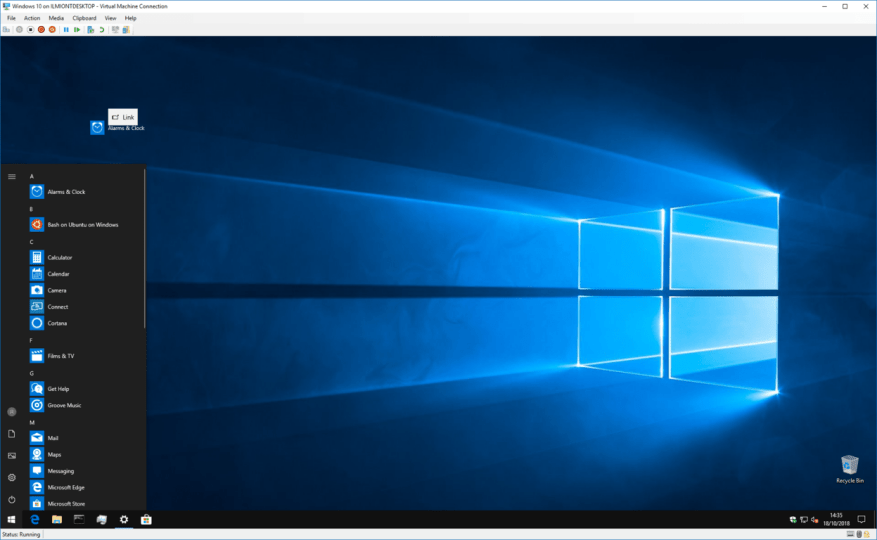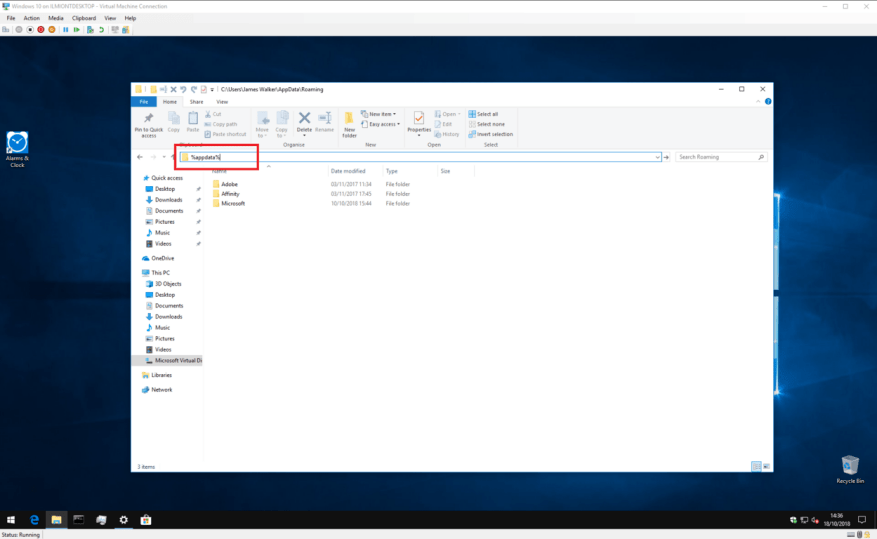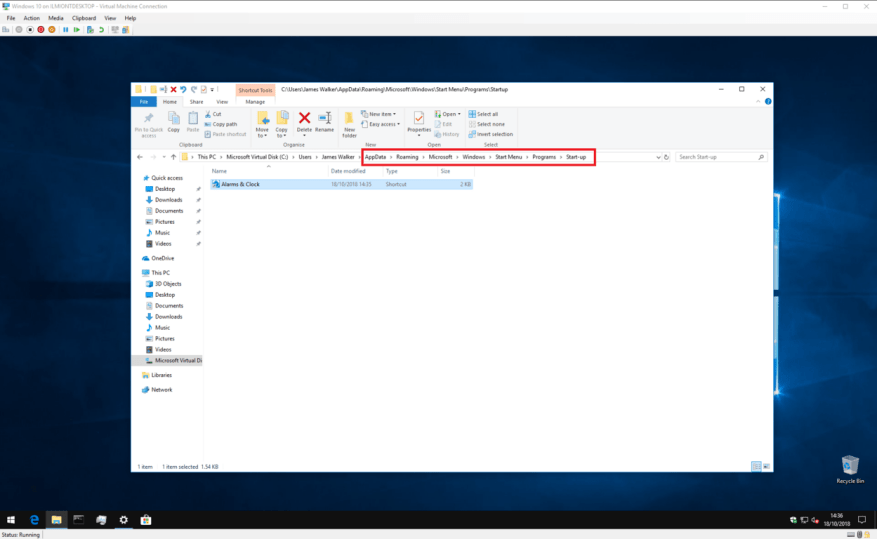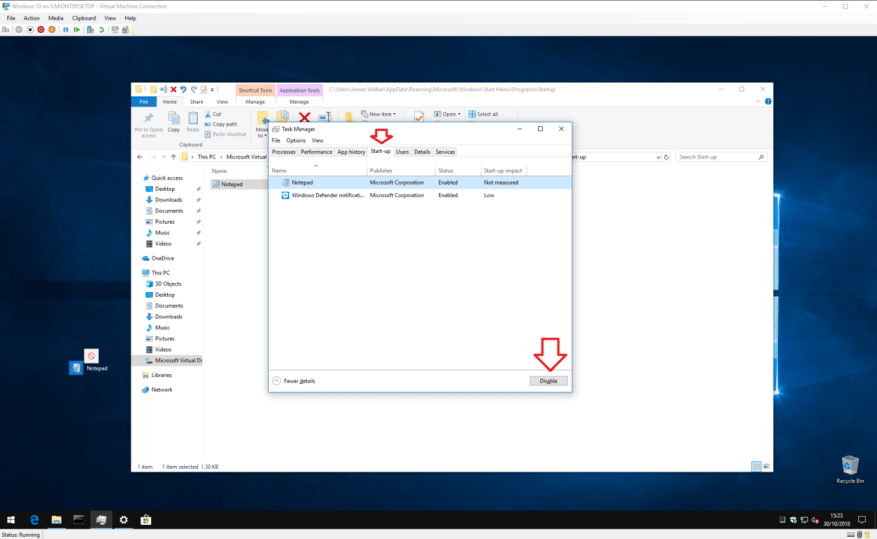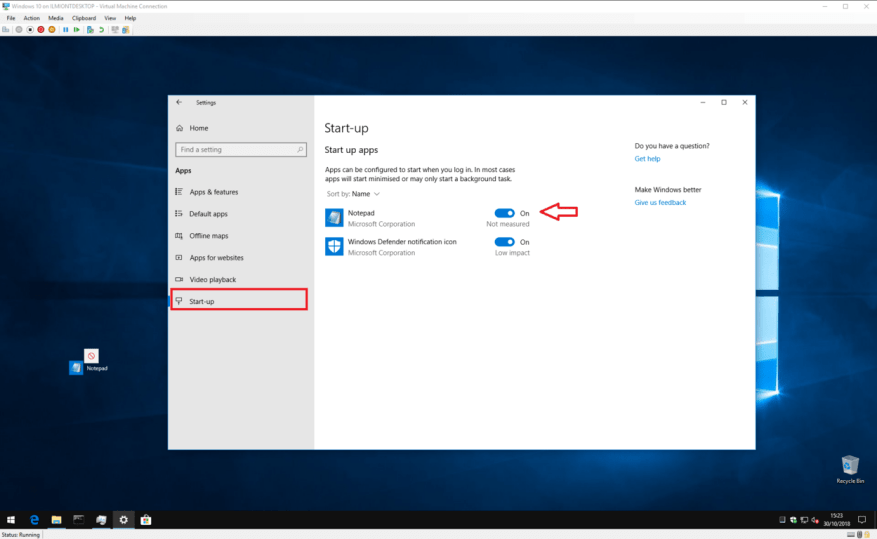Open je altijd een bepaald programma zodra Windows is opgestart? Misschien is het uw webbrowser of favoriete e-mailapp. Als dat zo is, kunt u uzelf een paar klikken besparen door Windows het automatisch voor u te laten openen elke keer dat u inlogt.
Windows start altijd zelf meerdere programma’s zodra u bij het bureaublad bent – u hebt waarschijnlijk uw systeemvak vol zien lopen met pictogrammen van apps zoals OneDrive en uw antivirussoftware. Meestal starten deze programma’s op de achtergrond en zijn ze standaard verborgen, zodat u geen vensters op uw bureaublad ziet geopend. U kunt echter hetzelfde mechanisme gebruiken om apps naar keuze te openen.
Dit is een heel eenvoudig proces, maar u moet eerst weten waar u moet kijken. Om te beginnen heb je een snelkoppeling nodig naar de app die je wilt openen. De eenvoudigste manier om dit te doen, is door een bestaande snelkoppeling op het bureaublad te kopiëren. Als u al een snelkoppeling naar de app op uw bureaublad heeft, klikt u op het pictogram en drukt u op Ctrl+C om het naar het klembord te kopiëren. Anders kunt u een nieuwe snelkoppeling maken door het menu Start te openen, de app te zoeken en erop te klikken en naar het bureaublad te slepen.
Om apps automatisch te openen, kunt u uw snelkoppeling gewoon toevoegen aan een speciale Windows-map. Windows start automatisch alle snelkoppelingen in de map wanneer deze wordt gestart, dus het enige wat u hoeft te doen is uw snelkoppeling kopiëren en plakken. Omdat de map zich op een systeemlocatie bevindt, is het moeilijkste om deze te vinden.
Open Verkenner (u kunt overal in Windows op Win+E drukken) en klik in de adresbalk bovenaan het scherm. Verwijder de inhoud, typ “%appdata%” (zonder de aanhalingstekens) en druk op enter. Afhankelijk van de apps die u hebt geïnstalleerd, kan deze map veel verschillende submappen bevatten – pas op dat u hier niets wijzigt of verwijdert.
Zoek de submap “Microsoft” en navigeer ernaar. Ga vanaf hier door de mappen naar Windows> Startmenu> Programma’s> Opstarten.Zodra u op deze locatie bent aangekomen, kunt u uw app-snelkoppeling kopiëren en in de map plakken. De volgende keer dat u zich aanmeldt bij Windows, wordt de app automatisch gestart.
Als u in de toekomst wilt voorkomen dat de app automatisch start, kunt u gewoon teruggaan naar de map en de snelkoppeling verwijderen. Als alternatief kunt u ook Taakbeheer openen (druk op Ctrl+Shift+Esc om het snel te starten) en ga naar het tabblad “Opstarten”. Hier zou u vermeldingen moeten zien voor alle snelkoppelingen naar de opstartmap die u hebt toegevoegd. Klik op de app die u wilt verwijderen en druk vervolgens op de knop “Uitschakelen” onder aan het venster.
Als u deze methode gebruikt, kunt u terugkeren naar Taakbeheer om de app in de toekomst opnieuw in te schakelen. U hoeft uw snelkoppeling niet meer aan te raken. Taakbeheer toont ook apps die zichzelf registreren als opstart-apps met behulp van interne Windows API’s, in plaats van de map Start-up Start-menu.
Bovendien hebben nieuwere versies van Windows 10 een “Opstart”-pagina binnen de categorie “Apps” in de app Instellingen. Dit repliceert de functionaliteit die beschikbaar is in Taakbeheer, met eenvoudige aan-uit-schakelknoppen voor elk van uw opstart-apps.
Een punt om op te merken is dat deze tutorial ervan uitgaat dat je de app alleen wilt openen wanneer jij Log in. De app start niet voor andere gebruikersaccounts op uw pc. Als u wilt dat een app voor elke gebruiker wordt geopend, herhaalt u het bovenstaande proces, maar vervangt u “%appdata%” door “%programdata%” in de instructies. U moet zijn aangemeld als beheerder om op deze locatie op te slaan.
Het automatisch starten van applicaties kan het begin van uw dag net iets makkelijker maken. Zodra uw pc opstart, staan uw meest gebruikte apps klaar op uw bureaublad. Onthoud dat het hebben van veel opstarttoepassingen de systeemprestaties aanzienlijk kan verminderen omdat ze allemaal worden geladen.
FAQ
Hoe start ik een app automatisch vanuit de map Opstarten?
Gebruik deze stappen om een app automatisch te starten via de map Opstarten: Open Start.Zoek naar Uitvoeren en klik op het bovenste resultaat om de tool te starten. Typ de volgende opdracht en klik op de knop OK. Klik op het menu Nieuw en selecteer de optie Snelkoppeling. Klik op de knop Bladeren. Open de app-installatiemap.
Hoe een app automatisch te starten wanneer u zich aanmeldt bij Windows 10?
Een app automatisch starten wanneer u zich aanmeldt bij Windows 10 Maak een snelkoppeling op het bureaublad of een snelkoppeling voor het programma dat u automatisch wilt starten Open Windows Verkenner en typ %appdata% in de adresbalk van de bestandsverkenner. Open de Microsoft-submap en navigeer ernaar Navigeer naar Windows > Menu Start > …
Hoe apps automatisch starten na inloggen?
Selecteer de gewenste app in de map Programma’s en sleep en zet neer naar de map Opstarten. Herhaal stap nr. 8 voor alle toepassingen die u wilt starten nadat u zich hebt aangemeld bij uw account. Nadat u de stappen hebt voltooid, worden elke keer dat u uw account opent automatisch apps geopend.
Hoe apps automatisch te starten op Windows 11?
Bovendien kunt u een snelkoppeling in de map “Opstarten” plaatsen, die het systeem zal detecteren en uitvoeren om het programma automatisch te starten, of u kunt een taak maken om de app automatisch te starten wanneer de gebruiker inlogt. In deze Windows 11-handleiding , zullen we u door de verschillende manieren leiden om apps automatisch op uw computer te starten.
Hoe start ik een app-opstart op Windows 11?
Gebruik deze stappen om het opstarten van een app op Windows 11 te starten: Open Instellingen. Klik op Applicaties. Klik op de opstartpagina aan de rechterkant. Zet de tuimelschakelaar aan voor de app die u wilt starten bij het opstarten.
Hoe start ik een applicatie?
U kunt op het app-pictogram op de taakbalk klikken, naar de app zoeken of de toepassing selecteren in de lijst Alle apps. Gebruik de onderstaande instructies om een applicatie te starten. Klik op het menu Start (Windows-pictogram). Typ de naam van de app in het zoekvak of kies Alle apps om de applicatie te selecteren in een lijst met alle applicaties op uw computer.
Hoe schakel ik automatisch starten uit op Windows 10?
Gebruik deze stappen om apps automatisch te starten via Instellingen: Klik op de knop Start en selecteer Instellingen in het menu. Wanneer Instellingen wordt geopend, klikt u aan de linkerkant op Apps. Klik aan de rechterkant op de optie Opstarten. Ga door de lijst en schakel de tuimelschakelaar uit voor de apps die u tijdens het opstarten wilt starten.
Hoe voorkom ik dat apps worden gestart bij het opstarten van Windows 10?
Klik op de Start-knop en selecteer Instellingen in het menu. Wanneer Instellingen wordt geopend, klikt u aan de linkerkant op Apps. Klik aan de rechterkant op de optie Opstarten. Ga door de lijst en schakel de tuimelschakelaar uit voor de apps die u tijdens het opstarten wilt starten.
Hoe start ik een app nadat ik me heb aangemeld?
Klik de map Programma’s aan de linkerkant en de map Opstarten aan de rechterkant. Selecteer de gewenste app in de map Programma’s en sleep en zet neer naar de map Opstarten. Herhaal stap nr. 8 voor alle toepassingen die u wilt starten nadat u zich hebt aangemeld bij uw account.
Hoe voeg ik een app toe die automatisch wordt uitgevoerd bij het opstarten?
Voeg een app toe die automatisch wordt uitgevoerd bij het opstarten in Windows 10. Selecteer de knop Start en blader om de app te vinden die u bij het opstarten wilt uitvoeren. Klik met de rechtermuisknop op de app, selecteer Meer en selecteer vervolgens Bestandslocatie openen. Dit opent de locatie waar de snelkoppeling naar de app is opgeslagen. Als er geen … Met de …
Start Windows 10 automatisch apps wanneer het wordt gestart?
Hoewel een aantal apps die u op Windows 10 installeert, een optie hebben om automatisch te starten wanneer uw computer wordt geladen, kunt u ook elke app configureren, ongeacht of de optie beschikbaar is of niet, door simpelweg de snelkoppeling toe te voegen aan de map Opstarten. Bovendien bent u niet alleen beperkt tot desktoptoepassingen.