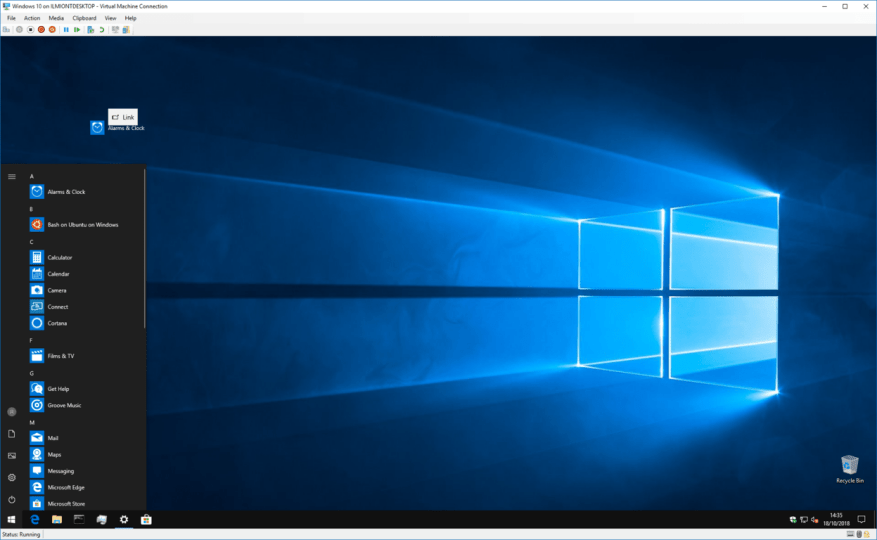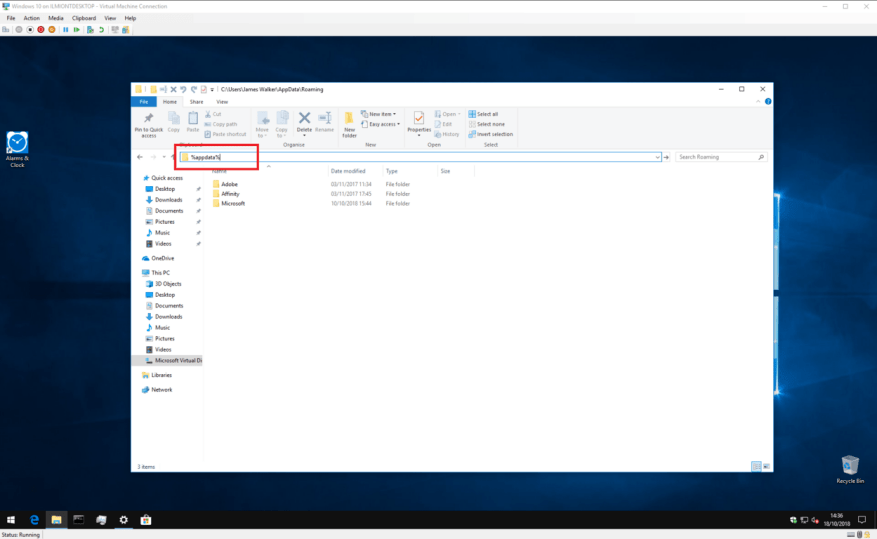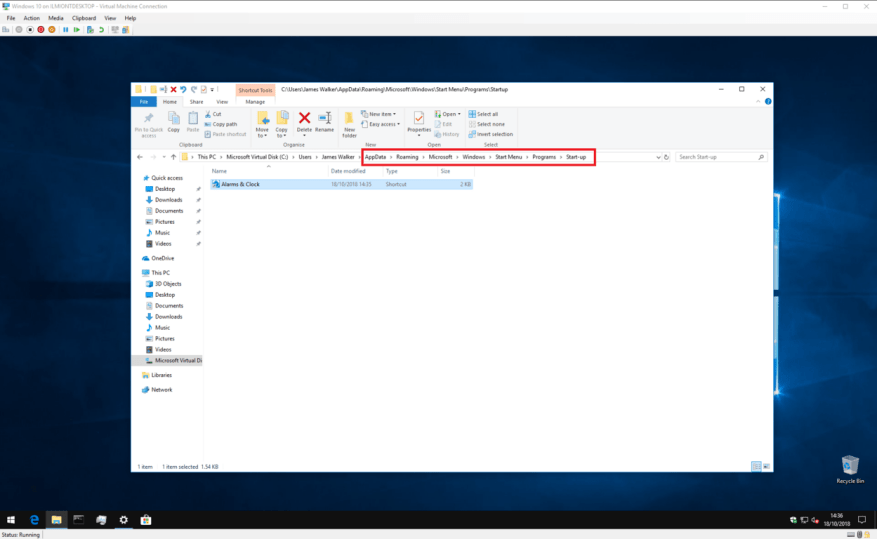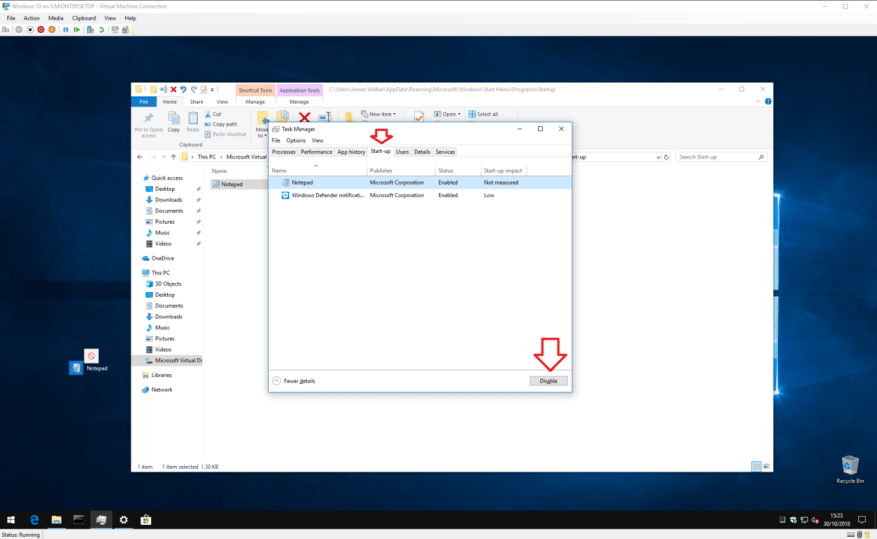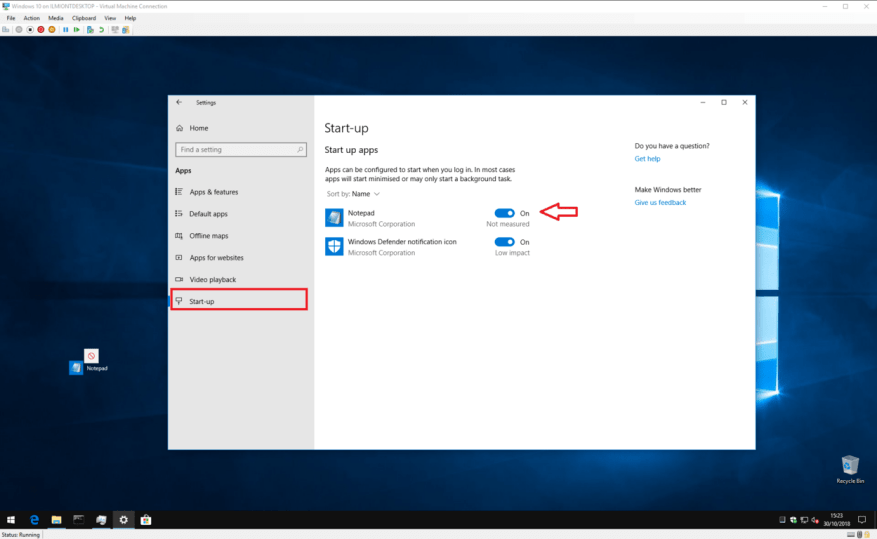Você sempre abre um programa específico assim que o Windows é iniciado? Talvez seja seu navegador da web ou aplicativo de e-mail favorito. Nesse caso, você pode economizar alguns cliques fazendo com que o Windows o abra automaticamente toda vez que fizer login.
O Windows sempre inicia vários programas sozinho quando você chega à área de trabalho – você provavelmente já viu a bandeja do sistema ficar cheia de ícones de aplicativos como o OneDrive e seu software antivírus. Normalmente, esses programas são iniciados em segundo plano e ficam ocultos por padrão, para que você não veja nenhuma janela aberta na área de trabalho. No entanto, você pode usar o mesmo mecanismo para abrir aplicativos de sua escolha.
Este é um processo muito simples, mas você precisa saber onde procurar primeiro. Para começar, você precisará de um atalho para o aplicativo que deseja abrir. A maneira mais fácil de fazer isso é copiar um atalho da área de trabalho existente. Se você já tiver um atalho para o aplicativo na área de trabalho, basta clicar no ícone e pressionar Ctrl+C para copiá-lo para a área de transferência. Caso contrário, você pode criar um novo atalho abrindo o menu Iniciar, encontrando o aplicativo e clicando e arrastando-o para a área de trabalho.
Para fazer os aplicativos abrirem automaticamente, basta adicionar seu atalho a uma pasta especial do Windows. O Windows inicia automaticamente todos os atalhos na pasta quando é iniciado, então tudo que você precisa fazer é copiar e colar seu atalho. Como a pasta está em um local do sistema, a parte mais difícil é encontrá-la.
Abra o Explorador de Arquivos (você pode pressionar Win+E em qualquer lugar do Windows) e clique na barra de endereços na parte superior da tela. Exclua seu conteúdo, digite “%appdata%” (sem as aspas) e pressione enter. Dependendo dos aplicativos que você instalou, esta pasta pode conter muitas subpastas diferentes – tome cuidado para não modificar ou excluir nada aqui.
Encontre a subpasta “Microsoft” e navegue até ela. A partir daqui, percorra os diretórios em Windows> Menu Iniciar> Programas> Inicialização.Depois de chegar a esse local, basta copiar e colar o atalho do aplicativo na pasta. Na próxima vez que você fizer login no Windows, o aplicativo será iniciado automaticamente.
Se no futuro você quiser impedir que o aplicativo seja iniciado automaticamente, basta voltar para a pasta e excluir seu atalho. Como alternativa, você também pode abrir o Gerenciador de Tarefas (pressione Ctrl+Shift+Esc para iniciá-lo rapidamente) e visite a guia “Inicialização”. Aqui, você deve ver as entradas para todos os atalhos da pasta de inicialização que você adicionou. Clique no aplicativo que você deseja remover e pressione o botão “Desativar” na parte inferior da janela.
Usar esse método significa que você pode retornar ao Gerenciador de Tarefas para reativar o aplicativo no futuro. Você não precisará tocar no atalho novamente. O Gerenciador de Tarefas também exibe aplicativos que se registram como aplicativos de inicialização usando APIs internas do Windows, em vez da pasta do menu Iniciar de inicialização.
Além disso, as versões mais recentes do Windows 10 têm uma página “Inicialização” na categoria “Aplicativos” no aplicativo Configurações. Isso replica a funcionalidade disponível no Gerenciador de Tarefas, exibindo botões simples de ativação/desativação para cada um de seus aplicativos de inicialização.
Um ponto a ser observado é que este tutorial pressupõe que você deseja que o aplicativo seja aberto apenas quando vocês Conecte-se. O aplicativo não será iniciado para outras contas de usuário em seu PC. Se você quiser que um aplicativo seja aberto para todos os usuários, repita o processo acima, mas substitua “%appdata%” por “%programdata%” nas instruções. Você precisará estar logado como administrador para salvar neste local.
Fazer com que os aplicativos sejam iniciados automaticamente pode tornar o início do seu dia um pouco mais fácil. Assim que seu PC inicializar, você terá seus aplicativos mais usados prontos e esperando em sua área de trabalho. Apenas lembre-se de que ter muitos aplicativos de inicialização pode reduzir significativamente o desempenho do sistema à medida que todos são carregados.
Perguntas frequentes
Como faço para iniciar um aplicativo automaticamente a partir da pasta de inicialização?
Para iniciar um aplicativo automaticamente por meio da pasta Inicializar, siga estas etapas: Abra Iniciar.Procure por Executar e clique no resultado superior para iniciar a ferramenta. Digite o seguinte comando e clique no botão OK. Clique no menu Novo e selecione a opção Atalho. Clique no botão Procurar. Abra a pasta de instalação do aplicativo.
Como iniciar automaticamente um aplicativo ao fazer login no Windows 10?
Como iniciar automaticamente um aplicativo ao fazer login no Windows 10 Crie um atalho na área de trabalho ou um atalho para o programa que deseja iniciar automaticamente Abra o Windows Explorer e digite %appdata% na barra de endereços do explorador de arquivos. Abra a subpasta Microsoft e navegue até ela Navegue até Windows > Menu Iniciar > …
Como iniciar aplicativos automaticamente após o login?
Selecione o aplicativo desejado nas pastas Aplicativos e arraste e solte na pasta Inicialização. Repita a etapa nº 8 para todos os aplicativos que deseja iniciar após fazer login em sua conta. Depois de concluir as etapas, toda vez que você acessar sua conta, os aplicativos serão abertos automaticamente.
Como iniciar aplicativos automaticamente no Windows 11?
Além disso, você pode colocar um atalho na pasta “Inicializar”, que o sistema detectará e executará para iniciar o programa automaticamente, ou você pode criar uma tarefa para iniciar o aplicativo automaticamente quando o usuário fizer login. Neste guia do Windows 11 , orientaremos você pelas diferentes maneiras de iniciar aplicativos automaticamente em seu computador.
Como faço para iniciar uma inicialização de aplicativo no Windows 11?
Para iniciar uma inicialização de aplicativo no Windows 11, siga estas etapas: Abra Configurações. Clique em Aplicativos. Clique na página de inicialização no lado direito. Ative a chave seletora do aplicativo que você deseja iniciar na inicialização.
Como faço para iniciar um aplicativo?
Você pode clicar no ícone do aplicativo na barra de tarefas, procurar o aplicativo ou selecionar o aplicativo na lista Todos os aplicativos. Use as instruções abaixo para iniciar um aplicativo. Clique no menu Iniciar (ícone do Windows). Digite o nome do aplicativo na caixa de pesquisa ou escolha Todos os aplicativos para selecionar o aplicativo em uma lista de todos os aplicativos em seu computador.
Como desativo a inicialização automática no Windows 10?
Para iniciar aplicativos automaticamente por meio de Configurações, siga estas etapas: Clique no botão Iniciar e selecione Configurações no menu. Quando as configurações forem abertas, clique em Aplicativos à esquerda. À direita, clique na opção Inicializar. Desça a lista e desative o botão de alternância para os aplicativos que você deseja iniciar durante a inicialização.
Como faço para impedir que os aplicativos sejam iniciados na inicialização do Windows 10?
Clique no botão Iniciar e selecione Configurações no menu. Quando as configurações forem abertas, clique em Aplicativos à esquerda. À direita, clique na opção Inicializar. Desça a lista e desative o botão de alternância para os aplicativos que você deseja iniciar durante a inicialização.
Como faço para iniciar um aplicativo depois de fazer login?
Encaixe a pasta Aplicativos à esquerda e a pasta Inicialização à direita. Selecione o aplicativo desejado nas pastas Aplicativos e arraste e solte na pasta Inicialização. Repita a etapa nº 8 para todos os aplicativos que deseja iniciar após fazer login em sua conta.
Como adiciono um aplicativo para ser executado automaticamente na inicialização?
Adicione um aplicativo para ser executado automaticamente na inicialização do Windows 10. Selecione o botão Iniciar e role para localizar o aplicativo que deseja executar na inicialização. Clique com o botão direito do mouse no aplicativo, selecione Mais e, em seguida, selecione Abrir local do arquivo. Isso abre o local onde o atalho para o aplicativo é salvo. Se não houver… Com o…
O Windows 10 inicia aplicativos automaticamente quando é iniciado?
Enquanto vários aplicativos que você instala no Windows 10 apresentam uma opção para iniciar automaticamente quando o computador é carregado, você também pode configurar qualquer aplicativo, independentemente de a opção estar disponível ou não, simplesmente adicionando seu atalho à pasta Inicializar. Além disso, você não está limitado apenas a aplicativos de desktop.