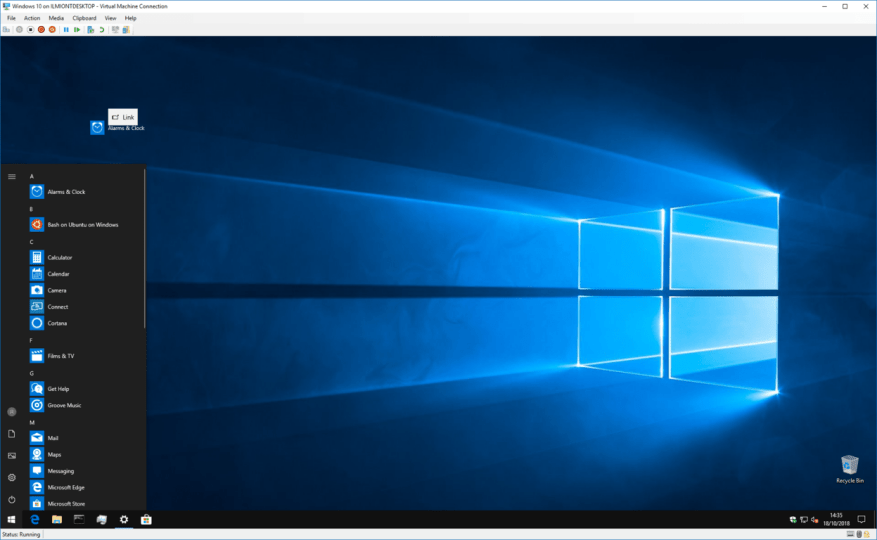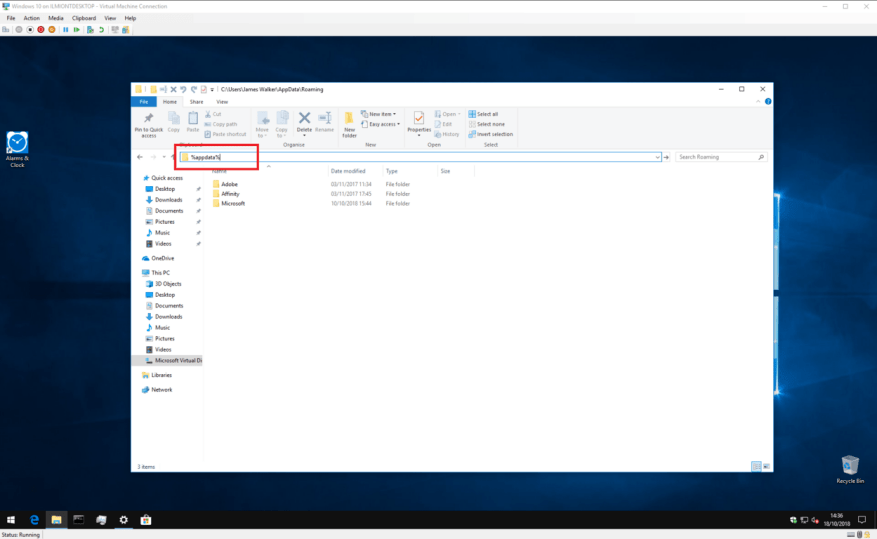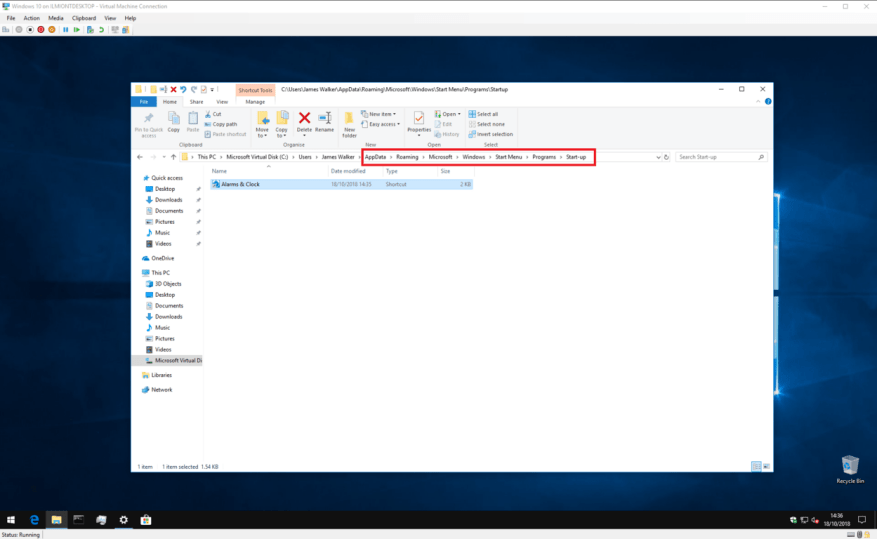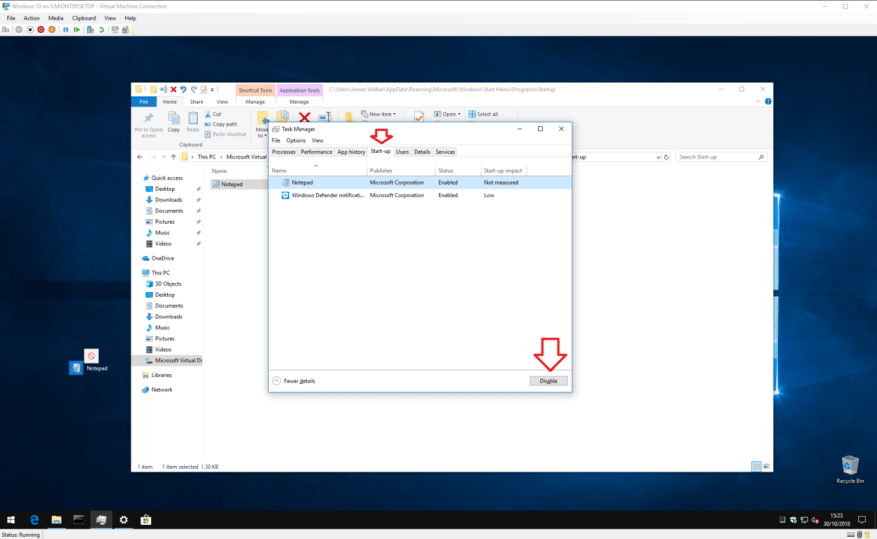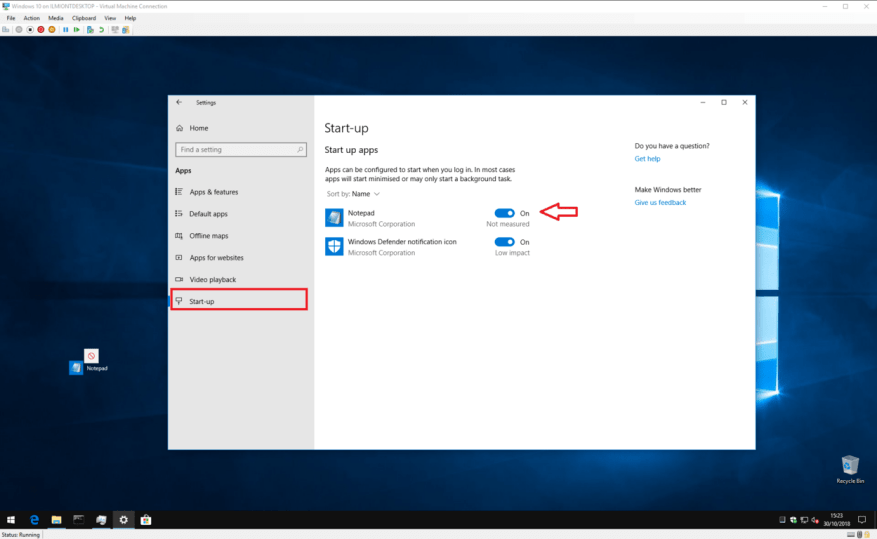Mindig megnyit egy adott programot, amint a Windows elindul? Talán a webböngészője vagy a kedvenc e-mail-alkalmazása. Ha igen, megspórolhat néhány kattintást, ha ráveszi a Windowst, hogy minden bejelentkezéskor automatikusan megnyissa.
A Windows mindig magától indít el több programot, amint eléri az asztalt – valószínűleg látta, hogy a tálcája megtelik az olyan alkalmazások ikonjaival, mint a OneDrive és a víruskereső szoftver. Ezek a programok általában a háttérben indulnak, és alapértelmezés szerint rejtve vannak, így nem látja az ablakokat megnyitva az asztalon. Ugyanezt a mechanizmust azonban használhatja a választott alkalmazások megnyitásához.
Ez egy nagyon egyszerű folyamat, de először tudnod kell, hol keress. A kezdéshez szüksége lesz egy parancsikonra a megnyitni kívánt alkalmazáshoz. Ennek legegyszerűbb módja egy meglévő asztali parancsikon másolása. Ha már van egy parancsikon az alkalmazáshoz az asztalon, kattintson az ikonra, és nyomja meg a Ctrl+C billentyűkombinációt a vágólapra másolásához. Ellenkező esetben létrehozhat egy új parancsikont a Start menü megnyitásával, megkeresve az alkalmazást, majd rákattintva az asztalra húzva.
Az alkalmazások automatikus megnyitásához egyszerűen hozzáadhatja a parancsikont egy speciális Windows mappához. A Windows az induláskor automatikusan elindítja a mappában található összes parancsikont, így csak ki kell másolnia és beillesztenie a parancsikont. Mivel a mappa a rendszer helyén van, a legnehezebb megtalálni.
Nyissa meg a Fájlböngészőt (a Windows rendszerben bárhonnan megnyomhatja a Win+E billentyűt), és kattintson a képernyő tetején található címsávra. Törölje a tartalmát, írja be a „%appdata%” parancsot (idézőjelek nélkül), és nyomja meg az enter billentyűt. A telepített alkalmazásoktól függően ez a mappa sok különböző almappát tartalmazhat – ügyeljen arra, hogy itt ne módosítson vagy töröljön semmit.
Keresse meg a „Microsoft” almappát, és navigáljon bele. Innen részletezze a könyvtárakat a Windows > Start menü > Programok > Indítás menüpontba.Miután megérkezett erre a helyre, egyszerűen másolja és illessze be az alkalmazás parancsikonját a mappába. Amikor legközelebb bejelentkezik a Windowsba, az alkalmazás automatikusan elindul.
Ha a jövőben le szeretné állítani, hogy az alkalmazás automatikusan elinduljon, egyszerűen csak térjen vissza a mappába, és törölje a parancsikont. Alternatív megoldásként megnyithatja a Feladatkezelőt (a gyors elindításhoz nyomja le a Ctrl+Shift+Esc billentyűket), és keresse fel az „Indítás” lapot. Itt látnia kell az összes hozzáadott Indítómappa parancsikon bejegyzéseit. Kattintson az eltávolítani kívánt alkalmazásra, majd nyomja meg a „Letiltás” gombot az ablak alján.
Ezzel a módszerrel visszatérhet a Feladatkezelőhöz, hogy a jövőben újra engedélyezze az alkalmazást. Nem kell újra megérintene a parancsikont. A Feladatkezelő azokat az alkalmazásokat is megjeleníti, amelyek az Indítási Start menü mappa helyett induló alkalmazásként regisztrálják magukat a belső Windows API-k használatával.
Ezenkívül a Windows 10 újabb verzióiban van egy „Indítás” oldal a Beállítások alkalmazás „Alkalmazások” kategóriájában. Ez megismétli a Feladatkezelőben elérhető funkciókat, és egyszerű ki-be kapcsoló gombokat jelenít meg minden induló alkalmazáshoz.
Meg kell jegyezni, hogy ez az oktatóanyag feltételezi, hogy csak akkor szeretné megnyitni az alkalmazást, amikor Ön Belépés. Az alkalmazás nem indul el a számítógépén lévő többi felhasználói fióknál. Ha azt szeretné, hogy egy alkalmazás minden felhasználó számára megnyíljon, ismételje meg a fenti folyamatot, de az utasításokban a „%appdata%” helyett a „%programdata%” szót írja be. Rendszergazdaként kell bejelentkeznie, ha erre a helyre menthet.
Az alkalmazások automatikus indítása egy kicsit megkönnyítheti a nap kezdetét. Amint a számítógép elindul, a leggyakrabban használt alkalmazásai készen állnak, és az asztalon várakoznak. Ne feledje, hogy sok induló alkalmazás jelentősen csökkentheti a rendszer teljesítményét, mivel mindegyik betöltődik.
GYIK
Hogyan indíthatok el automatikusan egy alkalmazást az Indítás mappából?
Egy alkalmazás automatikus indításához az Indítás mappán keresztül, kövesse az alábbi lépéseket: Nyissa meg a Start gombot.Keresse meg a Futtatás kifejezést, és kattintson a felső eredményre az eszköz elindításához. Írja be a következő parancsot, és kattintson az OK gombra. Kattintson az Új menüre, és válassza a Parancsikon lehetőséget. Kattintson a Tallózás gombra. Nyissa meg az alkalmazás telepítési mappáját.
Hogyan lehet automatikusan elindítani egy alkalmazást, amikor bejelentkezik a Windows 10 rendszerbe?
Alkalmazások automatikus indítása, amikor bejelentkezik a Windows 10 rendszerbe Hozzon létre egy asztali parancsikont vagy parancsikont az automatikusan elindítani kívánt programhoz Nyissa meg a Windows Intézőt, és írja be a %appdata% parancsot a fájlkezelő címsorába. Nyissa meg a Microsoft almappát, és navigáljon oda. Navigáljon a Windows > Start menü >…
Hogyan lehet automatikusan elindítani az alkalmazásokat bejelentkezés után?
Válassza ki a kívánt alkalmazást az Alkalmazások mappából, és húzza át az Indítás mappába. Ismételje meg a 8. lépést minden olyan alkalmazásnál, amelyet el szeretne indítani a fiókjába való bejelentkezés után. Miután végrehajtotta a lépéseket, minden alkalommal, amikor hozzáfér a fiókjához, az alkalmazások automatikusan megnyílnak.
Hogyan lehet automatikusan elindítani az alkalmazásokat Windows 11 rendszeren?
Ezenkívül elhelyezhet egy parancsikont az „Indítás” mappában, amelyet a rendszer észlel és futtat a program automatikus elindításához, vagy létrehozhat egy feladatot, amely automatikusan elindítja az alkalmazást a felhasználó bejelentkezésekor. Ebben a Windows 11 útmutatóban , végigvezetjük az alkalmazások számítógépén való automatikus indításának különböző módjain.
Hogyan indíthatok el egy alkalmazást Windows 11 rendszeren?
Az alkalmazás indításához Windows 11 rendszeren kövesse az alábbi lépéseket: Nyissa meg a Beállításokat. Kattintson az Alkalmazások elemre. Kattintson az Indítás oldalra a jobb oldalon. Kapcsolja be az indításkor elindítani kívánt alkalmazás váltókapcsolóját.
Hogyan indíthatok el egy alkalmazást?
Rákattinthat az alkalmazás ikonjára a tálcán, megkeresheti az alkalmazást, vagy kiválaszthatja az alkalmazást az Összes alkalmazás listából. Alkalmazás indításához kövesse az alábbi utasításokat. Kattintson a Start menüre (Windows ikon). Írja be az alkalmazás nevét a keresőmezőbe, vagy válassza az Összes alkalmazás lehetőséget az alkalmazás kiválasztásához a számítógépén lévő összes alkalmazás listájából.
Hogyan kapcsolhatom KI az automatikus indítást Windows 10 rendszeren?
Alkalmazások automatikus indításához a Beállításokon keresztül, kövesse az alábbi lépéseket: Kattintson a Start gombra, és válassza a Beállítások lehetőséget a menüből. Amikor megnyílik a Beállítások, kattintson az Alkalmazások elemre a bal oldalon. A jobb oldalon kattintson az Indítás lehetőségre. Menjen le a listán, és kapcsolja ki az indítás során elindítani kívánt alkalmazások váltókapcsolóját.
Hogyan állíthatom le, hogy az alkalmazások elinduljanak a Windows 10 indításakor?
Kattintson a Start gombra, és válassza a Beállítások lehetőséget a menüből. Amikor megnyílik a Beállítások, kattintson az Alkalmazások elemre a bal oldalon. A jobb oldalon kattintson az Indítás lehetőségre. Menjen le a listán, és kapcsolja ki az indítás során elindítani kívánt alkalmazások váltókapcsolóját.
Hogyan indíthatok el egy alkalmazást bejelentkezés után?
Illessze az Alkalmazások mappát balra, az Indító mappát pedig jobbra. Válassza ki a kívánt alkalmazást az Alkalmazások mappából, és húzza át az Indítás mappába. Ismételje meg a 8. lépést minden olyan alkalmazásnál, amelyet el szeretne indítani a fiókjába való bejelentkezés után.
Hogyan adhatok hozzá egy alkalmazást, hogy az indításkor automatikusan fusson?
Adjon hozzá egy alkalmazást, amely automatikusan fut indításkor a Windows 10 rendszerben. Válassza a Start gombot, és görgessen az indításkor futtatni kívánt alkalmazáshoz. Kattintson a jobb gombbal az alkalmazásra, válassza a Továbbiak lehetőséget, majd válassza a Fájl helyének megnyitása lehetőséget. Ez megnyitja azt a helyet, ahová az alkalmazás parancsikonja mentésre kerül. Ha nincs… A…
A Windows 10 automatikusan elindítja az alkalmazásokat, amikor elindul?
Bár számos, a Windows 10 rendszerre telepített alkalmazás rendelkezik azzal a lehetőséggel, hogy a számítógép betöltésekor automatikusan elinduljon, bármelyik alkalmazást beállíthatja, hogy az opció elérhető-e vagy sem, egyszerűen hozzáadva a parancsikont az Indítási mappához. Ezenkívül nem csak az asztali alkalmazásokra korlátozódik.