Hvad gør du, når du vil ændre dine musemarkørfarveindstillinger på Windows 11?
Windows 10 har masser af måder at tilpasse dine museindstillinger på. På Windows 11 skal du følge denne vejledning, hvis du vil ændre din musemarkør til lilla eller en anden farve..
Ændring af din musemarkørfarve kan bringe din egen personlige stil til din Windows 11-pc. Her er hvad du skal gøre.
Skift din musemarkørfarve
Først skal du åbne Windows-indstillinger, du kan bruge Windows-tast + I tastaturgenvej, eller du kan højreklikke på Start-menuen og vælge Indstillinger. Du bliver nødt til at gå til Tilgængelighed for at ændre farven på musemarkøren Musemarkør og berøring.
Gå til Tilgængelighed > Musemarkør og berøring. I Musemarkør og berøring, klik for at udvide Musemarkør stil og pluk Brugerdefinerede.
Når du har valgt Brugerdefinerede, kan du vælge en af de 8 Anbefalede farver vist nedenfor eller klik på plus (+) knappen for at ændre din musemarkør for at vælge en brugerdefineret farve.
Når du klikker på plus (+) knappen, vil en farvepalet dukke op. Her kan du ændre din musemarkør til en bestemt farve (min version af lilla) ved at bruge cirklen som vist. Klik på, når du er færdig Færdig.
Desværre besluttede Microsoft, at når man vælger en brugerdefineret musefarve, vil grænsen på musen automatisk skifte mellem sort for lysere farver og hvid for mørkere farver.
En forvirrende del af Microsofts farvevalg er, at lilla har en hvid musemarkørkant, og pink har en sort musemarkørkant. Min drøm om en lilla musemarkør må vente på endnu en Windows Update.
Når du klikker Færdig, vil dine ændringer automatisk blive gemt. Tæt Indstillinger når du er færdig.
Er du spændt? Nu har du din egen brugerdefinerede musemarkørfarve til brug på Windows 11!
Hurtigt tip: Skift også størrelsen på din musemarkør
Når du har ændret din musemarkørfarve, vil du måske også ændre din musemarkørstørrelse. Under Anbefalede farver og vælge en anden farve sektion, kan du vælge din musemarkørstørrelse. Brug Størrelse skyderen for at indstille din foretrukne musemarkørstørrelse.
Når du er færdig, luk Windows-indstillinger.
Uanset om du beslutter dig for at ændre størrelsen på din musemarkør, når du har ændret farven, kan du nu bruge din brugerdefinerede musemarkør på tværs af Microsoft 365-apps på din pc, inklusive Microsoft Teams.
Bruger du en anden musemarkørfarve og størrelse på din Windows 11-pc? Vidste du overhovedet, at du havde muligheden? Fortæl os, hvilke apps du bruger til at tilpasse dine Windows 11-museindstillinger i kommentarerne!
FAQ
Hvordan ændrer jeg størrelsen på min mus på Windows 10?
Eller du kan højreklikke på Start-knappen på din proceslinje og vælge “Indstillinger” fra menuen, der vises. I Indstillinger skal du klikke på “Tilgængelighed” i sidebjælken, og derefter vælge “Musemarkør og berøring.” I indstillingerne for musemarkør og berøring kan du nemt gøre din musemarkør større eller mindre ved at bruge “Størrelse”-skyderen.
Hvordan ændres musemarkøren i Windows 11?
Nå, du kan klikke på musen under afsnittet Relaterede indstillinger for at ændre musemarkøren i Windows 11. Rul derefter ned for at klikke på Yderligere museindstillinger. Klik på fanen Pegere på pop op-skærmen med museegenskaber. Derefter kan du vælge skemaet for din mus og klikke på Anvend.
Hvordan ændres standard museikoner i Windows 11?
Hvis du ikke ønsker at downloade tredjepartsindstillinger, er der nogle ikoner som standard, som du kan bruge i Windows 11. Trin 2: Klik på knappen Start på proceslinjen, og start appen Indstillinger. Trin 3: Naviger til Bluetooth og enheder i venstre rude. Trin 4: Rul ned og vælg indstillingen Mus til højre.
Sådan repareres musen bliver ved med at slukke i Windows 11?
Trin 1: Åbn Enhedshåndtering via Win + X-menuen.Trin 2: Under Mus og andre pegeredskaber skal du højreklikke på din mus og vælge Afinstaller enhed. Trin 3: Klik på Afinstaller for at bekræfte handlingen. Trin 4: Genstart din pc, og Windows 11 installerer en ny driver til din mus.
Hvordan ændres museacceleration i Windows 11?
Ændring af museacceleration i Windows 11 kræver blot et par trin. Søg efter museindstillinger i Windows-søgefeltet. Vælg det tilsvarende resultat. Vælg Yderligere museindstillinger under overskriften Relaterede indstillinger. Skift til fanen Markørindstillinger, og fjern markeringen i feltet Forbedret markørpræcision. Vælg Anvend og derefter OK.
Hvordan ændres musemarkørens størrelse i Windows 11?
Trin 1: Tryk på Windows+I-tasten på samme tid for at gå direkte til Indstillinger på din Windows 11-pc. Trin 2: Klik på tilgængelighedsindstillingen i venstre sidebjælke. Trin 3: Vælg Museprinter, og tryk på fanen i højre rude. Trin 4: Vælg en musemarkørstil, du ønsker, og du kan justere størrelsen på din mus.
Hvordan ændrer man musemarkørens farve på Windows 11?
Klik på fanen Pegere på pop op-skærmen med museegenskaber. Derefter kan du vælge skemaet for din mus og klikke på Anvend. Du kan fortsætte med at tilpasse din musemarkør og derefter klikke på OK for at fuldføre. Trin 1: Søg i kontrolpanelet i søgefeltet på Windows 11, og åbn det.
Hvordan gør man musen nemmere at bruge på Windows 11?
Trin 1: Søg i kontrolpanelet i søgefeltet på Windows 11, og åbn det. Trin 2: Klik på Nem adgang på kontrolpanelskærmen. Trin 3: Klik på Skift hvordan din mus fungerer i sektionen Ease of Access Center. Trin 4: Så kan du gå til skærmen Gør musen nemmere at bruge.
Hvordan ændres musemarkørens stil og størrelse i Windows 11?
Windows 11 tilbyder dog denne funktion under en anden sektion. Når du er i appen Windows Indstillinger, skal du gå til afsnittet “Tilgængelighed” og vælge “Musemarkør og berøring”. Under afsnittet “Musemarkør” kan du ændre markørens stil og størrelse.Du kan se hvide, sorte, omvendte og brugerdefinerede markørstile, der kan vælges.
Hvordan ændres den primære museknap i Windows 11?
Den primære museknap bruges til funktioner som at vælge og trække. Du kan ændre den primære museknap til at være venstre eller højre knap. Denne vejledning viser dig, hvordan du ændrer den primære museknap for din konto i Windows 11. 1 Åbn Indstillinger (Win+I). 4 Du kan nu lukke indstillinger, hvis du vil.
Hvordan ændrer jeg standardikonerne i Windows 11?
Hvordan kan jeg ændre ikoner i Windows 11? 1. Skift mappeikoner Højreklik på den mappe, du har brug for, og vælg derefter Egenskaber. Klik på fanen Tilpas, og vælg derefter ikonet Skift. Nu vil du se en liste over ikoner, der kan bruges til mappen. Vælg en af dem, og klik derefter på OK. Klik også på knappen OK i vinduet Egenskaber.
Sådan repareres USB-musen bliver ved med at afbryde forbindelsen i Windows 10?
Se efter USB-indstilling og udvid den, udvid USB-selektiv suspenderingsindstilling og indstil den til Deaktiveret. Klik på Anvend og OK for at lade ændringen træde i kraft. Der er en nyttig funktion, at Windows kan slukke for enheder, der ikke er i brug, for at spare strøm. Men nogle gange går det galt med nogle USB-enheder, for eksempel bliver din USB-mus ved med at afbryde forbindelsen.

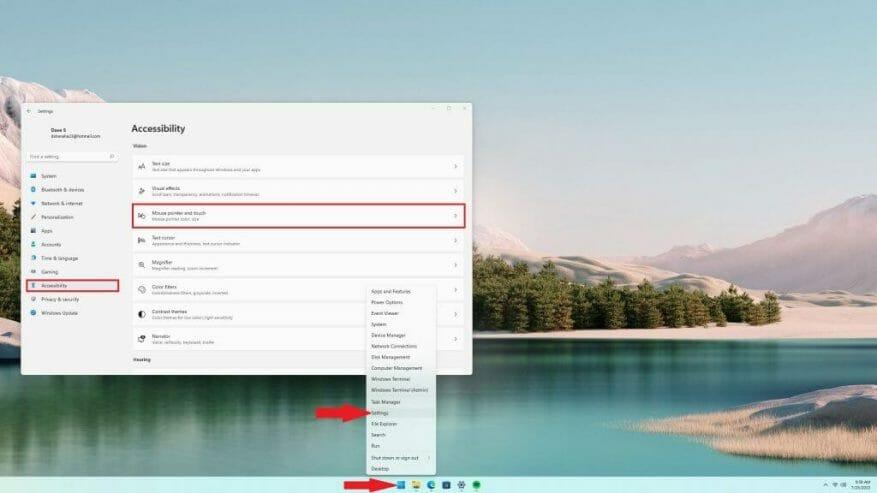
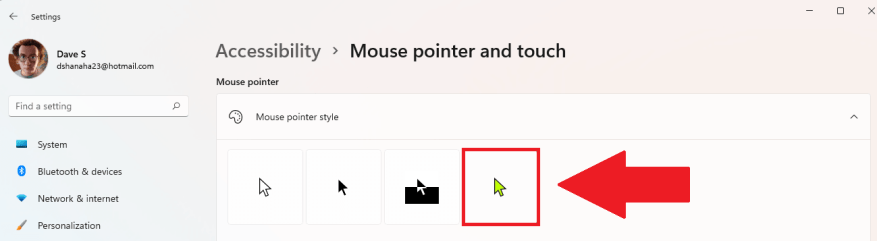
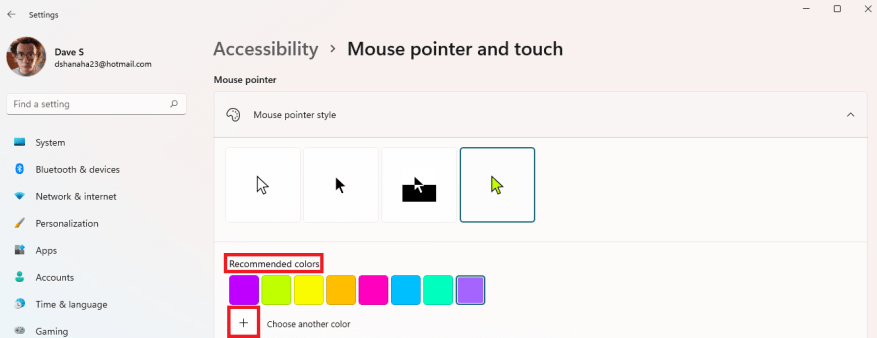
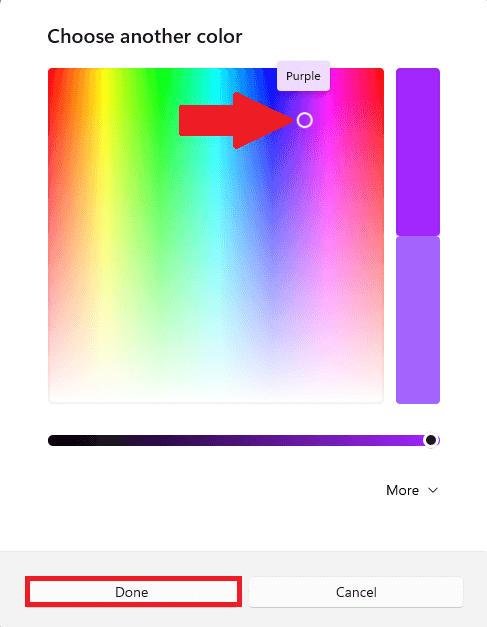
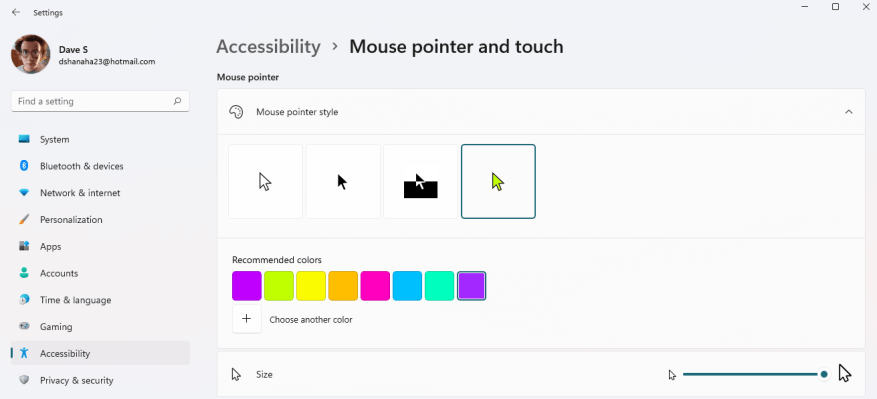



-on-windows-11-and-the-web.jpg)