Čo robíte, keď chcete zmeniť nastavenia farby kurzora myši v systéme Windows 11?
Windows 10 má veľa spôsobov, ako prispôsobiť nastavenia myši. V systéme Windows 11, ak chcete, postupujte podľa tohto návodu zmeňte kurzor myši na fialovú alebo inej farby..
Zmenou farby kurzora myši môžete do počítača so systémom Windows 11 priniesť svoj vlastný osobný štýl. Tu je to, čo robiť.
Zmeňte farbu kurzora myši
Najprv budete musieť otvoriť Nastavenia systému Windows, môžete použiť Kláves Windows + I klávesovú skratku alebo môžete kliknúť pravým tlačidlom myši na ponuku Štart a vybrať nastavenie. Budete musieť ísť do Prístupnosť zmeniť farbu kurzora myši Ukazovateľ myši a dotyk.
Ísť do Dostupnosť > Ukazovateľ myši a dotyk. In Ukazovateľ myši a dotyk, kliknutím rozbaľte Štýl ukazovateľa myši a vybrať Vlastné.
Keď si vyberiete Vlastné, môžete si vybrať jeden z 8 Odporúčané farby zobrazené nižšie alebo kliknite na plus (+) tlačidlo na zmenu kurzora myši na výber vlastnej farby.
Po kliknutí na plus (+) tlačidlo, zobrazí sa paleta farieb. Tu môžete zmeniť kurzor myši na konkrétnu farbu (moja verzia fialovej) pomocou kruhu, ako je znázornené. Keď skončíte, kliknite hotový.
Žiaľ, Microsoft sa rozhodol, že pri výbere vlastnej farby myši sa okraj myši automaticky zmení medzi čiernou pre svetlejšie farby a bielou pre tmavšie farby.
Jedna mätúca časť výberu farieb spoločnosti Microsoft je, že fialová má biely okraj kurzora myši a ružová má čierny okraj kurzora myši. Môj sen o fialovom kurzore myši si bude musieť počkať na ďalšiu Windows Update.
Po kliknutí hotový, vaše zmeny sa automaticky uložia. Zavrieť nastavenie keď skončíte.
Si vzrušený? Teraz máte svoju vlastnú farbu kurzora myši, ktorú môžete použiť v systéme Windows 11!
Rýchly tip: Zmeňte aj veľkosť kurzora myši
Keď zmeníte farbu kurzora myši, možno budete chcieť zmeniť aj veľkosť kurzora myši. Pod Odporúčané farby a vyberte si inú farbu si môžete vybrať veľkosť kurzora myši. Použi Veľkosť posúvač na nastavenie preferovanej veľkosti kurzora myši.
Po dokončení zatvorte Nastavenia systému Windows.
Bez ohľadu na to, či sa po zmene farby rozhodnete zmeniť veľkosť kurzora myši, teraz môžete použiť vlastný kurzor myši v aplikáciách Microsoft 365 vo svojom počítači vrátane Microsoft Teams.
Používate na počítači so systémom Windows 11 inú farbu a veľkosť kurzora myši? Vedeli ste vôbec, že máte možnosť? Dajte nám vedieť, aké aplikácie používate na prispôsobenie nastavení myši v systéme Windows 11 v komentároch!
FAQ
Ako zmením veľkosť myši v systéme Windows 10?
Alebo môžete kliknúť pravým tlačidlom myši na tlačidlo Štart na paneli úloh a v zobrazenej ponuke vybrať položku „Nastavenia“. V Nastaveniach kliknite na „Prístupnosť“ na bočnom paneli a potom vyberte „Ukazovateľ myši a dotyk.“ V nastaveniach ukazovateľa myši a dotyku môžete kurzor myši jednoducho zväčšiť alebo zmenšiť pomocou posúvača „Veľkosť“.
Ako zmeniť kurzor myši v systéme Windows 11?
Ak chcete zmeniť kurzor myši v systéme Windows 11, môžete kliknúť na položku Myš v časti Súvisiace nastavenia. Potom prejdite nadol a kliknite na položku Ďalšie nastavenia myši. V kontextovej obrazovke Vlastnosti myši kliknite na kartu Ukazovatele. Potom môžete vybrať schému myši a kliknúť na tlačidlo Použiť.
Ako zmeniť predvolené ikony myši v systéme Windows 11?
Ak nechcete sťahovať možnosti tretích strán, v systéme Windows 11 môžete štandardne použiť niektoré ikony. Krok 2: Kliknite na tlačidlo Štart na paneli úloh a spustite aplikáciu Nastavenia. Krok 3: Prejdite na Bluetooth a zariadenia v ľavom paneli. Krok 4: Prejdite nadol a vyberte možnosť Myš na pravej strane.
Ako opraviť neustále vypínanie myši v systéme Windows 11?
Krok 1: Otvorte Správcu zariadení cez ponuku Win + X.Krok 2: V časti Myši a iné ukazovacie zariadenia kliknite pravým tlačidlom myši a vyberte možnosť Odinštalovať zariadenie. Krok 3: Kliknutím na tlačidlo Odinštalovať potvrďte operáciu. Krok 4: Reštartujte počítač a Windows 11 nainštaluje nový ovládač pre vašu myš.
Ako zmeniť zrýchlenie myši v systéme Windows 11?
Zmena zrýchlenia myši v systéme Windows 11 vyžaduje len niekoľko krokov. Vo vyhľadávacom poli systému Windows vyhľadajte položku Nastavenia myši. Vyberte zodpovedajúci výsledok. Pod nadpisom Súvisiace nastavenia vyberte Ďalšie nastavenia myši. Prejdite na kartu Možnosti ukazovateľa a potom zrušte začiarknutie políčka Vylepšená presnosť ukazovateľa. Vyberte Použiť a potom OK.
Ako zmeniť veľkosť ukazovateľa myši v systéme Windows 11?
Krok 1: Súčasným stlačením klávesov Windows+I prejdete priamo do Nastavenia na počítači so systémom Windows 11. Krok 2: Kliknite na možnosť Prístupnosť na ľavom bočnom paneli. Krok 3: Vyberte položku Tlačiareň myši a dotknite sa karty na pravej table. Krok 4: Vyberte požadovaný štýl ukazovateľa myši a môžete upraviť veľkosť myši.
Ako zmeniť farbu kurzora myši v systéme Windows 11?
V kontextovej obrazovke Vlastnosti myši kliknite na kartu Ukazovatele. Potom môžete vybrať schému myši a kliknúť na tlačidlo Použiť. Môžete pokračovať v prispôsobovaní kurzora myši a dokončite kliknutím na tlačidlo OK. Krok 1: Vyhľadajte ovládací panel vo vyhľadávacom paneli v systéme Windows 11 a otvorte ho.
Ako zjednodušiť používanie myši v systéme Windows 11?
Krok 1: Vyhľadajte ovládací panel vo vyhľadávacom paneli v systéme Windows 11 a otvorte ho. Krok 2: Kliknite na Zjednodušenie prístupu na obrazovke Ovládací panel. Krok 3: Kliknite na položku Zmeniť spôsob fungovania myši v časti Centrum zjednodušenia prístupu. Krok 4: Potom môžete prejsť na obrazovku Uľahčenie používania myši.
Ako zmeniť štýl a veľkosť ukazovateľa myši v systéme Windows 11?
Windows 11 však ponúka túto funkciu v inej časti. Keď ste v aplikácii Nastavenia systému Windows, prejdite do časti „Zjednodušenie ovládania“ a vyberte možnosť „Ukazovateľ myši a dotyk“. V časti „Ukazovateľ myši“ môžete zmeniť štýl a veľkosť kurzora.Môžete vidieť biele, čierne, obrátené a vlastné štýly kurzora dostupné na výber.
Ako zmeniť primárne tlačidlo myši v systéme Windows 11?
Primárne tlačidlo myši sa používa na funkcie, ako je výber a ťahanie. Primárne tlačidlo myši môžete zmeniť na ľavé alebo pravé tlačidlo. Tento tutoriál vám ukáže, ako zmeniť primárne tlačidlo myši pre váš účet v systéme Windows 11. 1 Otvorte Nastavenia (Win+I). 4 Ak chcete, teraz môžete nastavenia zatvoriť.
Ako zmením predvolené ikony v systéme Windows 11?
Ako môžem zmeniť ikony v systéme Windows 11? 1. Zmena ikon priečinkov Kliknite pravým tlačidlom myši na požadovaný priečinok a vyberte položku Vlastnosti. Kliknite na kartu Prispôsobiť a potom vyberte ikonu Zmeniť. Teraz uvidíte zoznam ikon, ktoré možno použiť pre priečinok. Vyberte jednu z nich a potom kliknite na tlačidlo OK. Tiež kliknite na tlačidlo OK v okne Vlastnosti.
Ako opraviť, že sa myš USB neustále odpája v systéme Windows 10?
Vyhľadajte nastavenie USB s a rozbaľte ho, rozbaľte nastavenie selektívneho pozastavenia USB a nastavte ho na Vypnuté. Kliknite na Použiť a OK, aby sa zmena prejavila. Existuje užitočná funkcia, pomocou ktorej môže systém Windows vypnúť zariadenia, ktoré sa nepoužívajú, aby sa šetrila energia. Ale niekedy sa to pokazí s niektorými USB zariadeniami, napríklad vaša USB myš sa stále odpája.

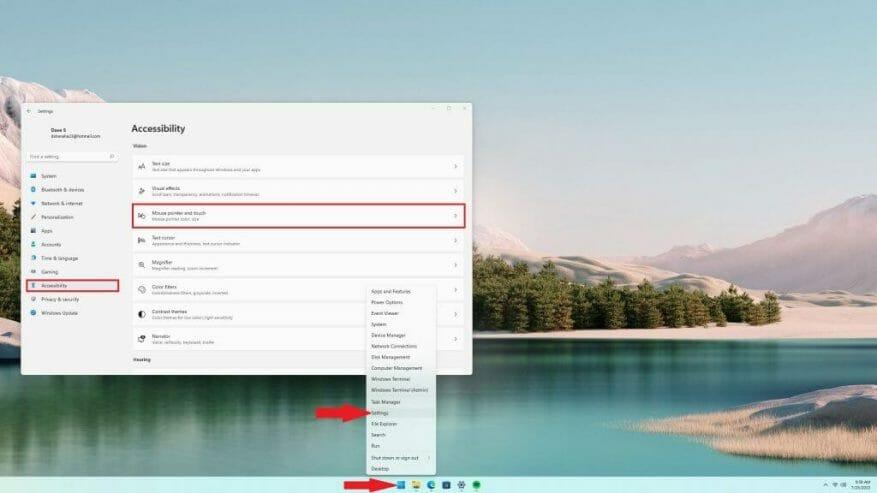
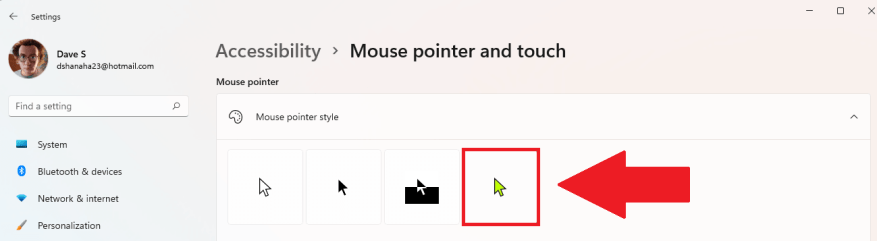
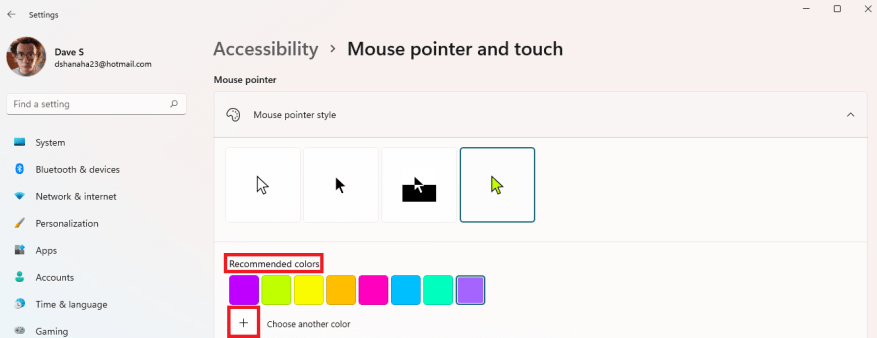
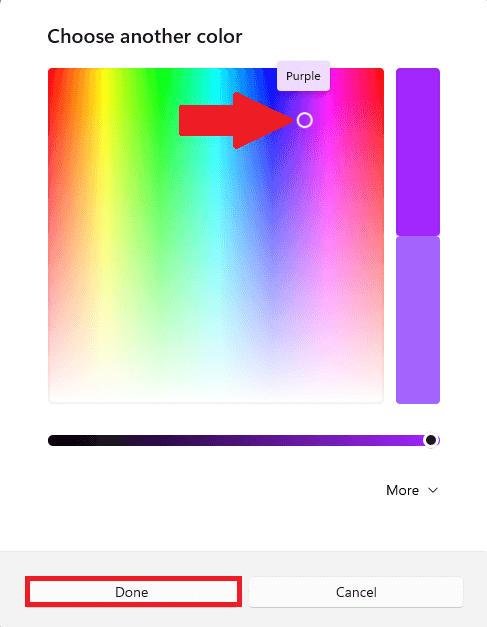
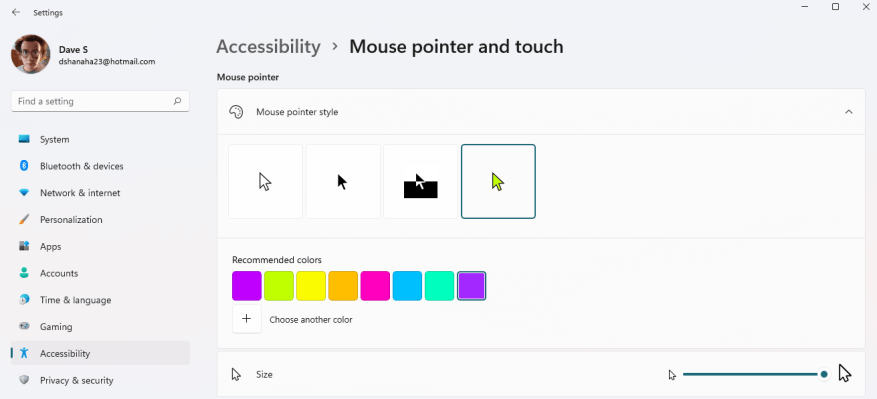



-on-windows-11-and-the-web.jpg)