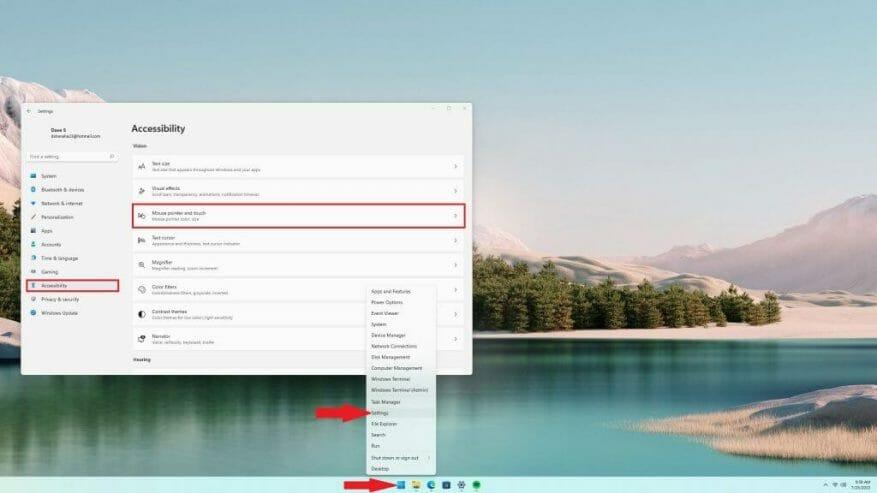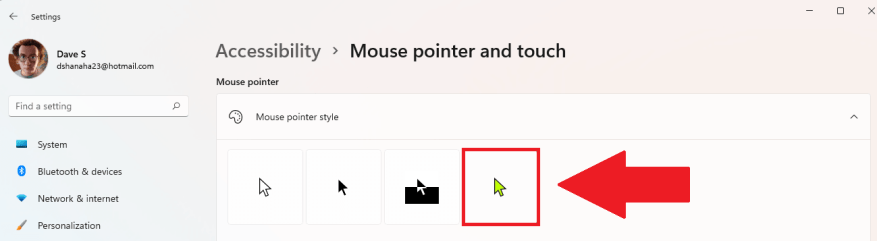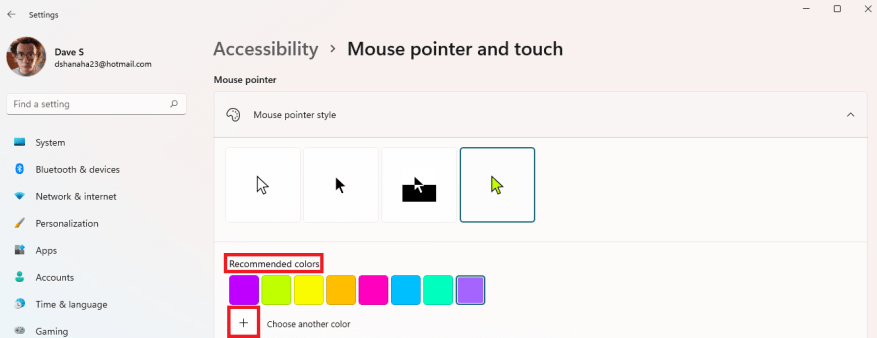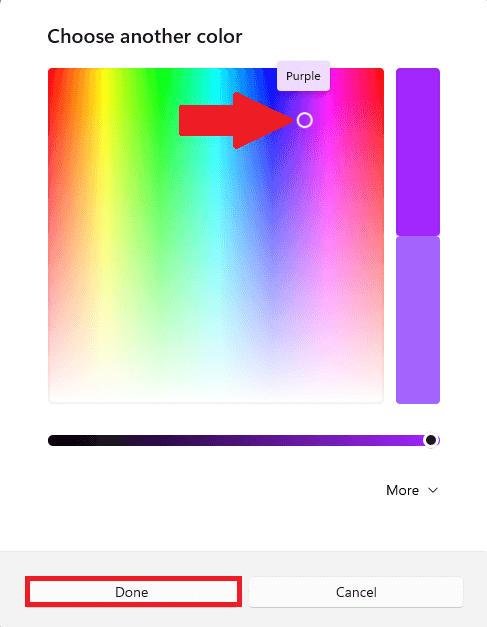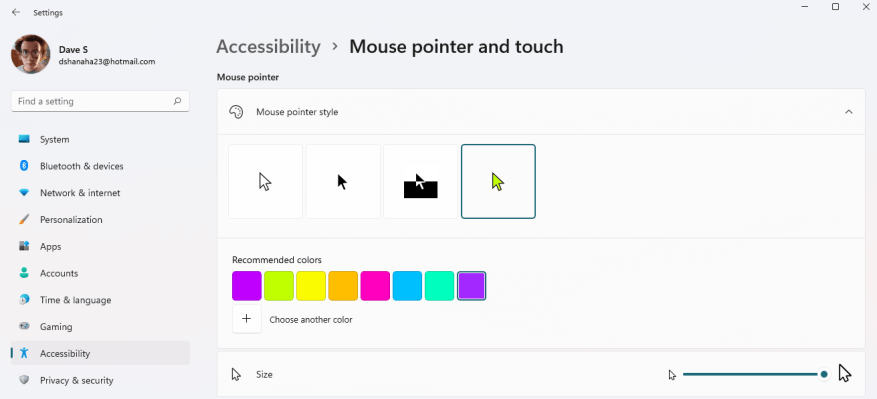¿Qué haces cuando quieres cambiar la configuración de color del cursor del mouse en Windows 11?
Windows 10 tiene muchas formas de personalizar la configuración del mouse. En Windows 11, siga esta guía si desea cambia el cursor de tu mouse a morado u otro color..
Cambiar el color del cursor del mouse puede aportar su propio estilo personal a su PC con Windows 11. Esto es lo que debe hacer.
Cambia el color del cursor de tu mouse
Primero, deberá abrir la Configuración de Windows, puede usar el Tecla de Windows + I método abreviado de teclado, o puede hacer clic con el botón derecho en el menú Inicio y seleccionar Ajustes. Tendrás que ir a Accesibilidad para cambiar el color del cursor del ratón en Puntero del mouse y toque.
Ir Accesibilidad > Puntero del mouse y toque. En Puntero del mouse y toque, haga clic para expandir la Estilo del puntero del mouse y recoger Disfraz.
Una vez que seleccione Disfraz, puedes elegir uno de los 8 Colores recomendados que se muestra a continuación o haga clic en el más (+) botón para cambiar el cursor del mouse para elegir un color personalizado.
Una vez que haga clic en el más (+) aparecerá una paleta de colores. Aquí, puede cambiar el cursor del mouse a un color específico (mi versión de púrpura) usando el círculo como se muestra. Cuando haya terminado, haga clic en Hecho.
Desafortunadamente, Microsoft decidió que al seleccionar un color de mouse personalizado, el borde del mouse cambiará automáticamente entre negro para colores más claros y blanco para colores más oscuros.
Una parte confusa de las opciones de color de Microsoft es que el púrpura tiene un borde de cursor de mouse blanco y el rosa tiene un borde de cursor de mouse negro. Mi sueño de un cursor de mouse morado tendrá que esperar a otra actualización de Windows.
Una vez que haga clic Hecho, sus cambios se guardarán automáticamente. Cerca Ajustes Cuando acabes.
¿Estás emocionado? ¡Ahora tiene su propio color de cursor de mouse personalizado para usar en Windows 11!
Consejo rápido: cambie también el tamaño del cursor del mouse
Una vez que cambie el color del cursor del mouse, es posible que también desee cambiar el tamaño del cursor del mouse. debajo de la Colores recomendados y elige otro color sección, puede elegir el tamaño del cursor del mouse. Utilizar el Tamaño control deslizante para establecer el tamaño del cursor del mouse preferido.
Una vez que haya terminado, cierre Configuración de Windows.
Ya sea que decida o no cambiar el tamaño del cursor del mouse una vez que cambie el color, ahora puede usar el cursor del mouse personalizado en las aplicaciones de Microsoft 365 en su PC, incluido Microsoft Teams.
¿Utiliza un color y tamaño de cursor de mouse diferente en su PC con Windows 11? ¿Sabías que tenías la opción? ¡Háganos saber qué aplicaciones usa para personalizar la configuración del mouse de Windows 11 en los comentarios!
Preguntas más frecuentes
¿Cómo cambio el tamaño de mi ratón en Windows 10?
O puede hacer clic derecho en el botón Inicio en su barra de tareas y seleccionar «Configuración» en el menú que aparece. En Configuración, haga clic en «Accesibilidad» en la barra lateral, luego seleccione «Puntero del mouse y toque». En la configuración Puntero del mouse y Toque, puede hacer que el cursor del mouse sea más grande o más pequeño usando el control deslizante «Tamaño».
¿Cómo cambiar el cursor del mouse en Windows 11?
Bueno, puede hacer clic en el mouse en la sección Configuración relacionada para cambiar el cursor del mouse en Windows 11. Luego, desplácese hacia abajo para hacer clic en Configuración adicional del mouse. En la pantalla emergente Propiedades del mouse, haga clic en la pestaña Punteros. Después de eso, puede seleccionar el esquema de su mouse y hacer clic en Aplicar.
¿Cómo cambiar los iconos de mouse predeterminados en Windows 11?
Si no desea descargar opciones de terceros, hay algunos íconos predeterminados que puede usar en Windows 11. Paso 2: haga clic en el botón Inicio en la barra de tareas e inicie la aplicación Configuración. Paso 3: navegue hasta Bluetooth y dispositivos en el panel izquierdo. Paso 4: desplácese hacia abajo y seleccione la opción Ratón a la derecha.
¿Cómo arreglar el mouse sigue apagándose en Windows 11?
Paso 1: Abra el Administrador de dispositivos a través del menú Win + X.Paso 2: En Ratones y otros dispositivos señaladores, haga clic con el botón derecho del mouse y elija Desinstalar dispositivo. Paso 3: Haga clic en Desinstalar para confirmar la operación. Paso 4: reinicie su PC y Windows 11 instalará un nuevo controlador para su mouse.
¿Cómo cambiar la aceleración del mouse en Windows 11?
Cambiar la aceleración del mouse en Windows 11 solo requiere unos pocos pasos. Busque Configuración del mouse en el cuadro de búsqueda de Windows. Seleccione el resultado correspondiente. Seleccione Configuración adicional del mouse en el encabezado Configuración relacionada. Cambie a la pestaña Opciones de puntero, luego desmarque la casilla Precisión de puntero mejorada. Seleccione Aplicar y luego Aceptar.
¿Cómo cambiar el tamaño del puntero del mouse en Windows 11?
Paso 1: presione la tecla Windows + I al mismo tiempo para ir directamente a Configuración en su PC con Windows 11. Paso 2: haga clic en la opción Accesibilidad en la barra lateral izquierda. Paso 3: seleccione la impresora Mouse y toque la pestaña en el panel derecho. Paso 4: seleccione el estilo de puntero del mouse que desee y podrá ajustar el tamaño de su mouse.
¿Cómo cambiar el color del cursor del mouse en Windows 11?
En la pantalla emergente Propiedades del mouse, haga clic en la pestaña Punteros. Después de eso, puede seleccionar el esquema de su mouse y hacer clic en Aplicar. Puede continuar con la personalización del cursor del mouse y luego hacer clic en Aceptar para completar. Paso 1: Busque el Panel de control en la barra de búsqueda en Windows 11 y ábralo.
¿Cómo hacer que el mouse sea más fácil de usar en Windows 11?
Paso 1: Busque el Panel de control en la barra de búsqueda en Windows 11 y ábralo. Paso 2: Haga clic en Facilidad de acceso en la pantalla del Panel de control. Paso 3: Haga clic en Cambiar cómo funciona el mouse en la sección Centro de facilidad de acceso. Paso 4: Luego puede ir a la pantalla Hacer que el mouse sea más fácil de usar.
¿Cómo cambiar el estilo y el tamaño del puntero del mouse en Windows 11?
Sin embargo, Windows 11 ofrece esta función en una sección diferente. Cuando esté en la aplicación Configuración de Windows, vaya a la sección «Accesibilidad» y seleccione la opción «Puntero del mouse y toque». En la sección «Puntero del mouse», puede cambiar el estilo y el tamaño del cursor.Puede ver los estilos de cursor blanco, negro, invertido y personalizado disponibles para su selección.
¿Cómo cambiar el botón principal del mouse en Windows 11?
El botón principal del mouse se usa para funciones como seleccionar y arrastrar. Puede cambiar el botón principal del mouse para que sea el botón izquierdo o derecho. Este tutorial le mostrará cómo cambiar el botón principal del mouse para su cuenta en Windows 11. 1 Abra Configuración (Win+I). 4 Ahora puede cerrar la configuración si lo desea.
¿Cómo cambio los iconos predeterminados en Windows 11?
¿Cómo puedo cambiar los iconos en Windows 11? 1. Cambie los íconos de Carpetas Haga clic derecho en la carpeta que necesita, luego seleccione Propiedades. Haga clic en la pestaña Personalizar, luego elija el icono Cambiar. Ahora, verá una lista de iconos que se pueden usar para la carpeta. Elija uno de ellos, luego haga clic en Aceptar. Además, haga clic en el botón Aceptar en la ventana Propiedades.
¿Cómo arreglar el mouse USB sigue desconectándose en Windows 10?
Busque la configuración de USB y expándala, expanda la configuración de suspensión selectiva de USB y establézcala en Desactivado. Haga clic en Aplicar y Aceptar para que el cambio surta efecto. Hay una característica útil que Windows puede apagar los dispositivos que no están en uso para ahorrar energía. Pero a veces, sale mal con algunos dispositivos USB, por ejemplo, su mouse USB sigue desconectándose.